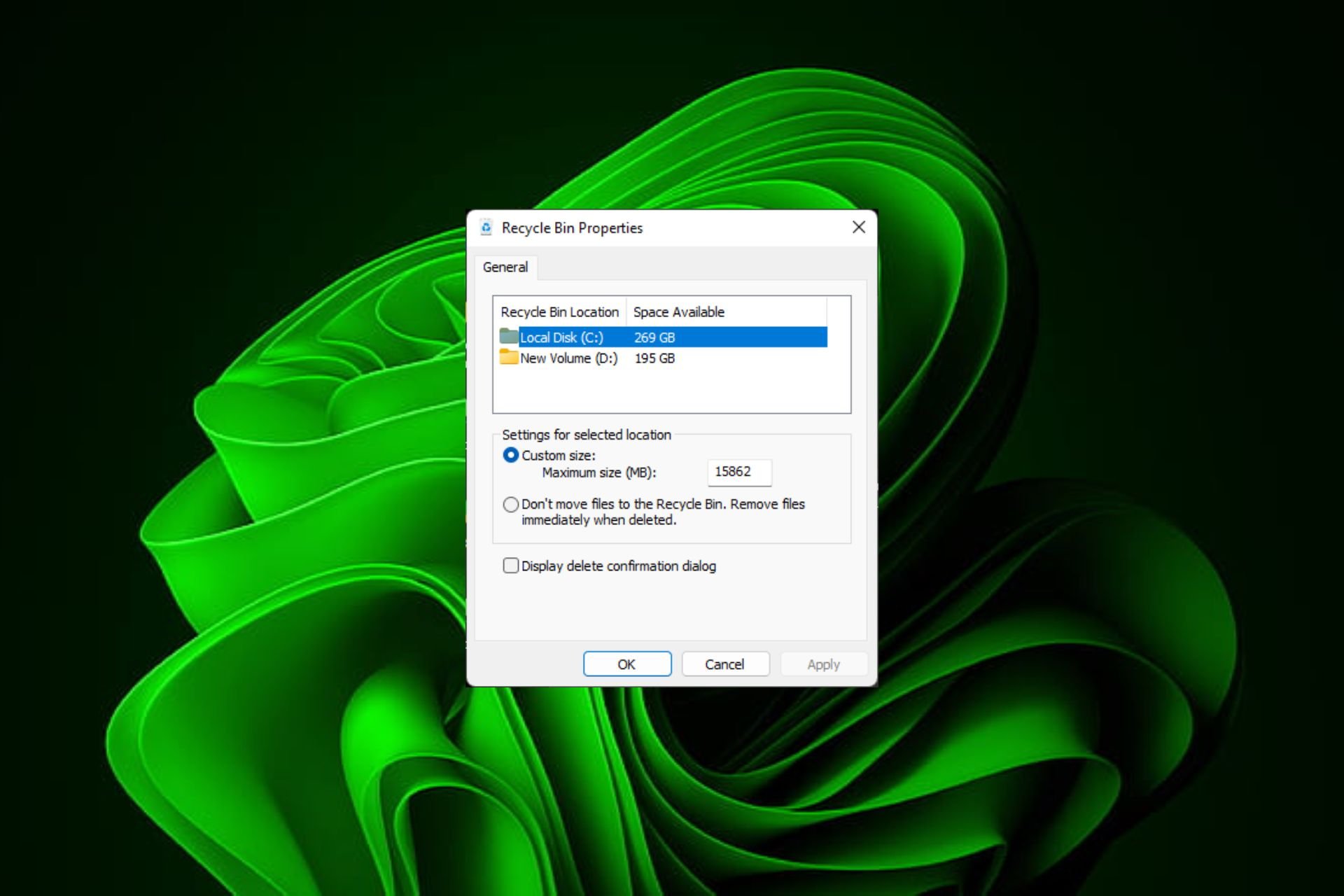
대부분의 사람들에게 휴지통은 삭제된 파일을 나중에 복구하거나 영구적으로 삭제할 수 있는 저장소일 뿐입니다. 당신이 깨닫지 못할 수도 있는 것은 그것을 구성하고 컴퓨터에서 파일이 삭제될 때 어떤 일이 일어날지 결정할 수 있다는 것입니다.
이 설정을 변경하는 것이 얼마나 쉬운지를 고려하면 즉시 설정을 조정하고 휴지통의 새로운 모양, 효율성 및 사용자 정의를 즐길 수 있어야 합니다.
휴지통 설정을 관리해야 하는 이유는 무엇인가요? 주의하지 않으면 영구적으로 보관할 필요는 없지만 만약을 대비해 보관하고 싶은 파일이 휴지통에 가득 찰 수 있습니다. 그렇기 때문에 파일을 정지시키는 대신 파일에 어떤 일이 발생하는지 결정해야 합니다.
또한 불필요한 파일이 하드 드라이브의 귀중한 공간을 차지하여 컴퓨터 속도가 느려질 수도 있습니다. 더 나은 해결책은 여기에 저장되는 항목과 자동 삭제 시기에 대한 규칙을 설정하는 것입니다.
기본적으로 휴지통은 바탕 화면에 저장되지만 그렇지 않은 경우 다음 방법으로 활성화할 수 있습니다.


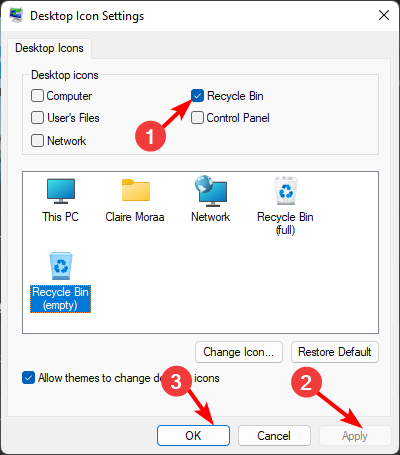
데스크탑에서 휴지통을 숨기려면 다음 단계를 리버스 엔지니어링하세요.
<code><strong>explorer.exe shell:RecycleBinFolder</strong>explorer.exe shell:RecycleBinFolder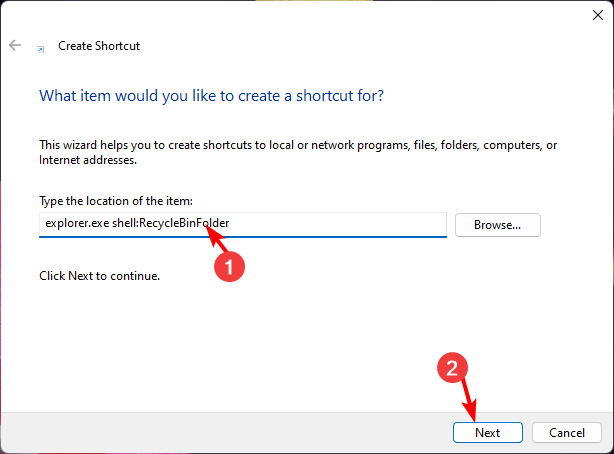
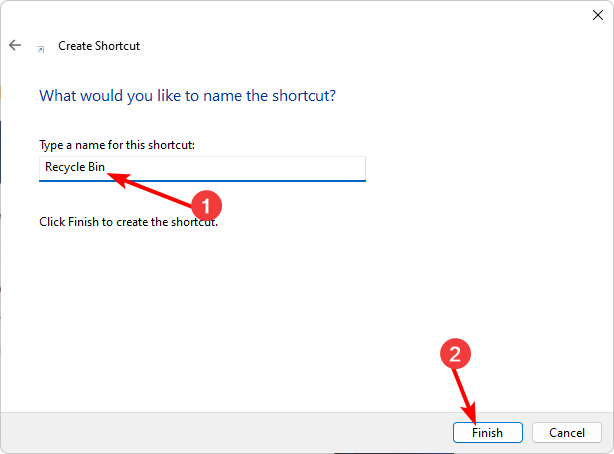 "를 클릭하세요 ".
"를 클릭하세요 ". 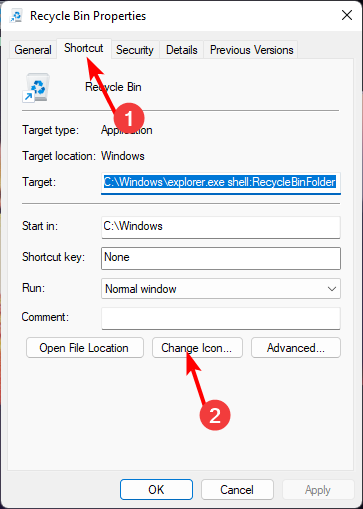 " 탭으로 이동하여 "변경" 아이콘을 클릭하세요.
" 탭으로 이동하여 "변경" 아이콘을 클릭하세요. 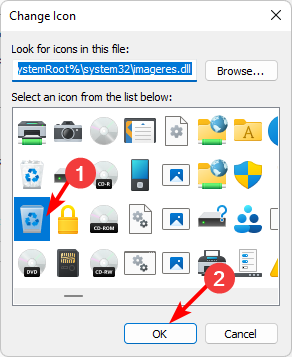 아이콘을 선택하고 확인을 클릭하세요.
아이콘을 선택하고 확인을 클릭하세요. 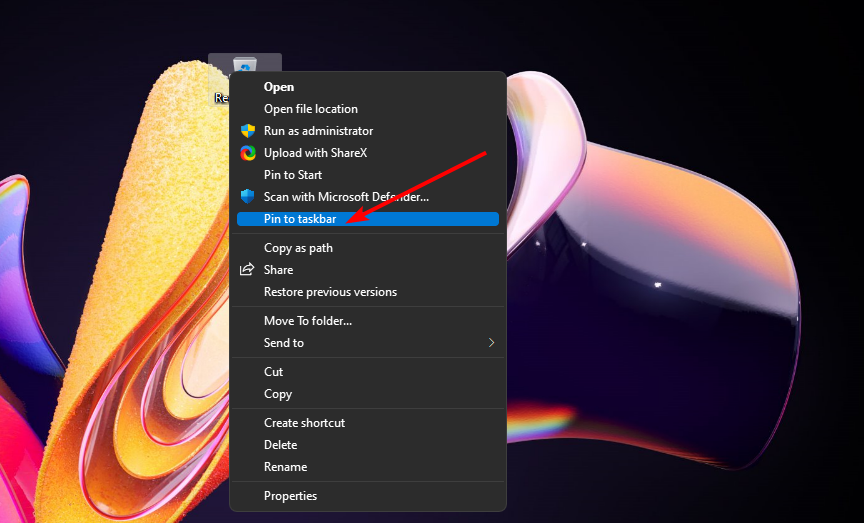 을 클릭하세요.
을 클릭하세요. 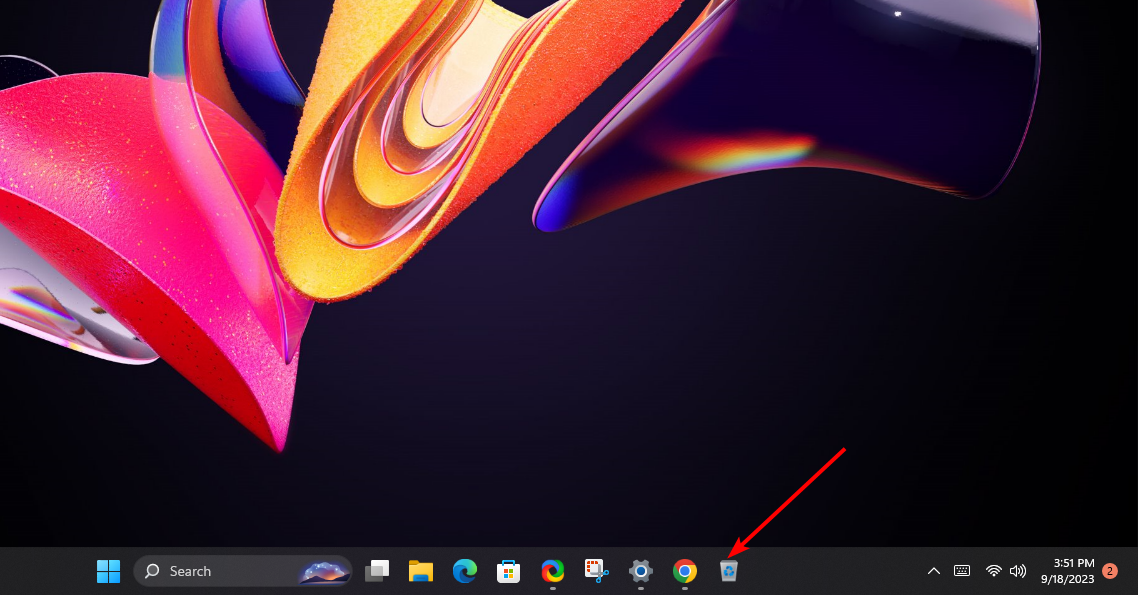 작업 표시줄에 휴지통이 나타나야 합니다.
작업 표시줄에 휴지통이 나타나야 합니다. 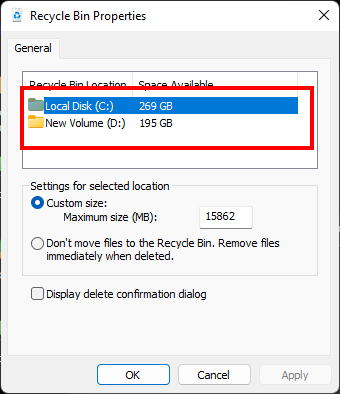 드라이브를 선택하세요(여유 공간이 더 많은 드라이브 선호).
드라이브를 선택하세요(여유 공간이 더 많은 드라이브 선호). 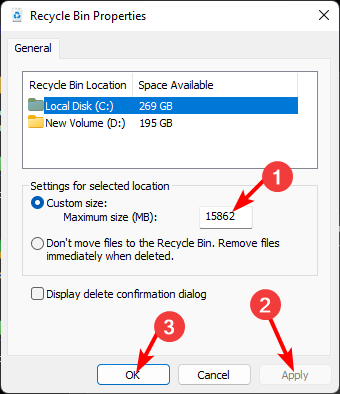 " 아래에 그룹보다 큰 도형을 입력하고 "확인"을 클릭하세요.
" 아래에 그룹보다 큰 도형을 입력하고 "확인"을 클릭하세요. 
 바탕화면 아이콘 설정을 클릭하세요.
바탕화면 아이콘 설정을 클릭하세요. 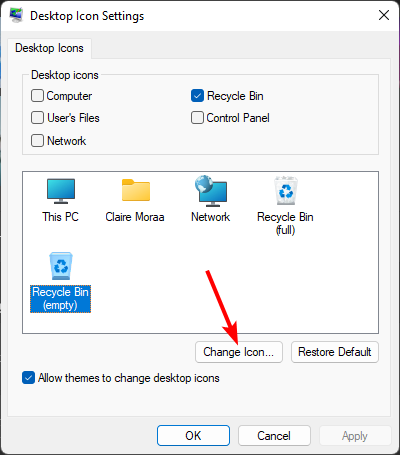 을 클릭하세요.
을 클릭하세요. 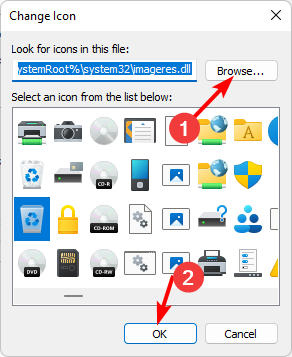 내장된 아이콘 목록에서 선택하거나 다운로드하고 클릭하여 탐색할 수 있습니다.
내장된 아이콘 목록에서 선택하거나 다운로드하고 클릭하여 탐색할 수 있습니다. 

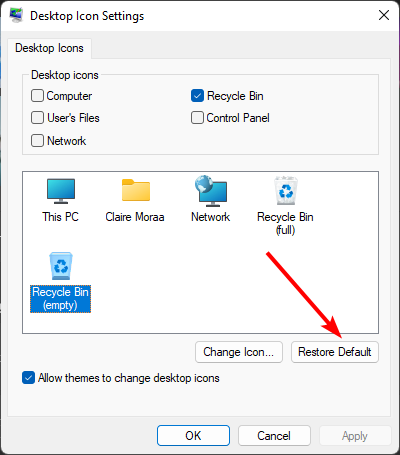
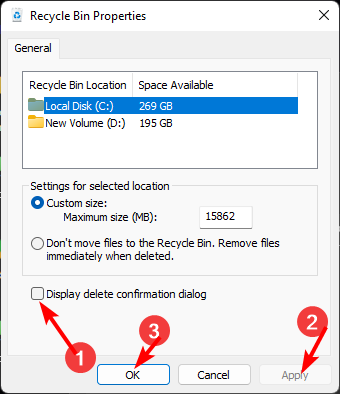
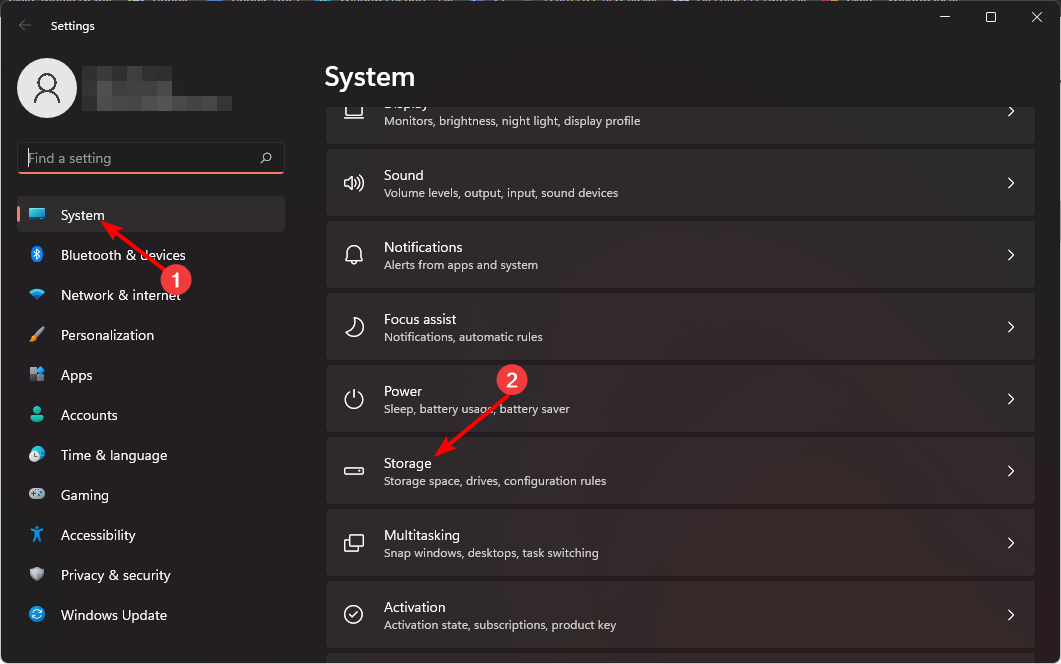
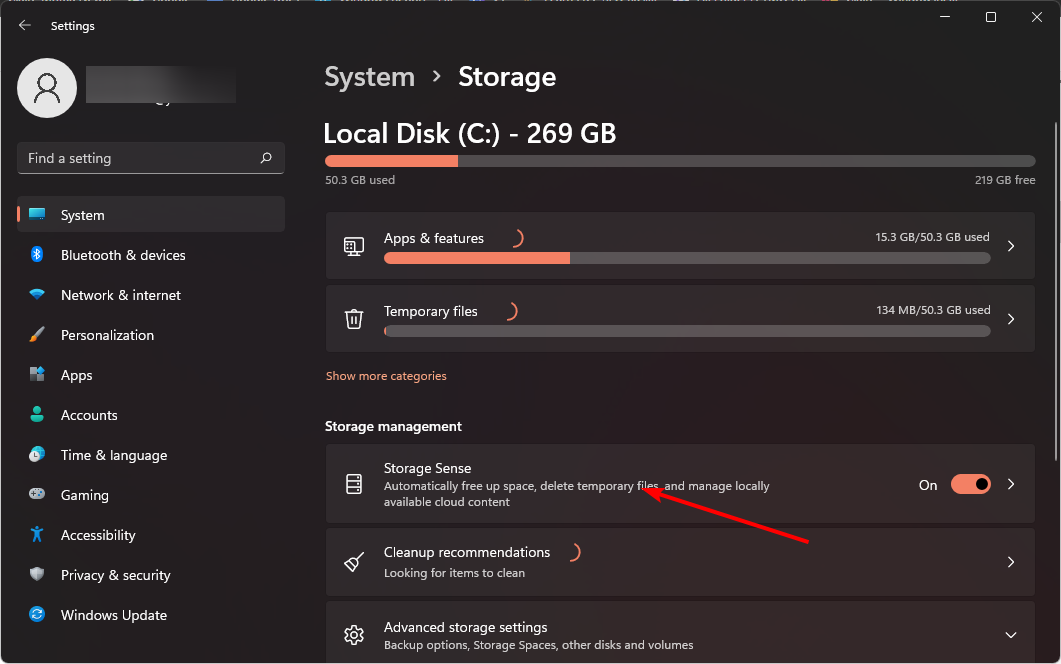
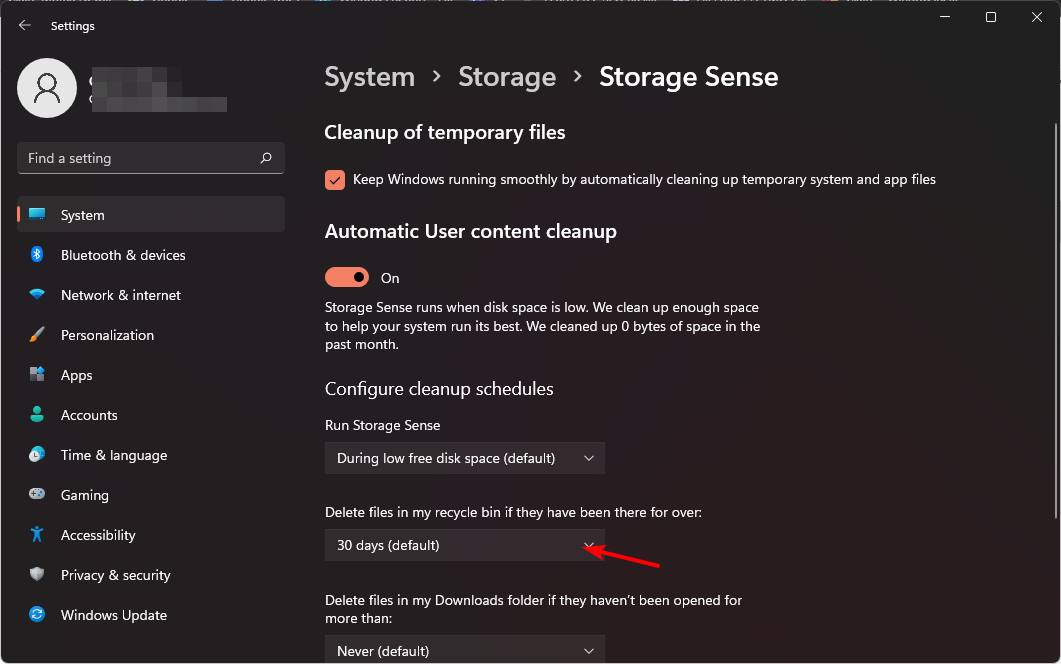
Windows 10에서 휴지통을 자동으로 비우는 방법을 알아보세요.
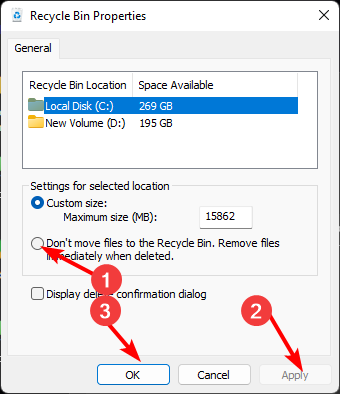
파일을 삭제하면 복구할 수 없으므로 파일을 백업하는 것이 중요합니다.
그렇다면 얼마나 쉽나요? 타사 소프트웨어나 리소스 없이도 휴지통 설정을 변경할 수 있습니다. 다시 한번, Windows GUI가 여러분을 위해 여기에 있습니다. 휴지통 설정을 변경하면 컴퓨팅 경험에 큰 영향을 미칠 수 있으므로 지금 시도해 보십시오.
위 내용은 Windows 11에서 휴지통 설정을 쉽게 변경하는 방법의 상세 내용입니다. 자세한 내용은 PHP 중국어 웹사이트의 기타 관련 기사를 참조하세요!