
게임을 플레이하는 동안 색상 채도의 변화를 발견하면 일종의 화면 찢어짐 문제가 발생할 가능성이 높습니다.
올바른 색상 조합을 찾는 것은 어려울 수 있습니다. 특히 매번 바뀌는 경우에는 더욱 그렇습니다. 하지만 색상이 전체적으로 일관되게 유지되도록 하는 간단한 튜토리얼이 있습니다.
그렇다면 게임 중에 이 색상이 변하는 원인은 무엇일까요? 대부분의 경우 이 문제는 그래픽 드라이버가 현재 플레이 중인 게임과 호환되지 않기 때문에 발생합니다. 일부 게임은 제대로 작동하려면 특정 드라이버가 필요하며, 해당 드라이버가 없으면 검은색 화면 문제가 발생할 수 있습니다.
또 다른 가능한 원인은 모니터일 수 있습니다. 어떤 유형의 보정 소프트웨어도 설치되지 않은 구형 모니터를 사용하는 경우 모니터에 표시되는 색상이 원래 색상과 동일하지 않을 수 있습니다.
약간 기술적인 단계를 시작하기 전에 다음 기본 수정 사항을 시도해 보세요.
위의 사항을 모두 확인했는데도 게임을 열 때 모니터 색상이 계속 바뀌면 다음 단계를 따르세요.

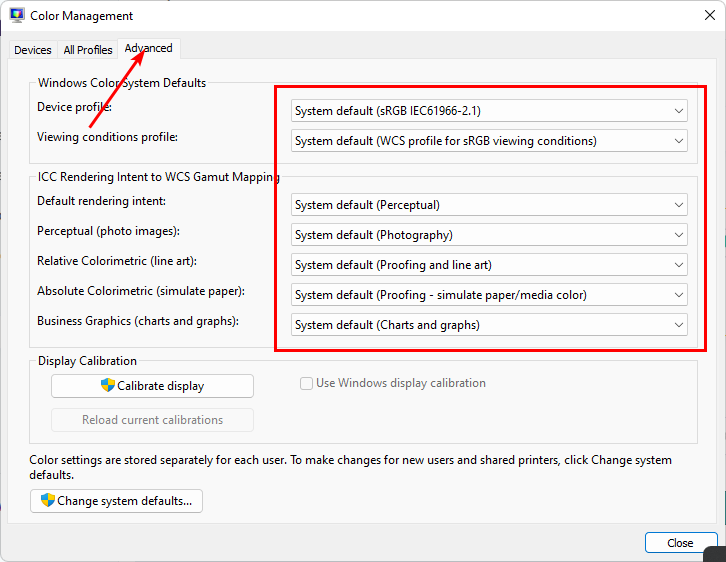
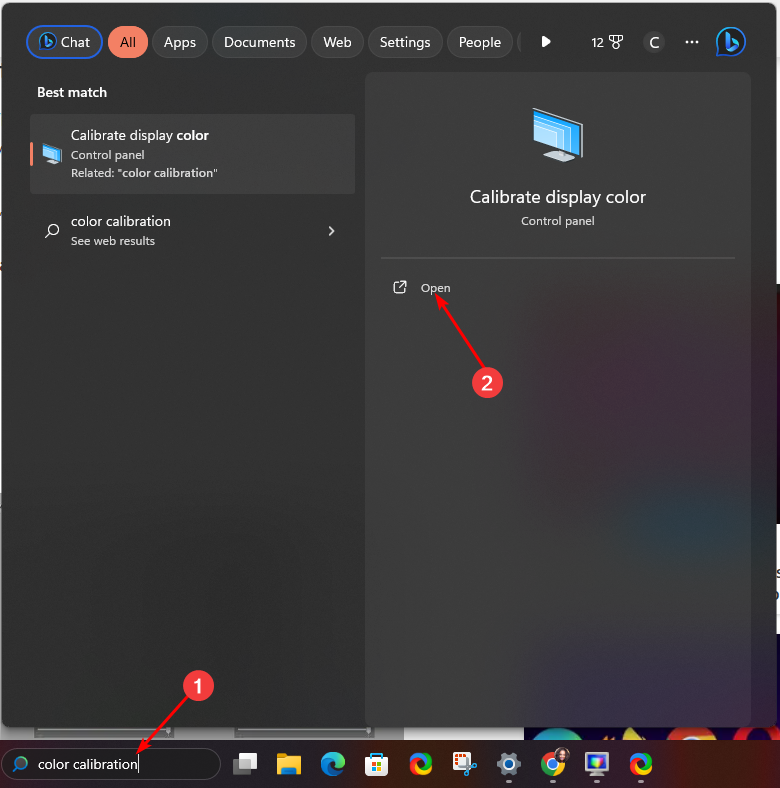
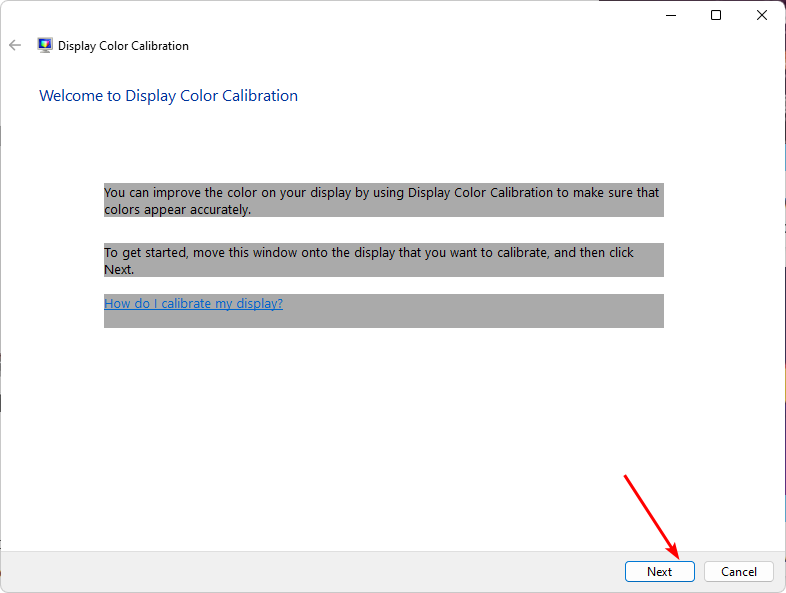
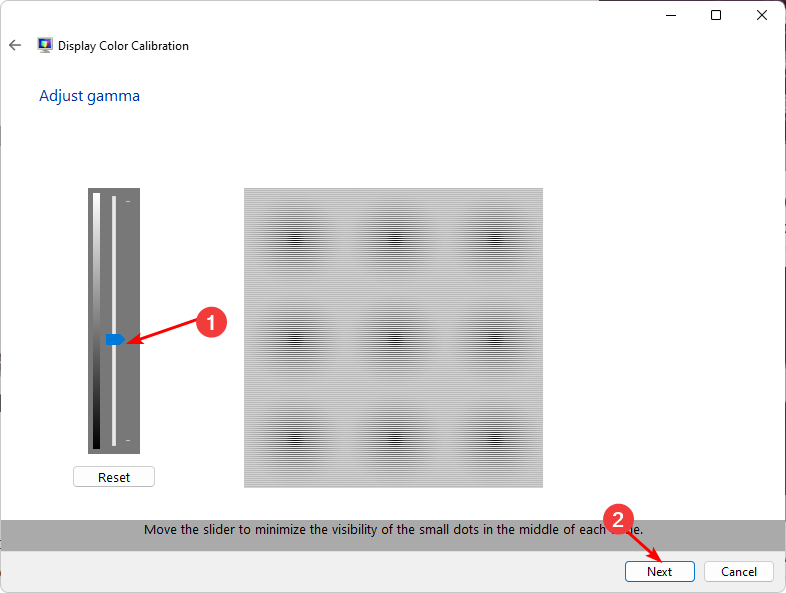

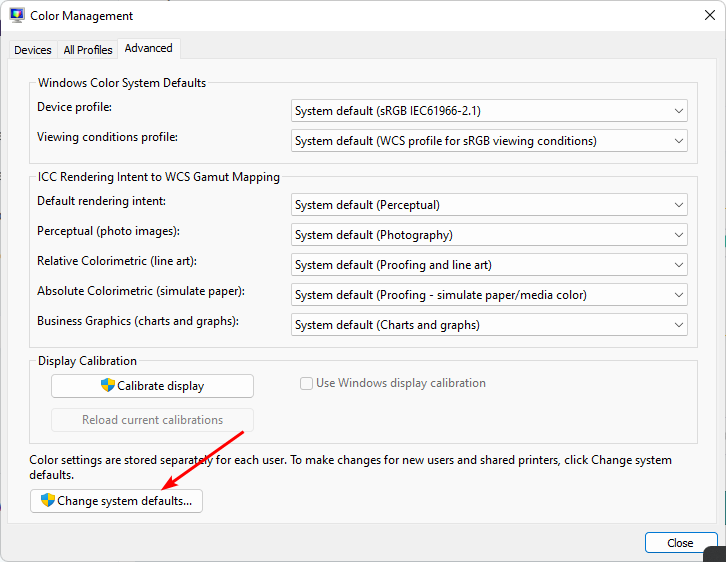
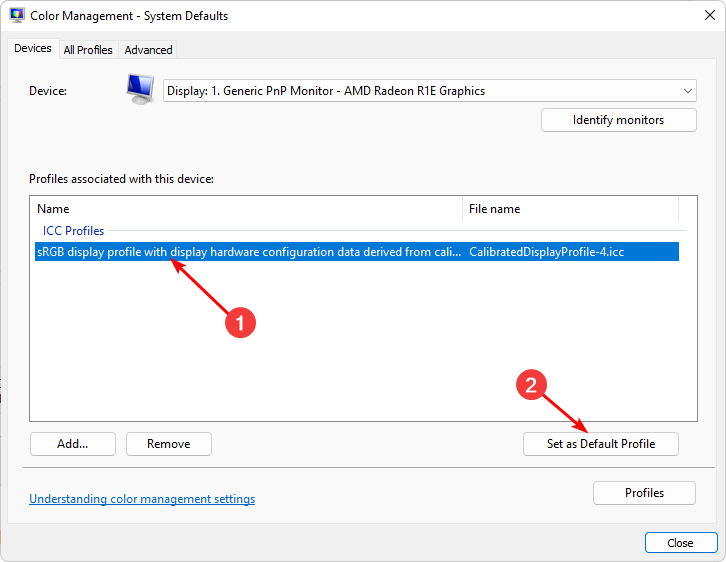
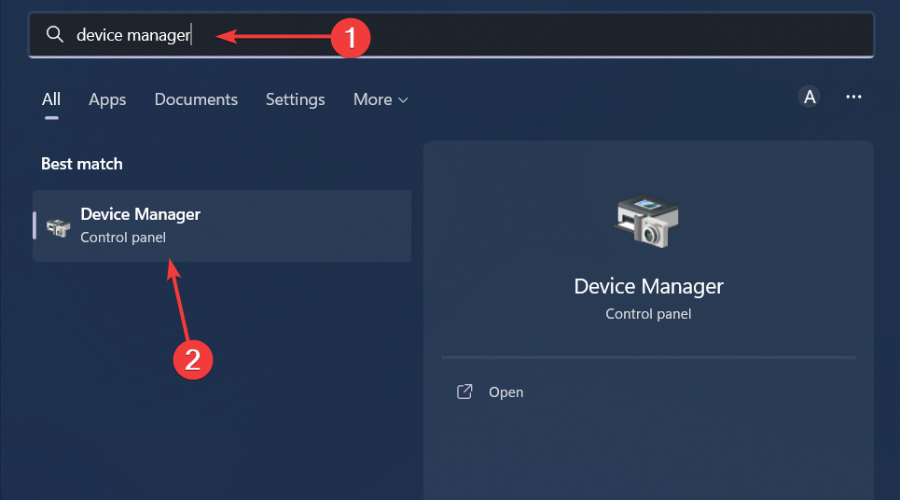
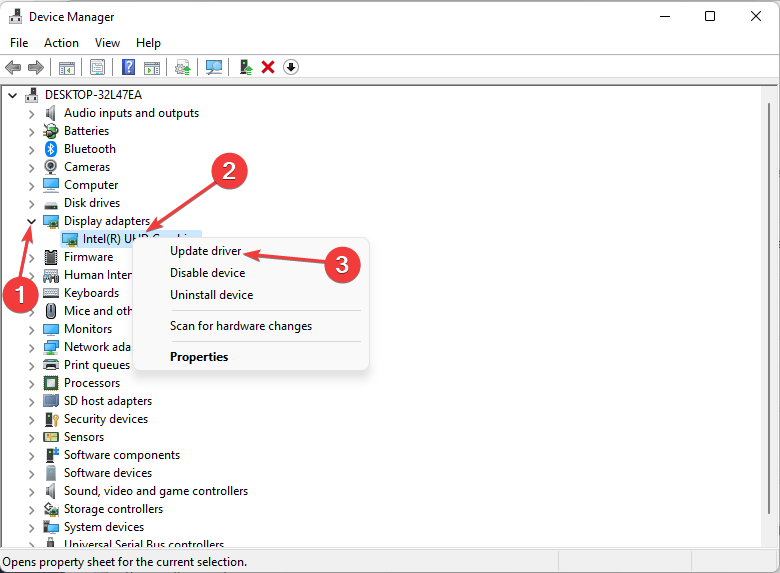
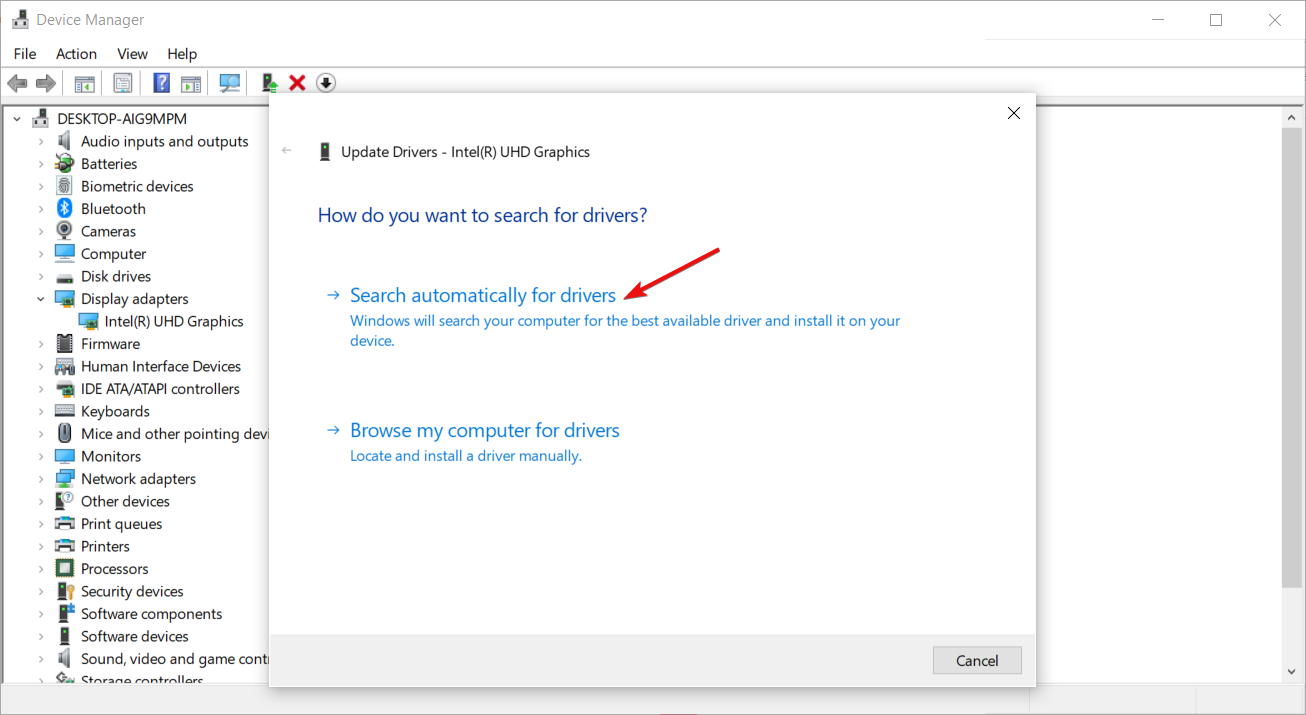
Windows에서 잘못된 드라이버를 찾는 경우가 있기 때문에 수동으로 드라이버를 업데이트하는 것이 여전히 문제가 될 수 있습니다. 올바른 드라이버를 얻는 보다 안정적인 방법은 자동화된 도구를 사용하는 것입니다.
Outbyte 솔루션은 게임 내 최고입니다. 여기에는 광범위한 데이터베이스가 포함되어 있으며 시스템에서 오래되었거나 손상되었거나 누락된 드라이버가 있는지 자동으로 검사한 다음 올바른 드라이버와 연결해 줍니다.
완벽한 드라이버 업데이트 도우미, 즉 Outbyte Driver Updater를 사용하여 시스템이 원활하게 실행되고 있는지 확인하고 모든 GPU 드라이버 오류를 방지하세요. 드라이버를 안전하게 업데이트하는 방법은 다음과 같습니다.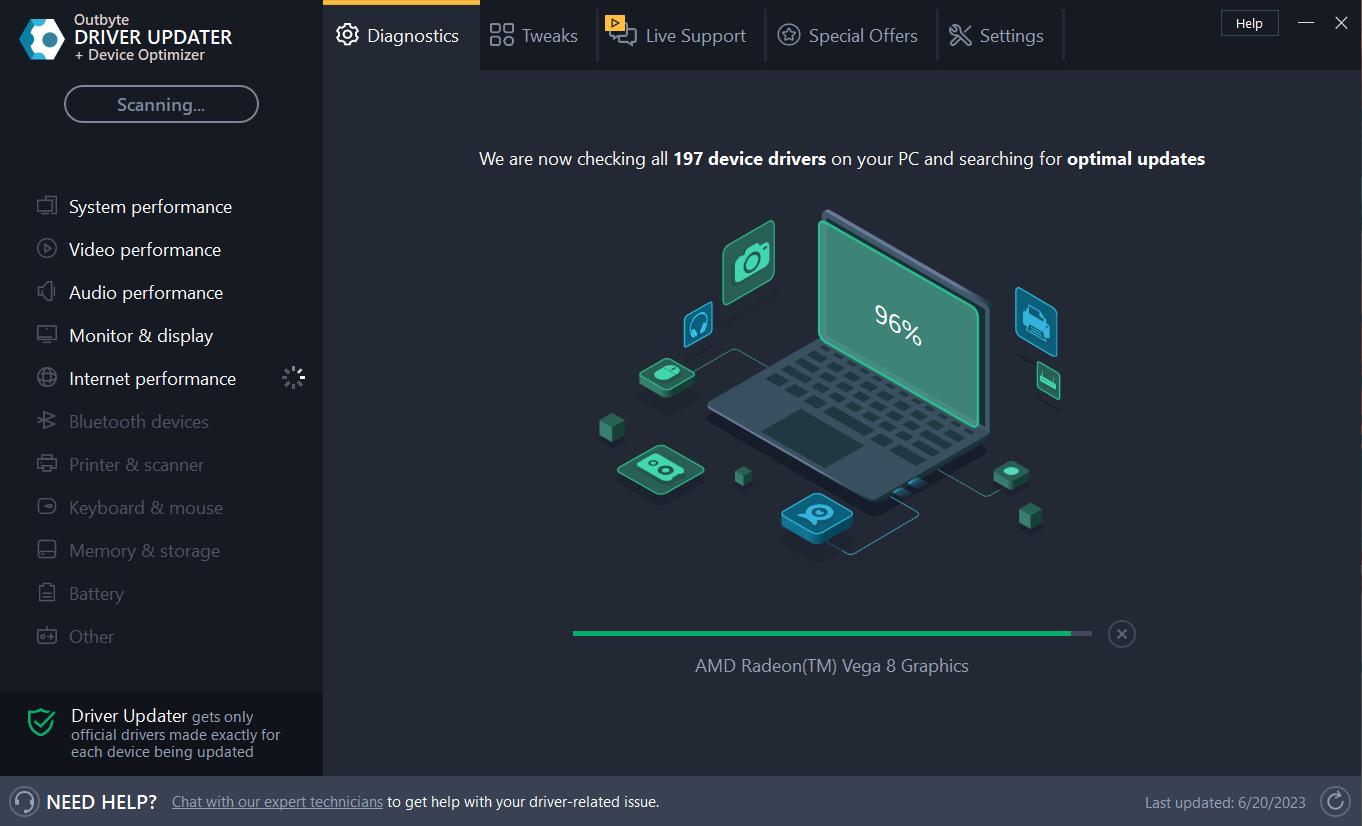
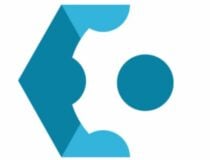
드라이버 문제에 대한 걱정 없이 GPU를 완벽한 상태로 유지하세요.
무료 평가판지금 다운로드면책조항: 특정 작업을 수행하려면 무료 버전에서 앱을 업그레이드해야 할 수도 있습니다.
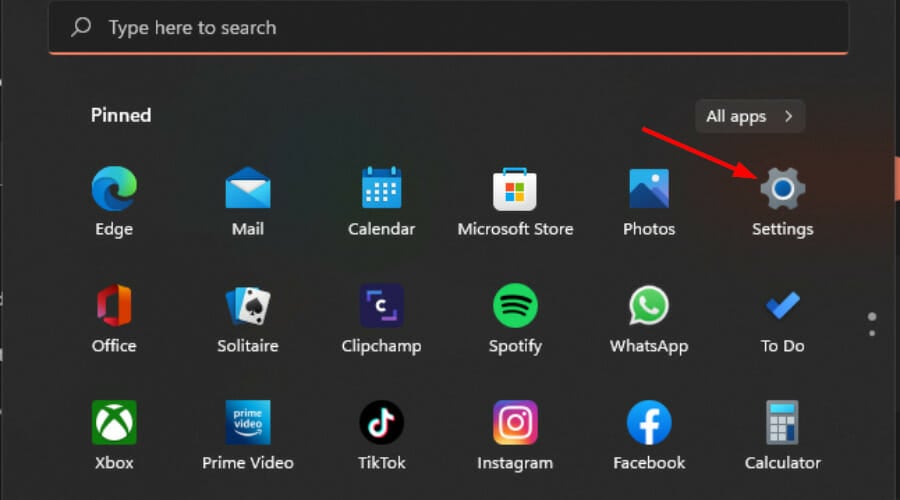
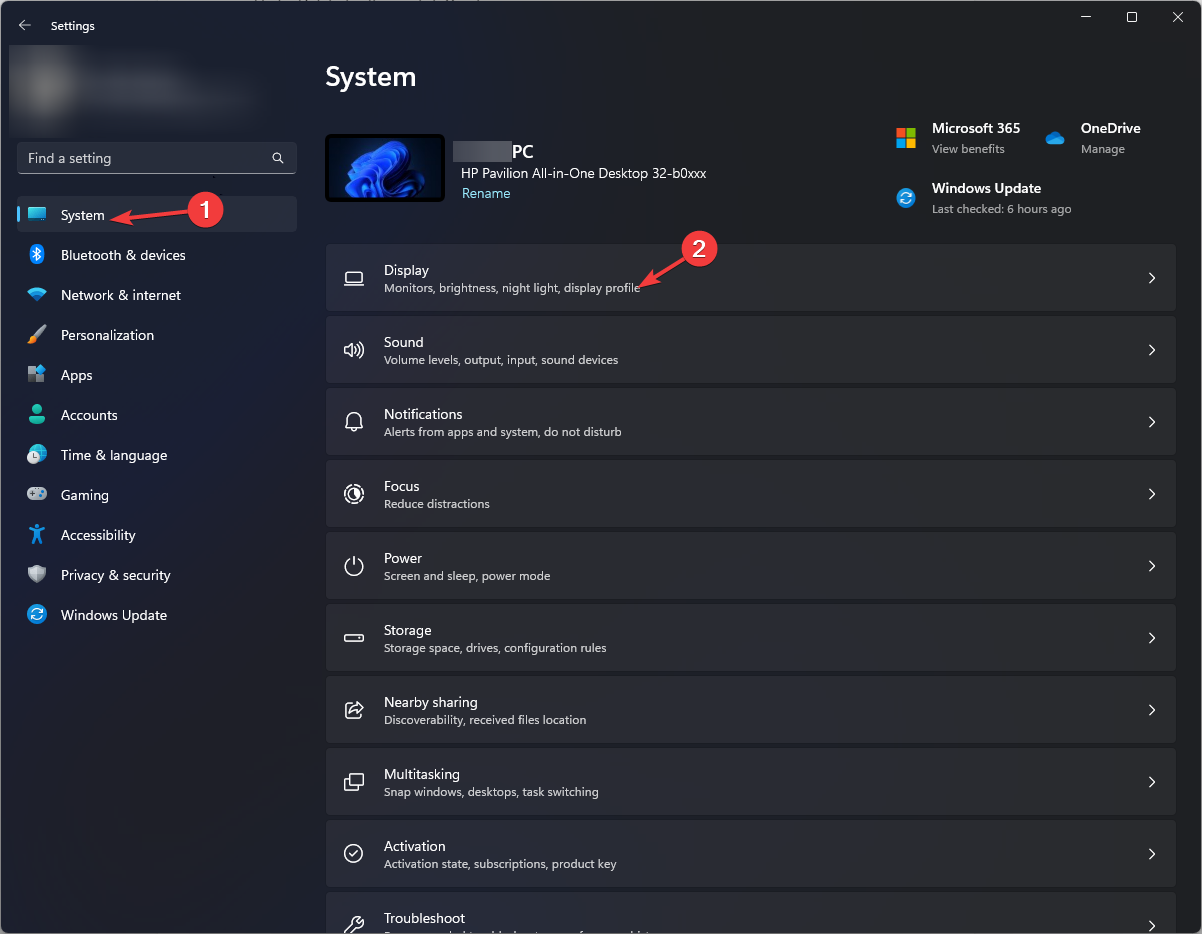
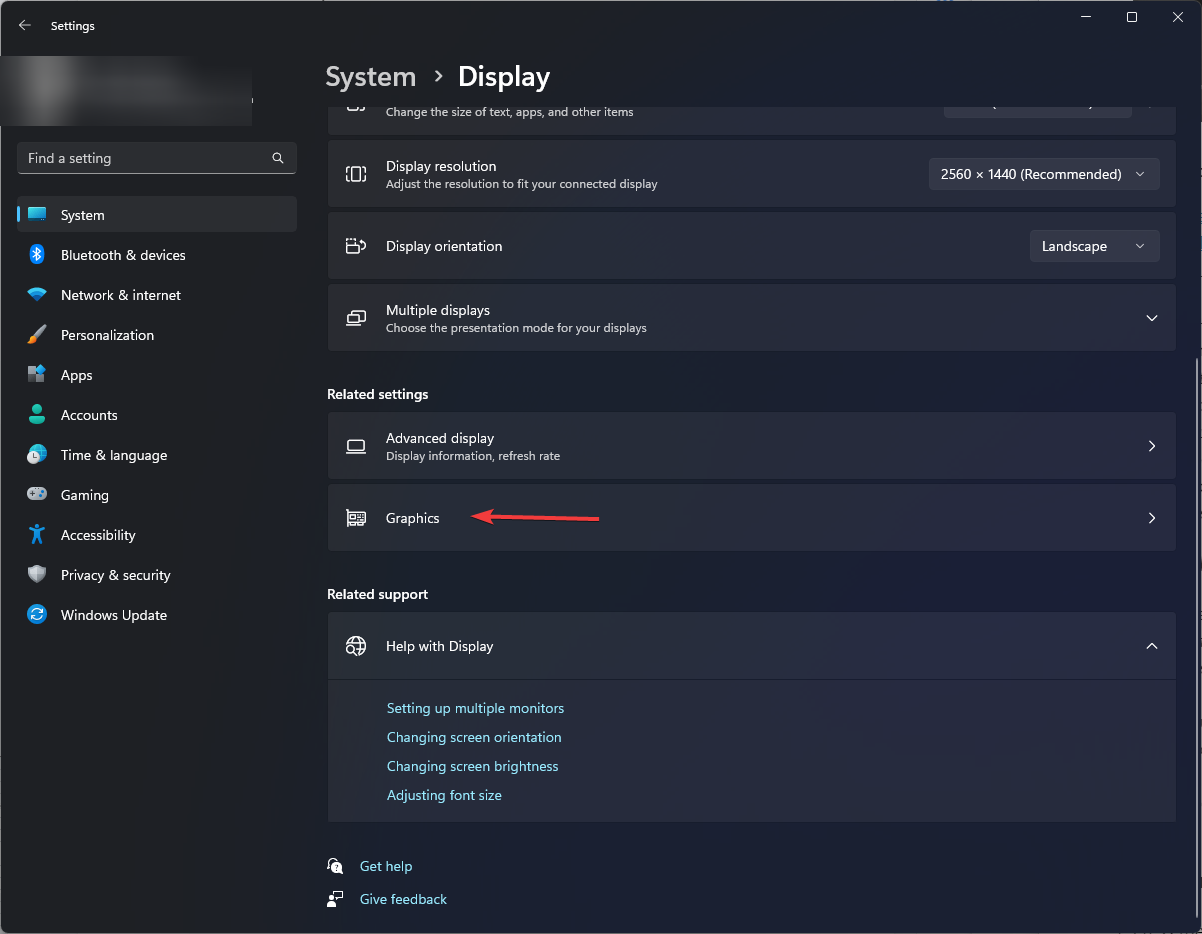
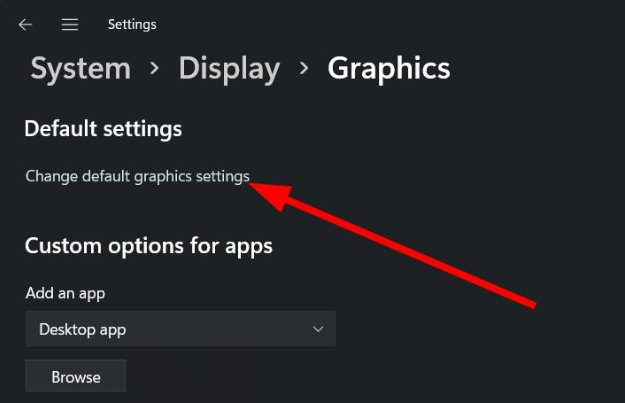
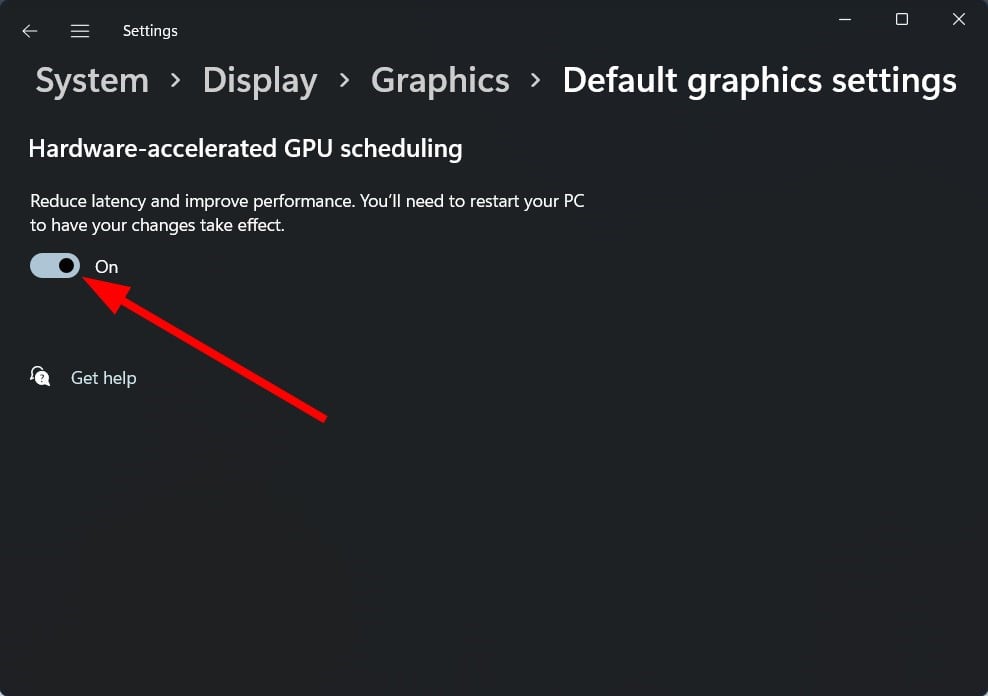
하드웨어 가속은 게임 실행을 개선하고 지연 및 FPS 저하를 줄이는 데 도움이 되지만 화면 색상에 일부 문제가 발생할 수 있습니다.
GPU가 색상 처리를 담당하는 경우 평소와 다르게 처리되기 때문에 색상이 어둡거나 정확하지 않을 수 있습니다. 이는 함께 사용하도록 설계되지 않은 구형 모니터의 경우 특히 그렇습니다.
Windows 11은 최고의 게임 성능을 제공한다고 호평을 받았지만, 최대 성능을 얻으려면 여전히 일부 설정을 조정해야 합니다.
기본적으로 DirectX 12 및 HDR과 같은 기능이 이미 활성화되어 있으므로 나머지는 게임을 최적화하는 데 달려 있습니다. 몰입감 넘치는 경험을 제공하는 몇 가지 주요 게임 설정은 다음과 같습니다.
또한, 좋은 게이밍 노트북은 큰 차이를 만들 수 있지만, 저가형 노트북을 사용하신다면 전용 그래픽 카드보다는 통합 그래픽 카드를 구매하시는 것을 추천드립니다.
이것은 전용 제품보다 전력 소비가 적고 열 발생도 적기 때문입니다. 별도의 GPU를 고집하면 과열로 인해 게임 중에 흰색 화면이 나타날 수 있습니다.
자, 여기까지입니다. 이 팁이 모니터 색상 보정을 다시 정상화하는 데 도움이 되기를 바랍니다.
위 내용은 수정: Windows 11 게임의 색상 변경 문제 해결의 상세 내용입니다. 자세한 내용은 PHP 중국어 웹사이트의 기타 관련 기사를 참조하세요!