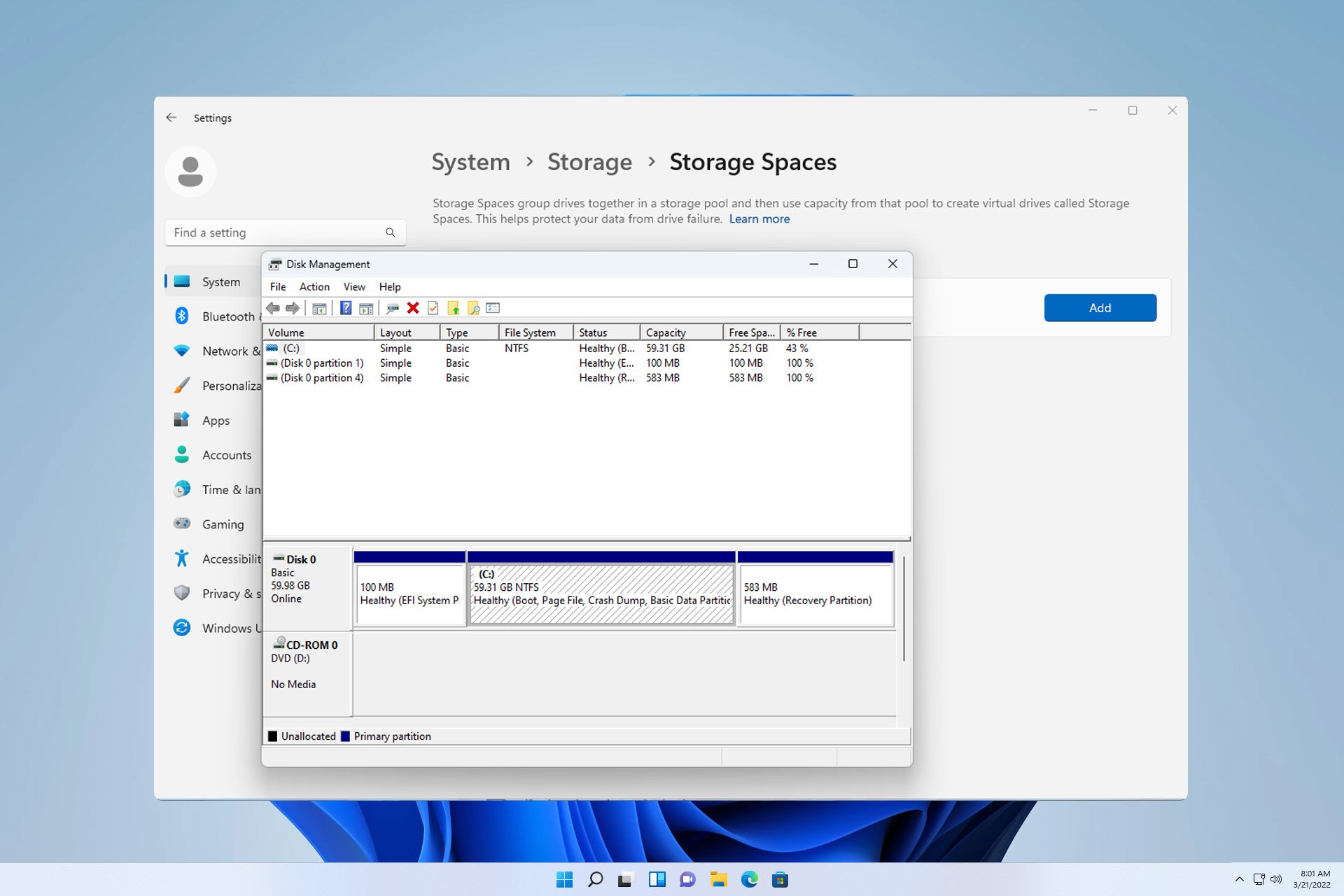
드라이브 오류는 파일을 복구할 수 없거나 부팅 드라이브가 작동하지 않게 만드는 심각한 문제이므로 많은 사용자가 이를 방지하기 위한 방법으로 Windows 11에서 미러 볼륨을 생성하는 것을 선택합니다.
잘 모르신다면 미러 볼륨은 디스크 오류가 발생할 경우 백업으로 사용할 수 있는 다른 드라이브의 정확한 복사본입니다. 이는 훌륭한 백업 솔루션이며 오늘은 PC에서 이를 생성하는 방법을 보여 드리겠습니다.
미러 볼륨을 설정하기 위한 전제 조건은 무엇입니까?
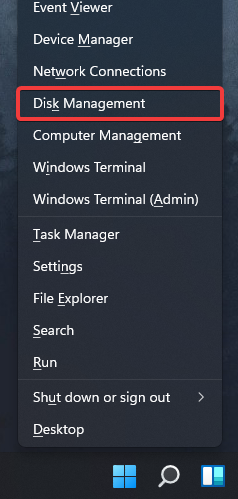
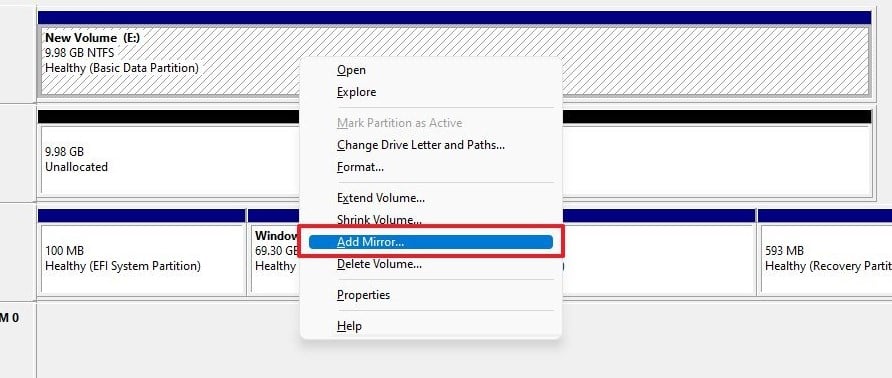
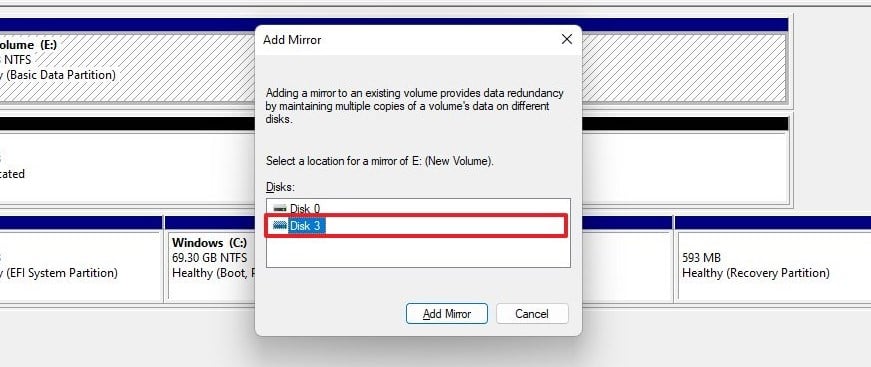
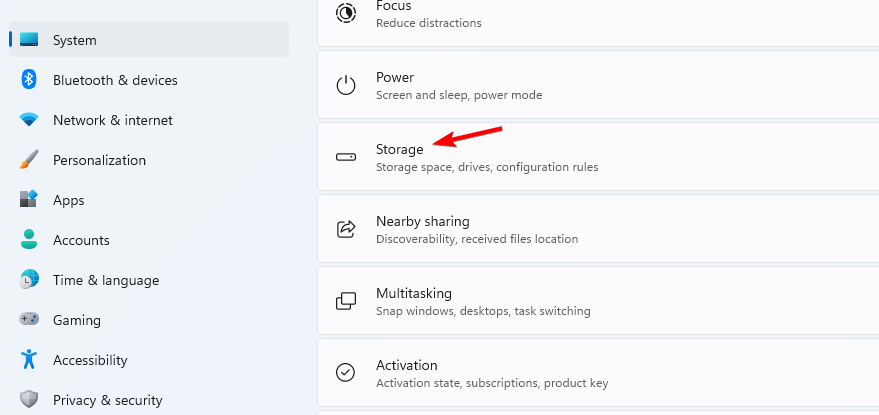
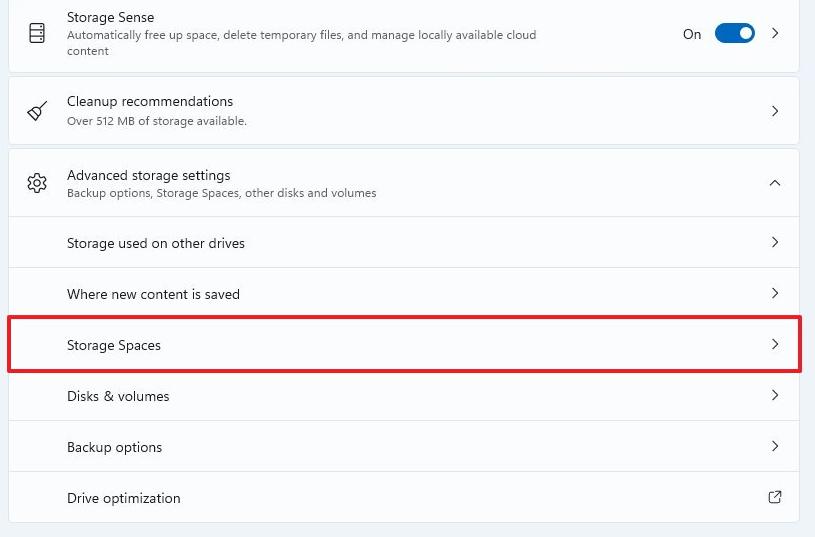
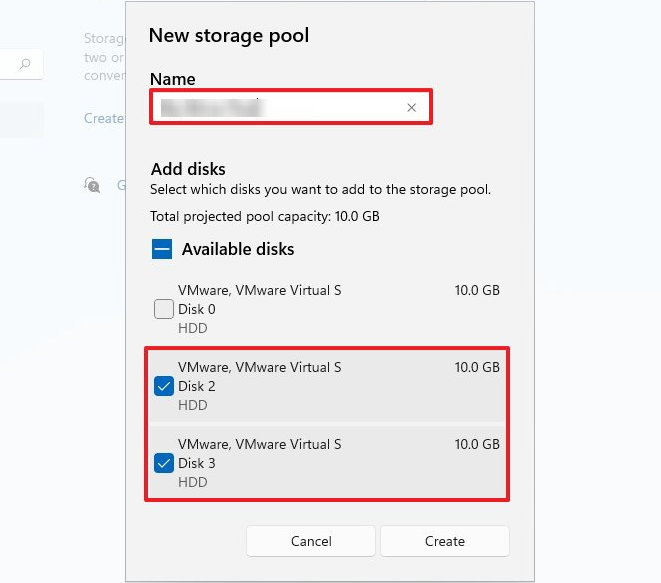
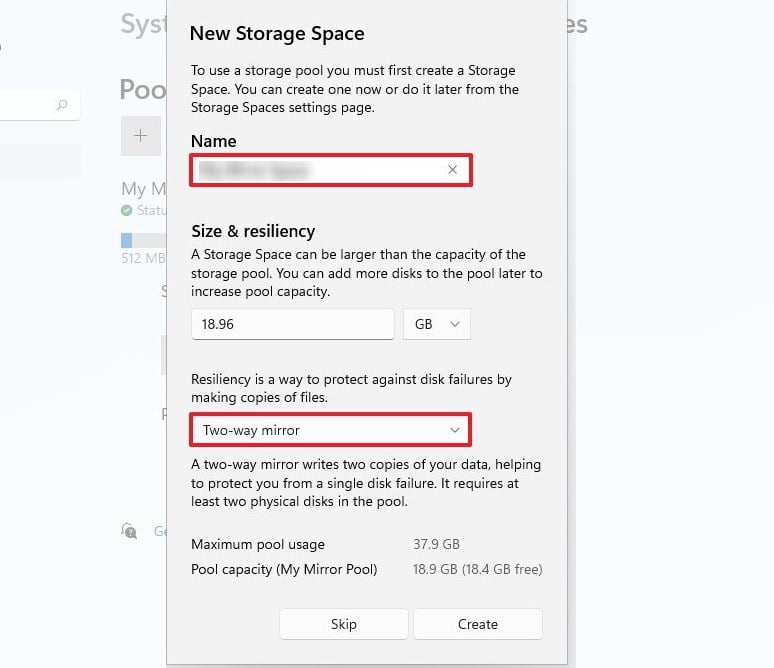
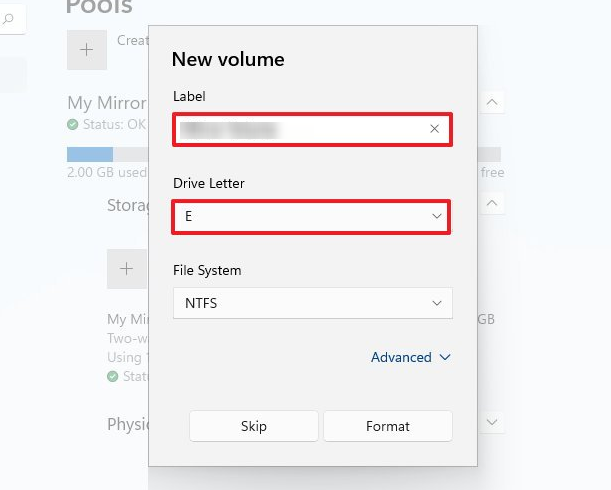
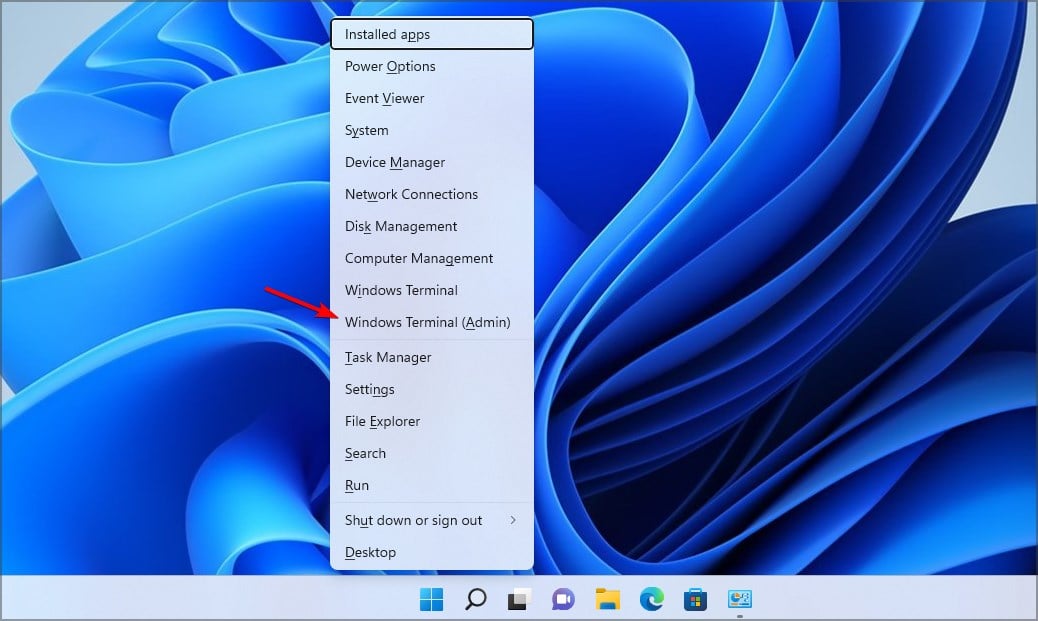 다음으로 다음 명령을 실행합니다:
다음으로 다음 명령을 실행합니다: <strong>diskpart</strong>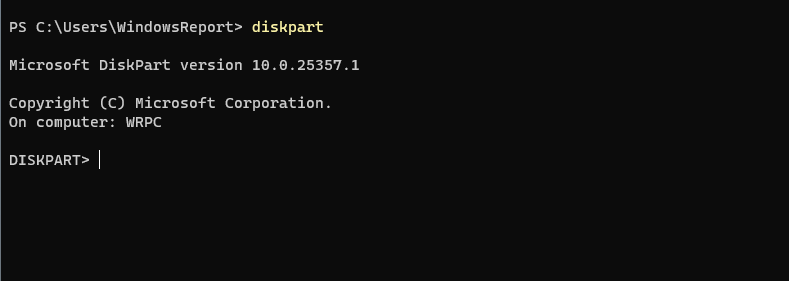
<strong>list disk</strong>
<strong>select disk 0</strong>
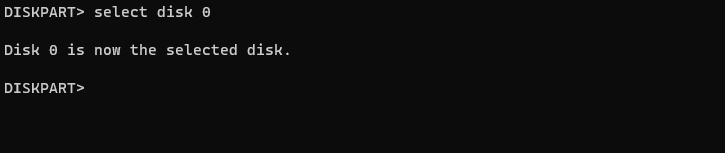 미러링할 디스크를 찾으세요. 이 예에서는 디스크 0과 디스크 1을 사용합니다. 🎜
미러링할 디스크를 찾으세요. 이 예에서는 디스크 0과 디스크 1을 사용합니다. 🎜🎜디스크 0을 선택🎜🎜🎜🎜을 입력하세요.<strong>동적 변환 </strong>
<strong>convert dynamic </strong>
<strong>create volume mirror disk=1</strong>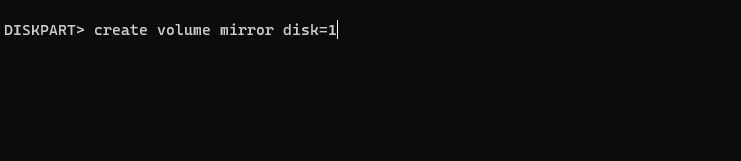
<strong>add disk=0</strong>
<strong>create Volume Mirror disk=1</strong> 마지막으로 다음 명령을 실행하여 미러에 추가 디스크를 추가합니다: <strong>add disk=0</strong>
디스크가 동적 디스크로 구성되지 않았습니다.
미러 디스크는 원본 디스크보다 작습니다.
🎜🎜Windows 11에서 미러 볼륨을 생성하는 것은 매우 간단하며 가장 간단한 방법이므로 디스크 관리 또는 저장 공간을 사용하여 이를 달성하는 것이 좋습니다. 🎜🎜더 고급 기능을 찾고 있다면 언제든지 이미지 백업 소프트웨어나 복제 소프트웨어를 사용할 수 있습니다. 🎜위 내용은 Windows 11에서 미러 볼륨을 구현하는 세 가지 방법의 상세 내용입니다. 자세한 내용은 PHP 중국어 웹사이트의 기타 관련 기사를 참조하세요!