分屏功能已在所有最新版本的 edge web 浏览器上启用microsoft因此,只需单击书签图标旁边的“分屏”图标即可使用。这是屏幕截图,以便您更容易理解。使用 edge 浏览器分屏的键盘快捷键是“ctrl+shift+2”。
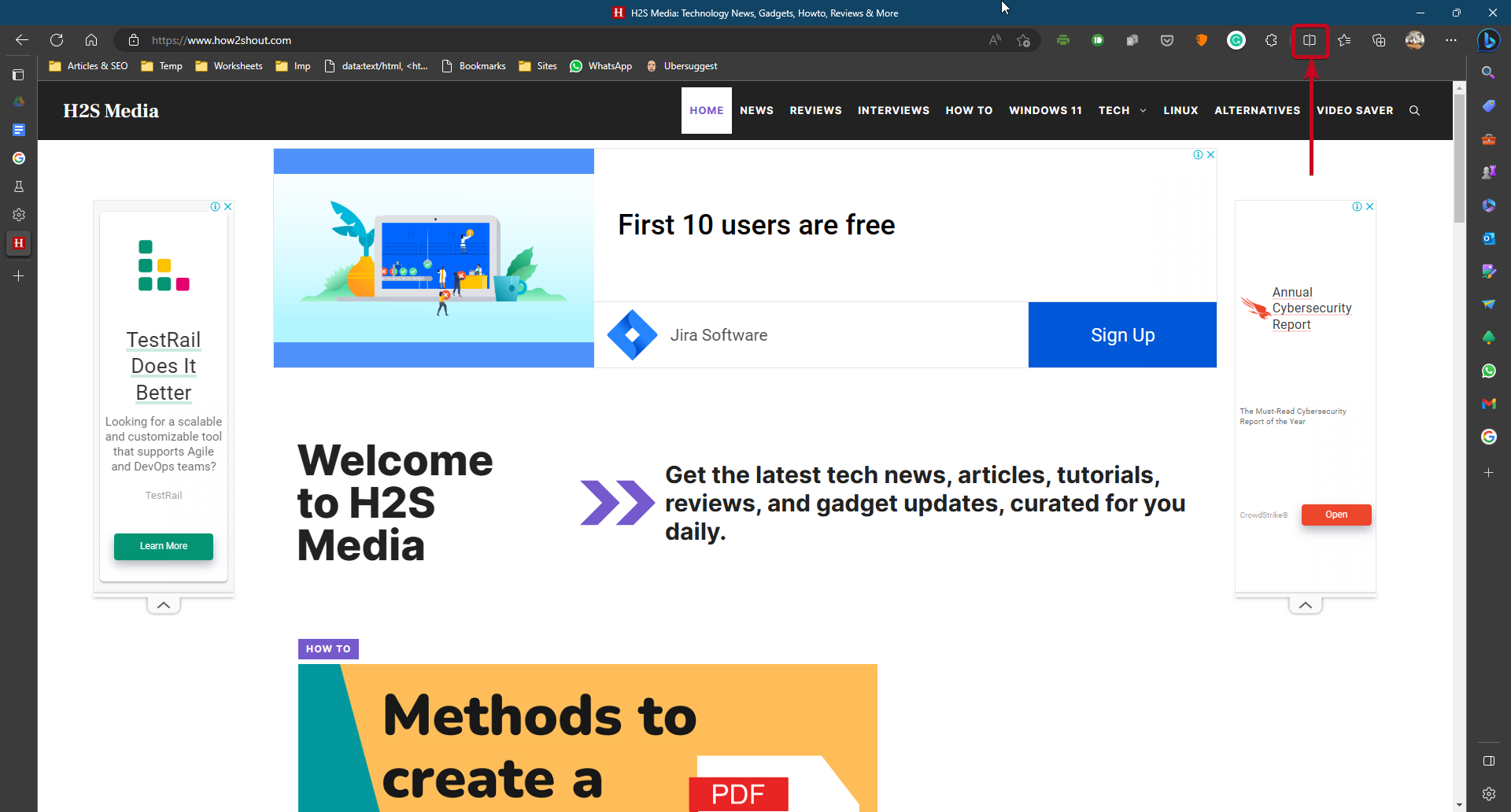
当前选项卡应立即在左侧对齐,您将在右侧获得其他打开选项卡的缩略图。
选择要在右侧打开的选项卡,也可以打开新选项卡。
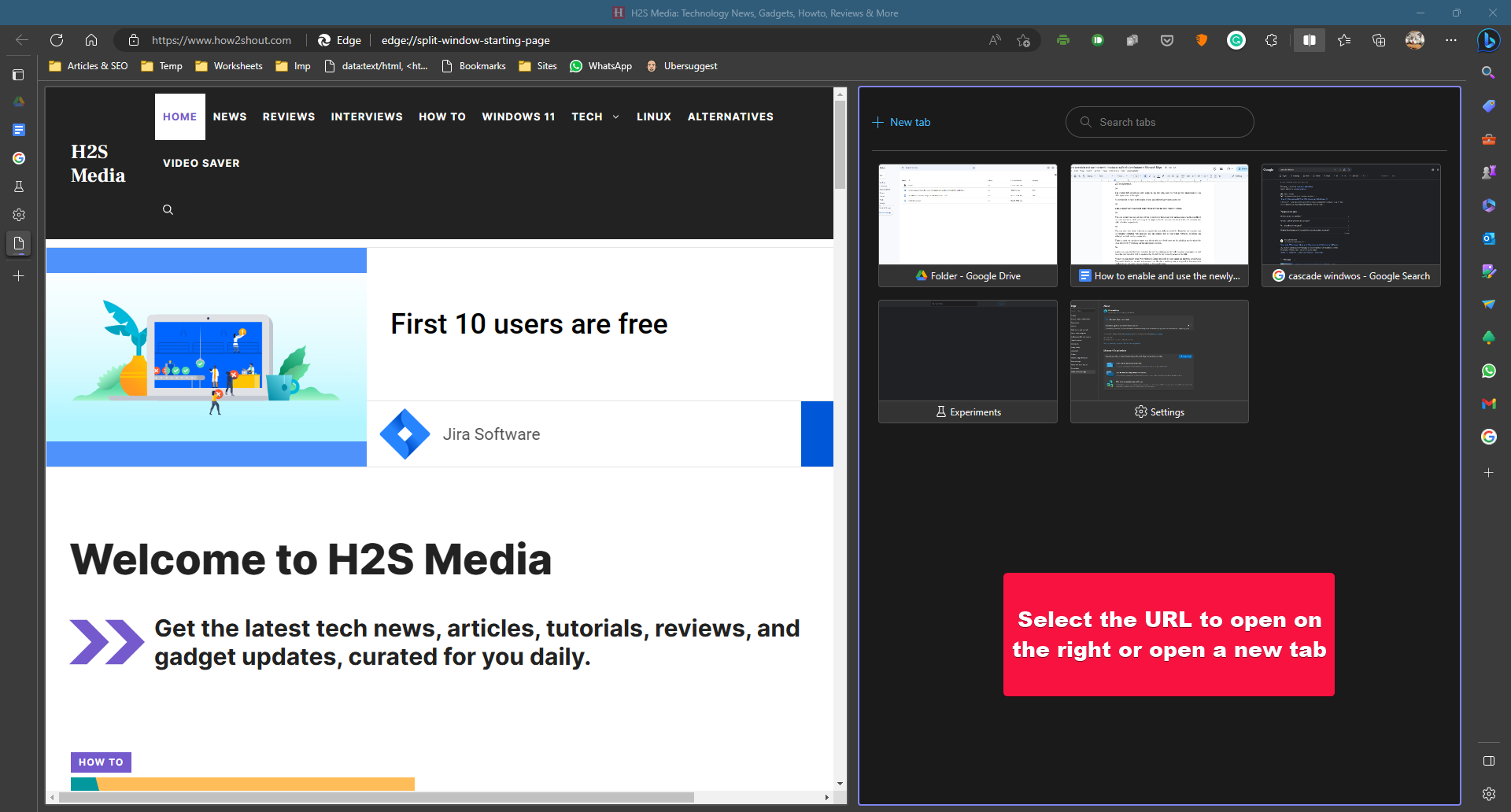
理想情况下Microsoft Edge 使用分屏功能的外观。
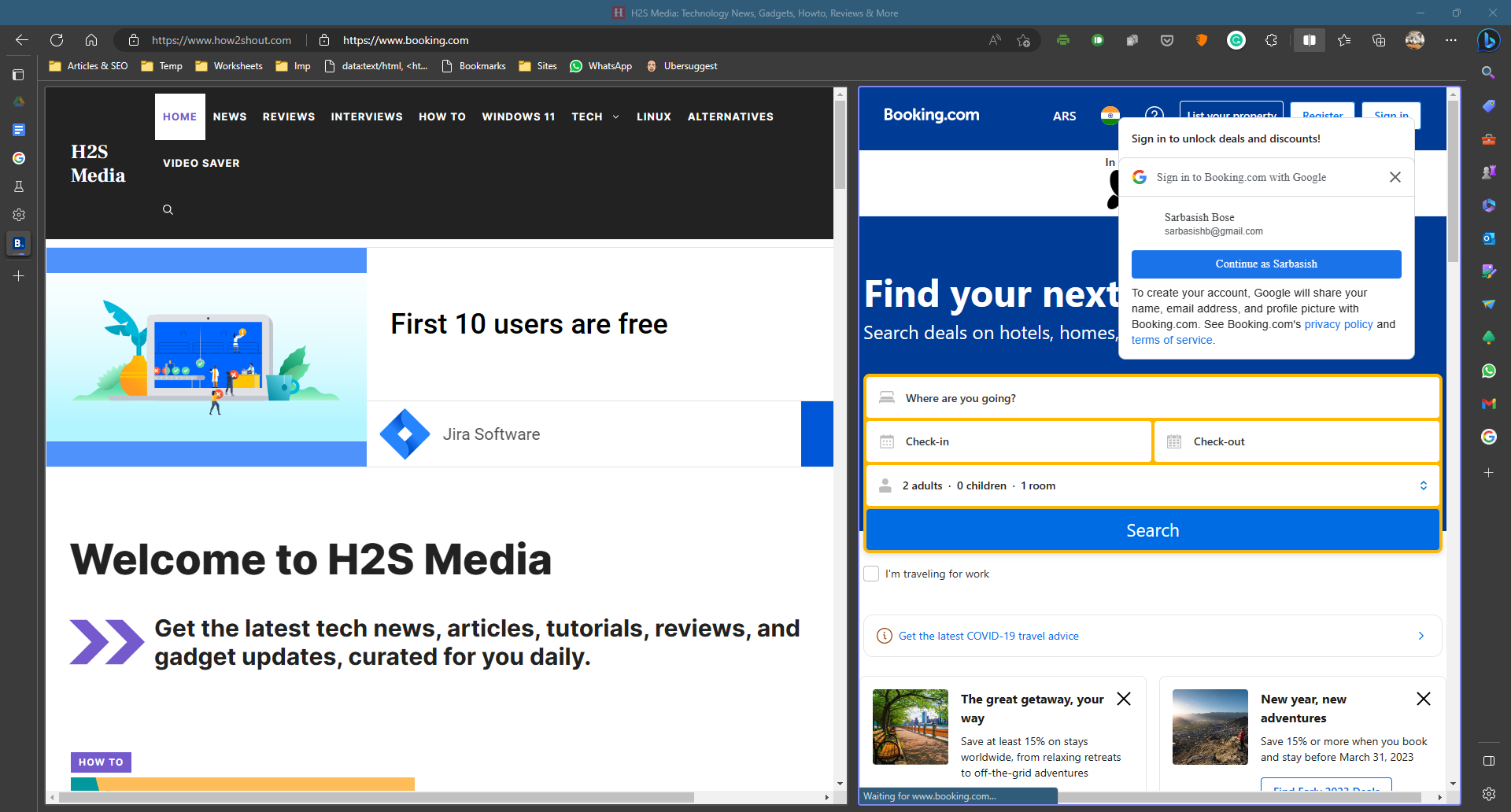
您可以通过将鼠标指针悬停在两个窗口的中间,单击并向右或向左拖动来调整每个窗口的区域,以分别增加左侧屏幕和右侧屏幕的面积。
您还可以在任何打开的选项卡或窗口中访问其他网站。根据当前选择的窗口,您还可以使用地址栏访问其他网站或在当前选项卡上重新加载所选网站。
您还可以选择在全新的选项卡中打开其中一个选项卡,方法是单击三点图标,然后单击相应的选项。
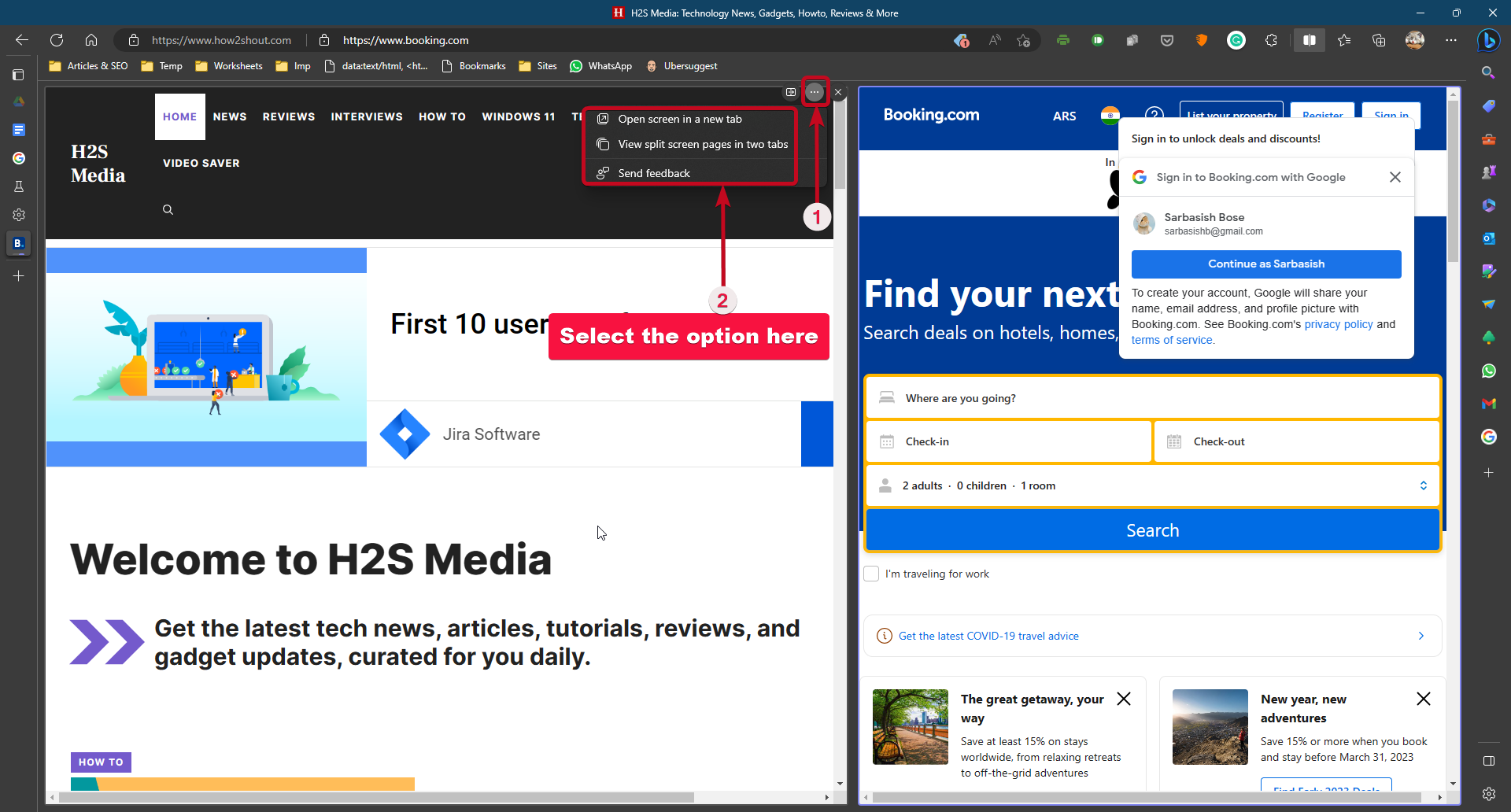
您可以通过单击退出拆分窗口功能, 拆分窗口 再次图标。在这种情况下,拆分窗口将被当前在左侧打开的选项卡替换。
使用当前选项卡中的拆分窗口功能时,您还可以转到其他选项卡,它们将像常规选项卡一样显示。拆分窗口是特定于选项卡的功能,这意味着它将应用于各个选项卡。因此,您可以根据自己的特定要求在多个选项卡中打开多个拆分窗口。
虽然您可以使用 Microsoft Windows 中提供的功能或使用应用商店中的扩展轻松并排打开两个 Microsoft Edge 选项卡,但没有什么比这种一键式方法更能很好地获取 Microsoft Edge 中的拆分窗口功能了。
以上就是如何在 Edge 浏览器中使用分屏功能的详细内容,更多请关注php中文网其它相关文章!

Edge浏览器是由Microsoft(微软中国)官方推出的全新一代手机浏览器。Edge浏览器内置强大的搜索引擎,一站搜索全网,搜文字、搜图片,快速识别,帮您找到想要的内容。有需要的小伙伴快来保存下载体验吧!

Copyright 2014-2025 //m.sbmmt.com/ All Rights Reserved | php.cn | 湘ICP备2023035733号