주어진 단계는 Win 11 및 10 운영 체제에 적용 가능합니다. 여기서는 Winget 패키지 관리자를 사용하겠습니다.
이 가이드에서는 명령을 사용하여 Jupyter에서 요구하는 요구 사항을 충족하는 모든 필수 패키지를 설치합니다. 따라서 Windows 시작 버튼을 마우스 오른쪽 버튼으로 클릭하여 PowerShell(관리자)을 선택합니다. 또는 터미널(관리자).
NOTE: CMD 또는 Powershell을 관리자 권한으로만 열어주세요.
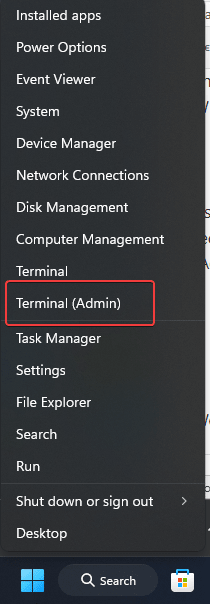
공식 웹사이트에서 Python 실행 파일을 수동으로 다운로드할 수 있습니다. 그러나 Windows용 Winget 패키지 관리자가 있으면 이 작업을 수행할 필요가 없습니다.
Winget은 모든 최신 버전의 Win 10 및 11에서 기본적으로 제공됩니다. 그러나 확인하려면 터미널이나 Powershell에서 다음을 입력하세요.
winget
패키지 관리자 도구에 사용할 수 있는 옵션이 표시됩니다. 이제 최신 버전의 Python을 검색하려면 해당 명령을 입력하세요.
또한 사용 가능한 모든 버전을 볼 수 있을 뿐만 아니라 다음 버전도 사용할 수 있습니다.
winget search python.python
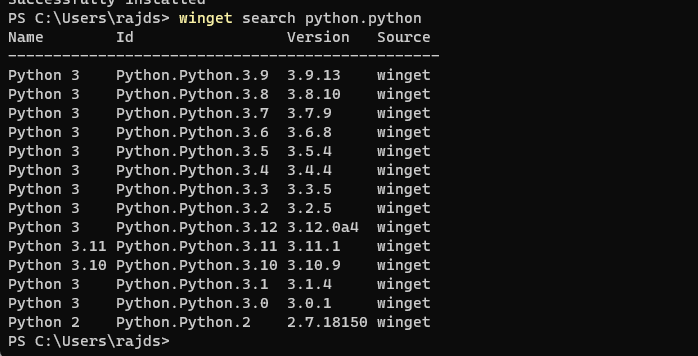
최신 버전의 Python을 얻으려면 3 like in 우리의 경우 3.11입니다. 다음을 언급해야 합니다:
구문:
winget install python.python.version-number
사용법:
winget install python.python.3.11
사용 중인 CMD 또는 PowerShell을 모두 닫고 관리자 권한으로 다시 엽니다. 이렇게 하면 Python이 경로에 올바르게 추가됩니다. 패키지 관리자 "PIP"를 사용해야 합니다.
을 확인하여 최신 버전의 Python이 시스템 경로에 추가되었는지 확인하세요. 설치된 PIP 버전을 확인해 보겠습니다. 사용할 명령은 다음과 같습니다.
pip -V
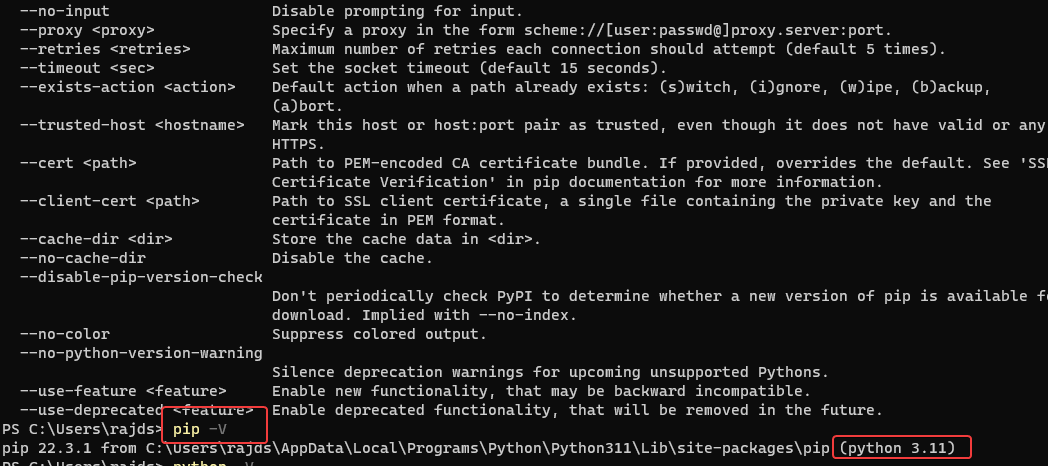
이제 명령 프롬프트에서 Python의 패키지 관리자인 PIP를 사용하거나 PowerShell을 사용하여 단일 명령으로 Jupyter Notebook을 설치합니다.
pip install notebook
인터넷 연결에 따라 이 명령은 Windows에서 Jupyter를 설정하는 데 필요한 모든 패키지를 다운로드하는 데 시간이 걸립니다. 완료되면 다음 단계로 넘어갑니다.
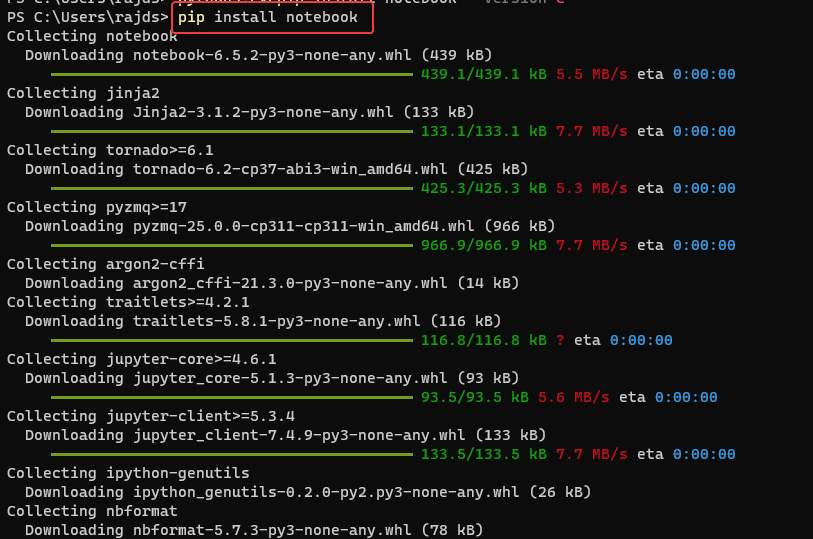
설치 완료 후 Jupyter가 제대로 작동하지 않을 수 있으므로 이를 확인해야 합니다. 명령 프롬프트에서 주어진 명령을 입력합니다. 웹 서버와 Windows에서 노트북의 웹 인터페이스를 실행하고 액세스하는 데 필요한 모든 필수 패키지가 시작됩니다.
jupyter notebook
위 명령은 자동으로 브라우저를 열고 시스템 디렉터리를 표시하는 인터페이스로 리디렉션됩니다.
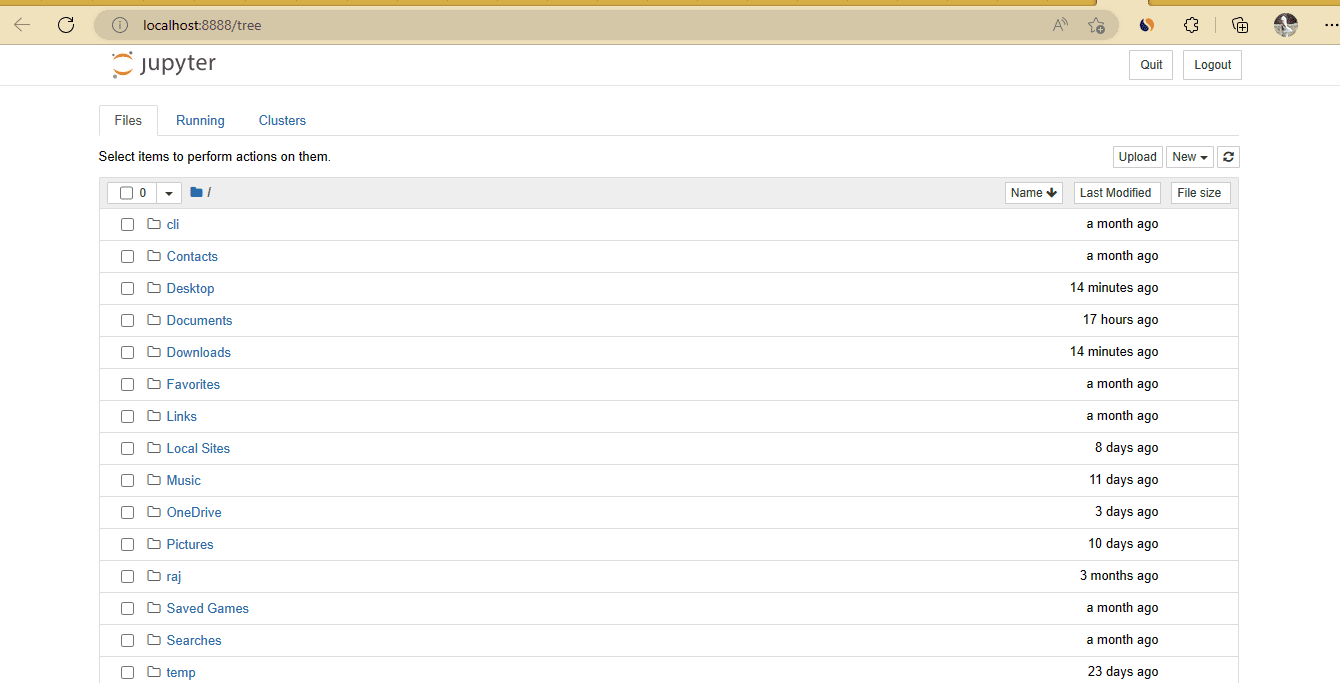
좋습니다. 이제 Windows 시스템에서 이 웹 기반 Python IDE를 실행하고 있습니다. 그러나 이를 열려면 CMD를 열고 이전 단계에서 제공된 명령을 실행해야 합니다. 즉시 작업을 수행하기 위해 마우스 클릭으로 실행할 수 있도록 Jupyter 바탕 화면 바로 가기를 만들어 보겠습니다.
1단계: Windows 바탕 화면을 마우스 오른쪽 버튼으로 클릭하고 "New"을 선택한 다음 "Shortcut" 옵션을 선택하세요.
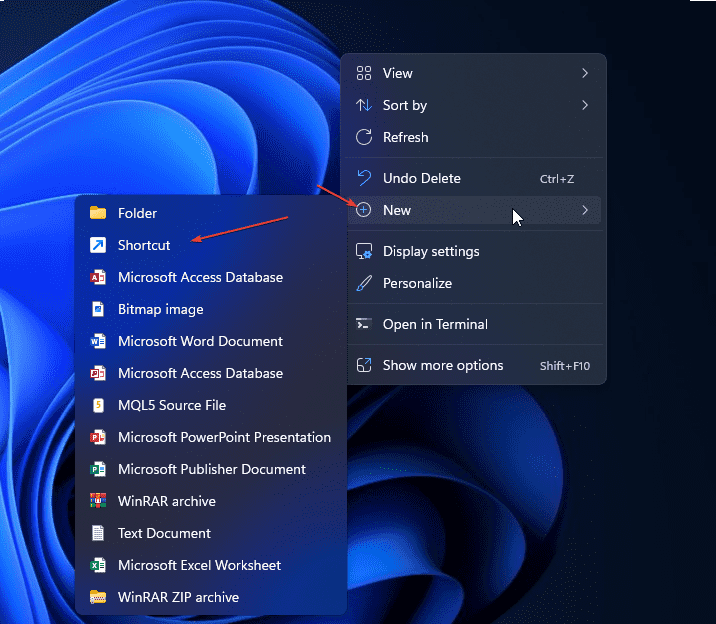
2단계: 새 창을 만들 수 있는 바로가기 창이 열립니다. 아래 경로가 붙여넣어졌습니다. 그러면 Powershell이 열리고 그 안의 명령이 실행됩니다. jupyter notebook
C:\Windows\System32\WindowsPowerShell\v1.0\powershell.exe jupyter notebook
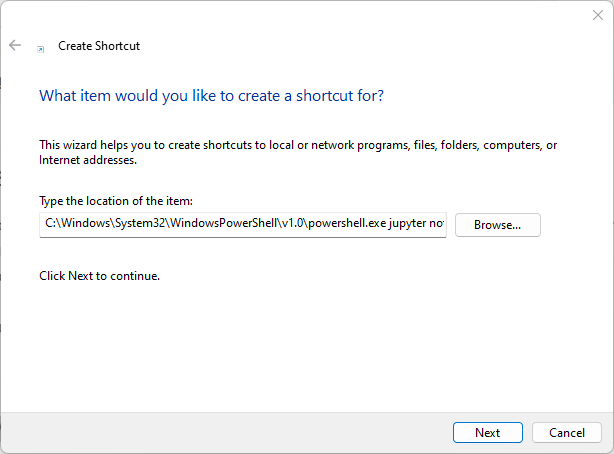
步骤3:为您的快捷方式命名,在这里我们分配 – Jupyter Notebook。你可以给任何你想要的东西。之后点击 结束通话 按钮。
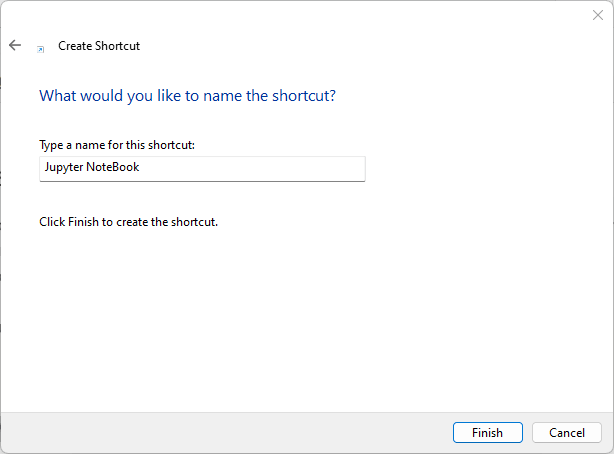
第 4 步:为了轻松识别您的快捷方式,让我们下载 Jupyter 图标。访问 icons.com 并单击ICO选项卡,然后下载图标。将图标保存在某个位置,这样您就不会意外删除它。
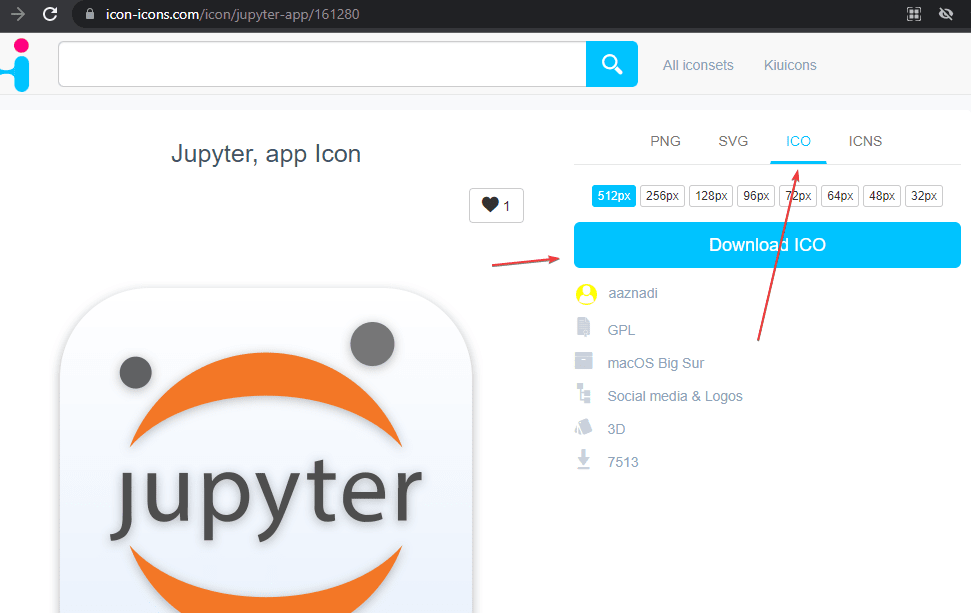
第 5 步:右键单击创建的快捷方式,然后选择“属性”选项。
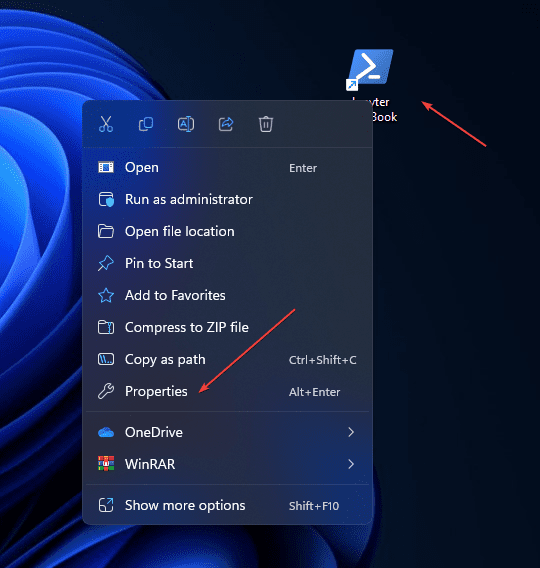
第 6 步:单击更改图标按钮,然后单击浏览以选择已下载的图标。之后,按 Ok 按钮保存更改。
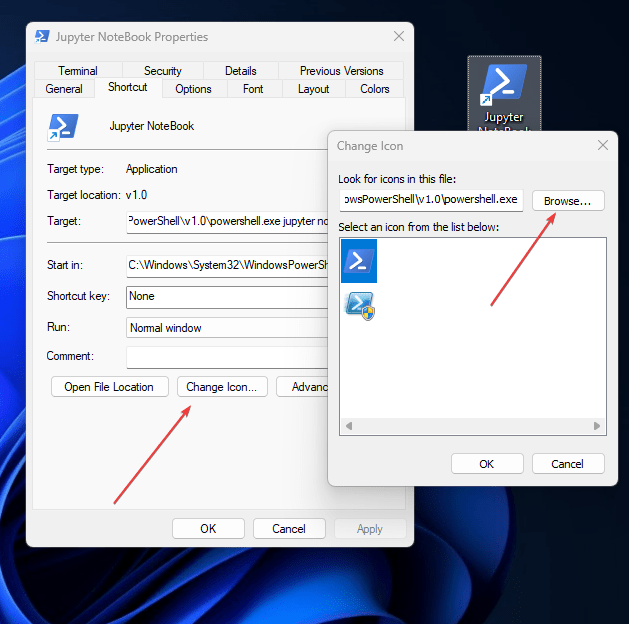
附加信息:默认情况下,Jupyter 将显示创建快捷方式的目录的文件。要改变并告诉它,请打开并列出 Python 项目的文件。再次右键单击快捷方式,选择属性,然后在“启动”列中输入 Python 项目目录的路径。
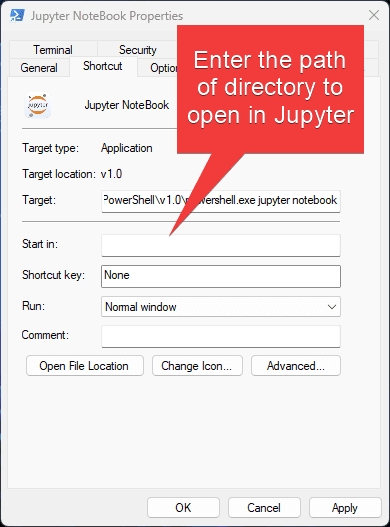
将来,如果要使用命令行在Windows上安装Jupyter的任何可用升级,请再次使用PIP,下面是示例:
pip install -U jupyter
위 내용은 CMD를 사용하여 Windows 11 또는 10에 Jupyter Notebook을 설치하는 방법은 무엇입니까?의 상세 내용입니다. 자세한 내용은 PHP 중국어 웹사이트의 기타 관련 기사를 참조하세요!