권한 거부 해결 방법: 1. 현재 사용자에게 작업을 수행할 수 있는 충분한 권한이 있는지 확인하세요. 2. 현재 사용자에게 충분한 권한이 없으면 파일이나 디렉터리의 권한을 변경해 보세요. 현재 사용자가 관리자가 아니거나 충분한 권한이 없으면 관리자 권한을 사용하여 작업을 수행할 수 있습니다. 4. 쓰기 작업을 허용하도록 파일 시스템 속성을 변경해 볼 수 있습니다. 작업을 수행할 수 있는 충분한 공간이 있도록 디스크 공간을 확보합니다. 6. 파일이 다른 프로세스에 의해 사용되고 있는지 확인합니다.
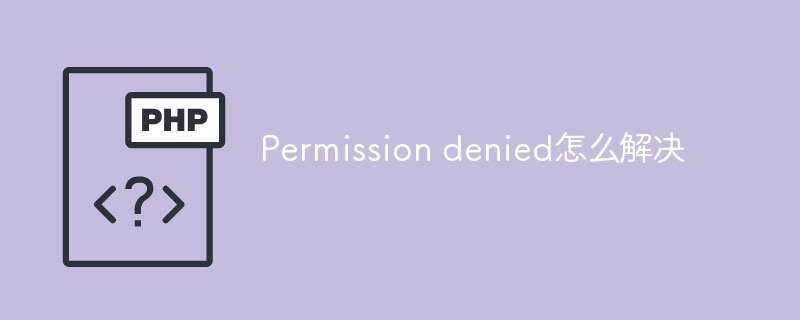
권한 거부와 같은 오류 메시지가 표시되면 일반적으로 특정 작업을 수행하는 데 충분한 권한이 없다는 의미입니다. 권한 거부 오류에 대한 해결 방법은 운영 체제 및 특정 상황에 따라 다르지만 다음은 몇 가지 일반적인 해결 방법입니다.
사용자 권한 확인: 현재 사용자에게 작업을 수행할 수 있는 충분한 권한이 있는지 확인하세요. Linux 또는 Mac 시스템에서는 ls -l 명령을 사용하여 파일이나 디렉터리의 권한을 볼 수 있습니다. Windows 시스템에서는 속성 대화 상자를 사용하여 파일이나 디렉터리에 대한 권한 설정을 볼 수 있습니다.
파일 권한 변경: 현재 사용자에게 충분한 권한이 없으면 파일이나 디렉터리의 권한을 변경해 볼 수 있습니다. Linux 또는 Mac 시스템에서는 chmod 명령을 사용하여 파일이나 디렉터리의 권한을 변경할 수 있습니다. Windows 시스템에서는 속성 대화 상자를 사용하여 파일이나 디렉터리에 대한 권한 설정을 변경할 수 있습니다.
관리자 권한 사용: 현재 사용자가 관리자가 아니거나 충분한 권한이 없는 경우 관리자 권한을 사용하여 작업을 수행할 수 있습니다. Windows 시스템에서는 명령 프롬프트나 응용 프로그램을 마우스 오른쪽 버튼으로 클릭하고 "관리자 권한으로 실행"을 선택할 수 있습니다. Linux 또는 Mac 시스템에서는 sudo 명령을 사용하여 관리자로 작업을 수행할 수 있습니다.
파일 시스템 속성 확인: 파일이나 디렉터리가 읽기 전용 파일 시스템에 있으면 권한 거부 오류가 발생할 수 있습니다. 쓰기가 허용되도록 파일 시스템 속성을 변경해 볼 수 있습니다. Windows 시스템에서는 디스크나 폴더를 마우스 오른쪽 버튼으로 클릭하고 "속성"을 선택할 수 있습니다. Linux 또는 Mac 시스템에서는 chattr 명령을 사용하여 파일 시스템 속성을 변경할 수 있습니다.
디스크 공간 확인: 디스크 공간이 부족할 경우 권한 거부 오류가 발생할 수 있습니다. 작업을 수행할 수 있는 충분한 공간이 있도록 디스크 공간을 확보할 수 있습니다.
위의 방법 외에도 컴퓨터를 다시 시작하거나 관련 소프트웨어를 다시 설치하여 권한 거부 오류를 해결할 수도 있습니다. 상황에 따라 해결 방법이 달라질 수 있다는 점을 기억하는 것이 중요합니다. 따라서 위의 방법을 사용할 때에는 실제 상황에 기초하여 판단과 선택이 이루어져야 한다.
위 내용은 권한 거부를 해결하는 방법의 상세 내용입니다. 자세한 내용은 PHP 중국어 웹사이트의 기타 관련 기사를 참조하세요!