문제의 근본 원인을 이해하면 올바른 솔루션을 찾는 데 도움이 될 수 있습니다. 캡처 도구가 제대로 작동하지 않는 주요 이유는 다음과 같습니다.
이 솔루션은 대부분의 사용자에게 적합하며 특별한 기술 지식이 필요하지 않습니다.
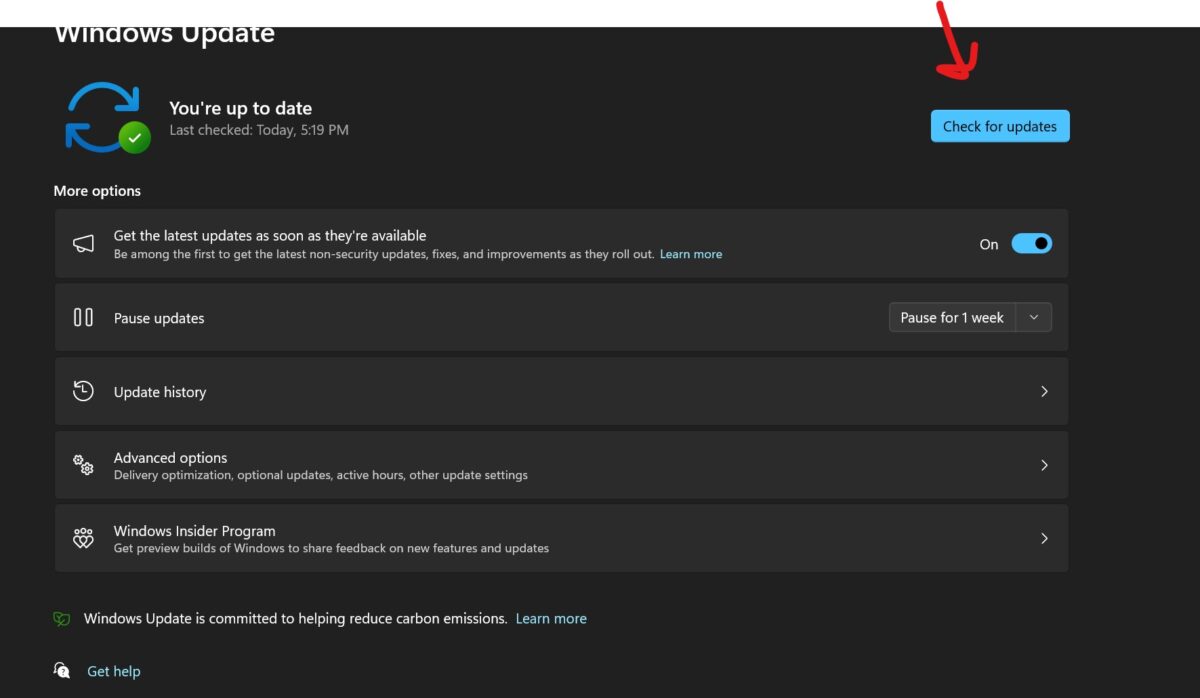
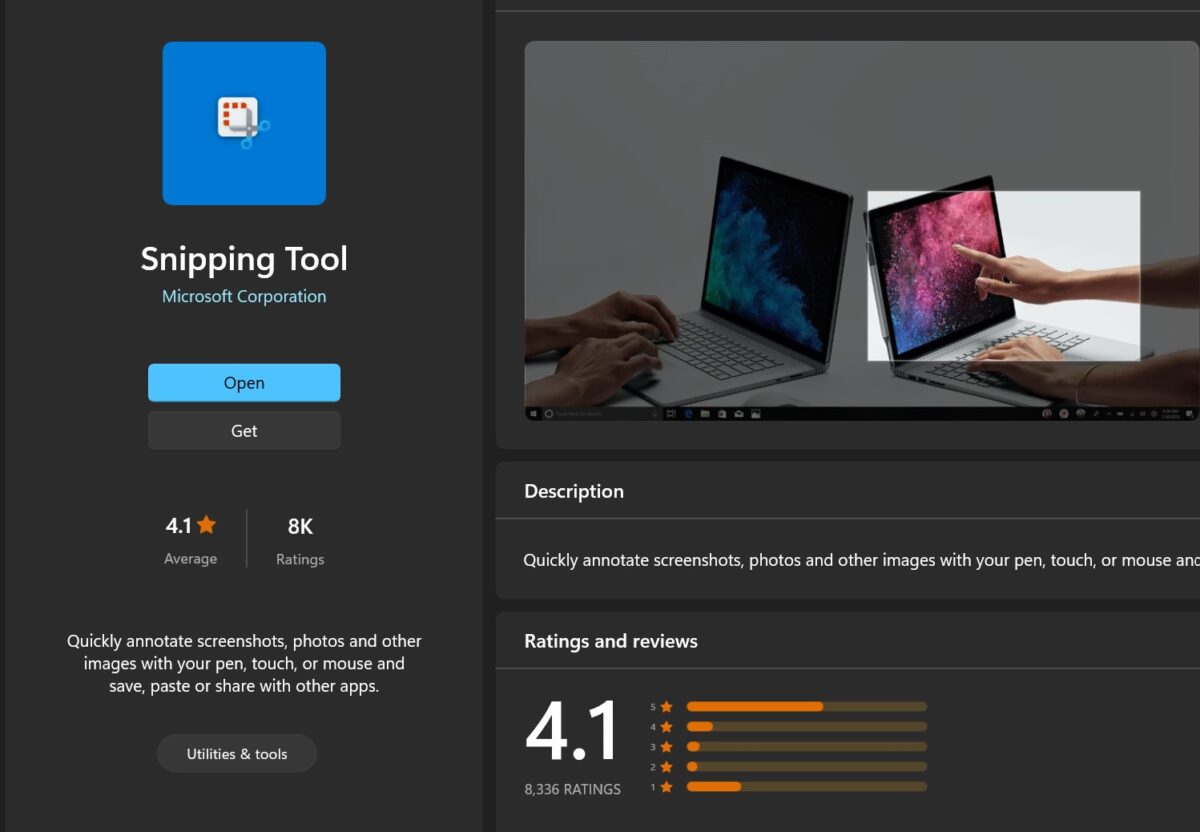
이를 위해서는 Windows 설정 및 기능에 대한 지식이 필요할 수 있지만 대부분의 사용자가 여전히 액세스할 수 있습니다.
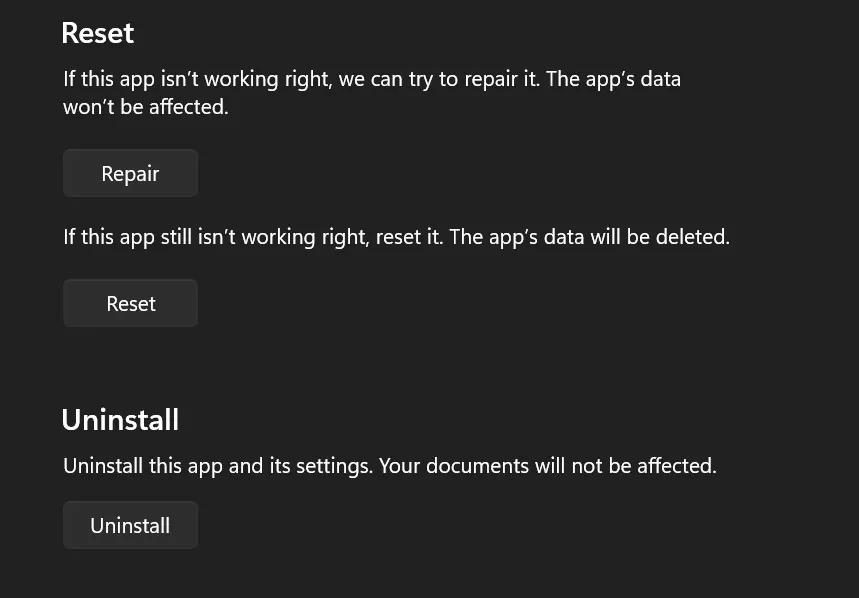
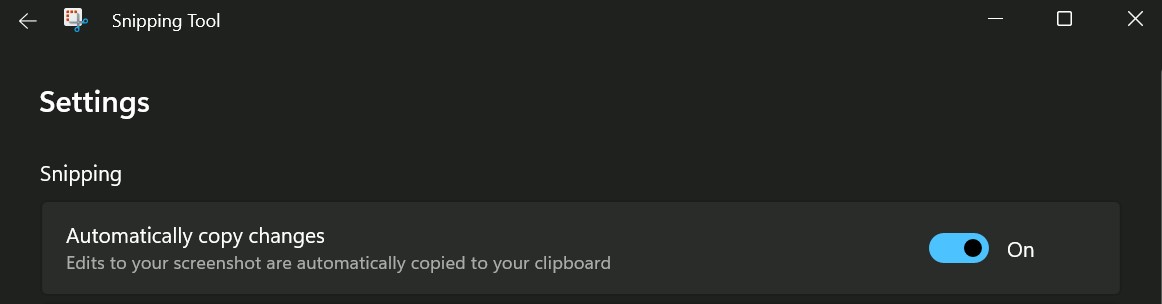
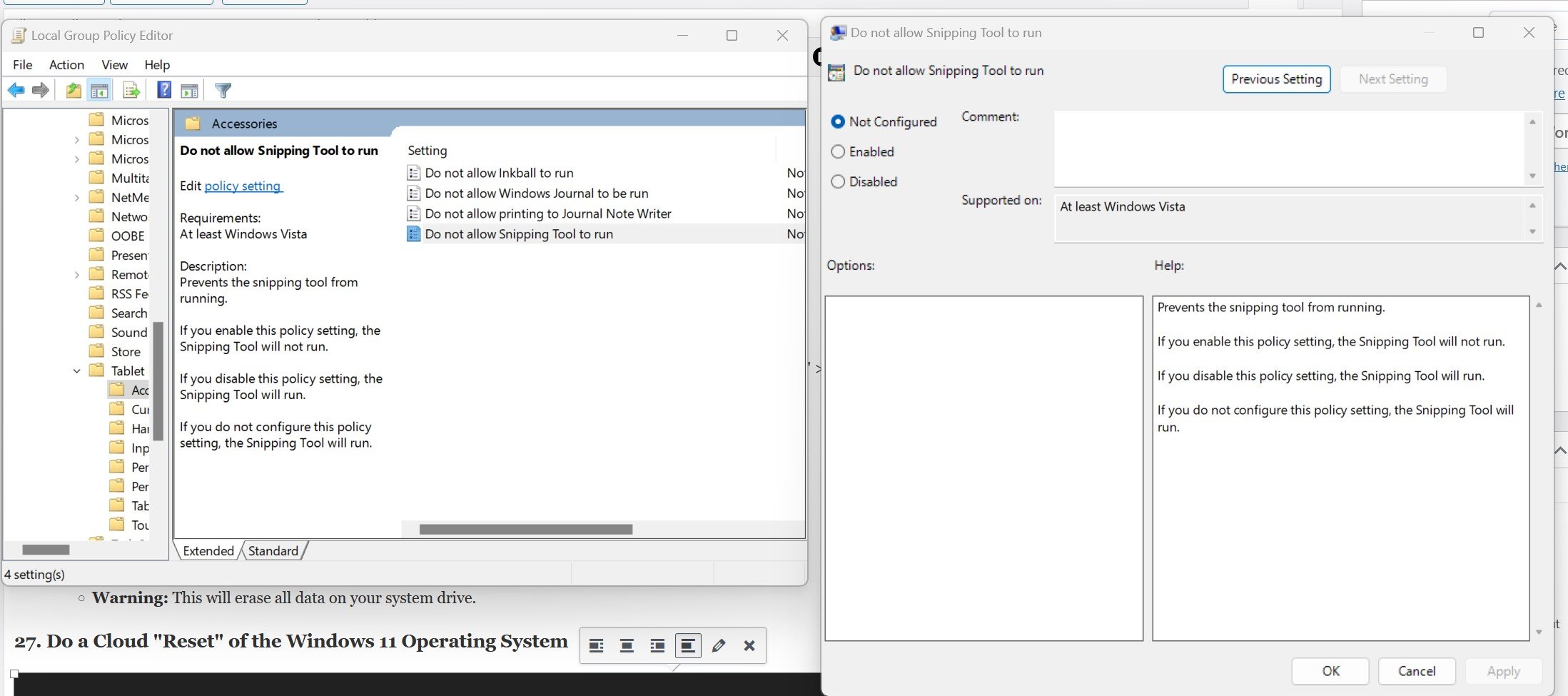
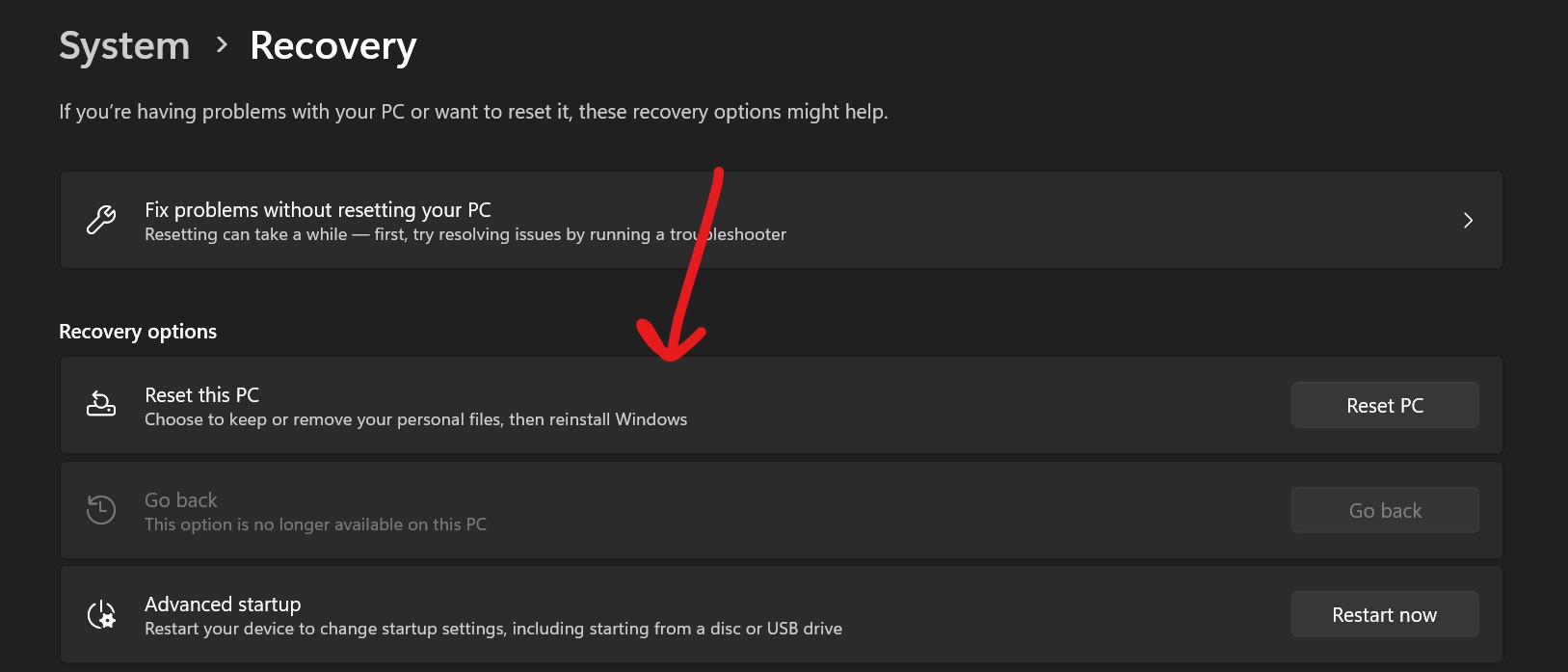
위 내용은 수정: Windows 11에서 캡처 도구가 작동하지 않음의 상세 내용입니다. 자세한 내용은 PHP 중국어 웹사이트의 기타 관련 기사를 참조하세요!