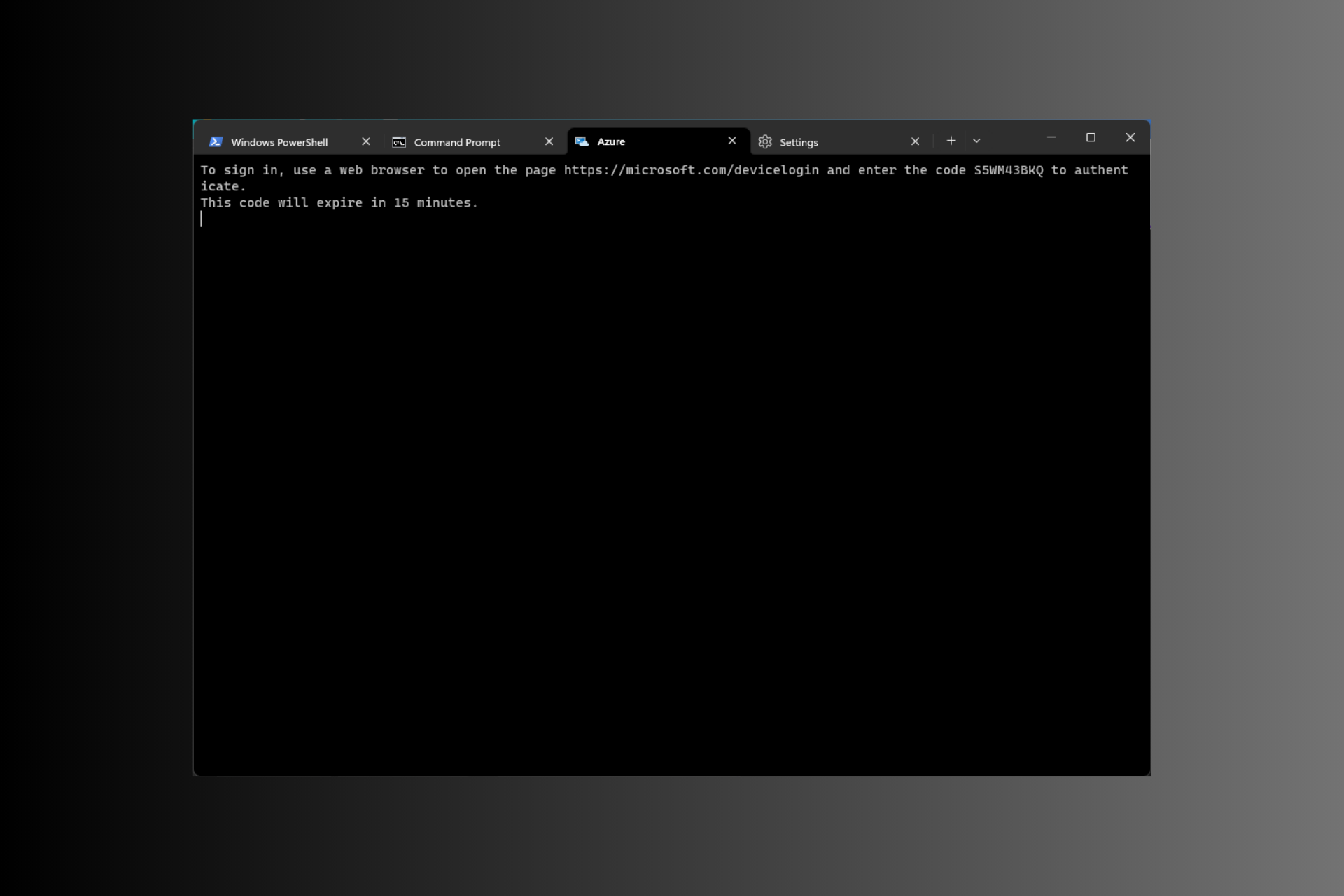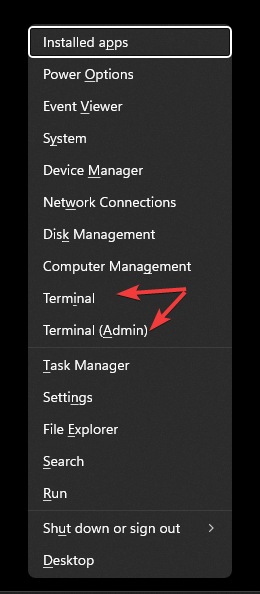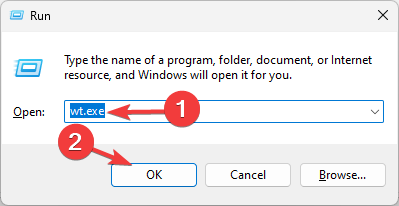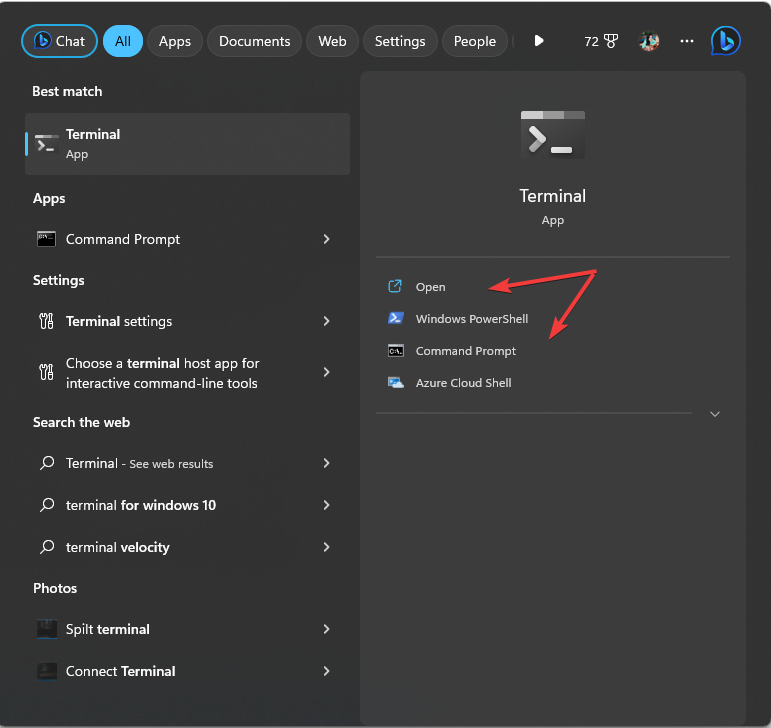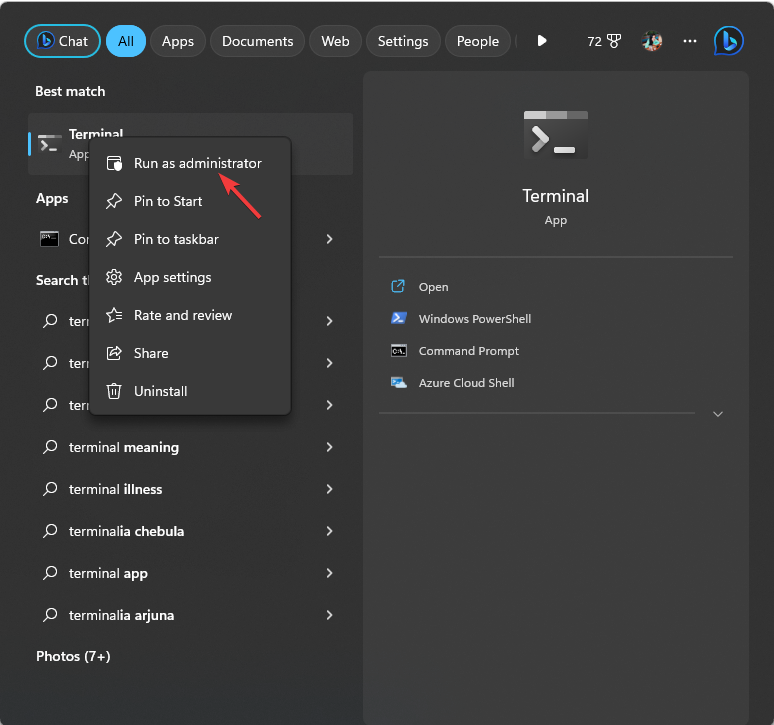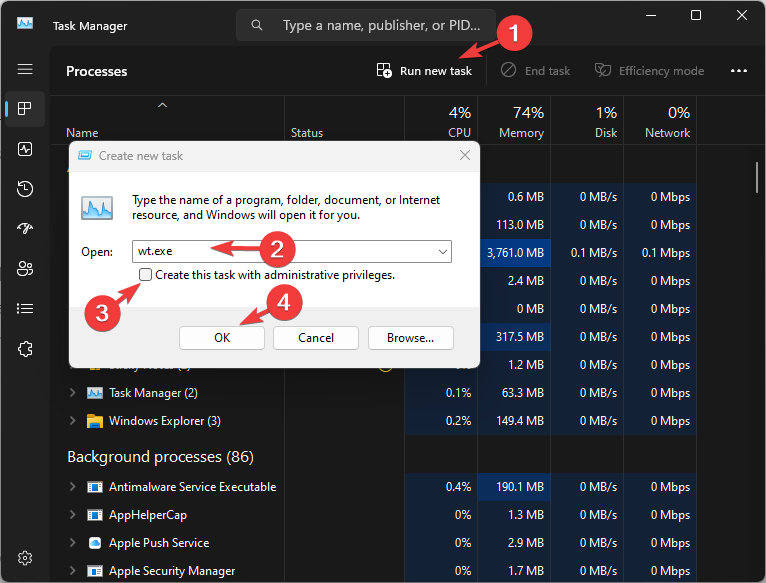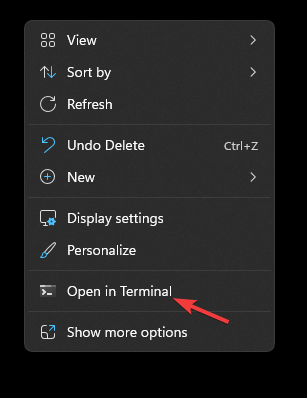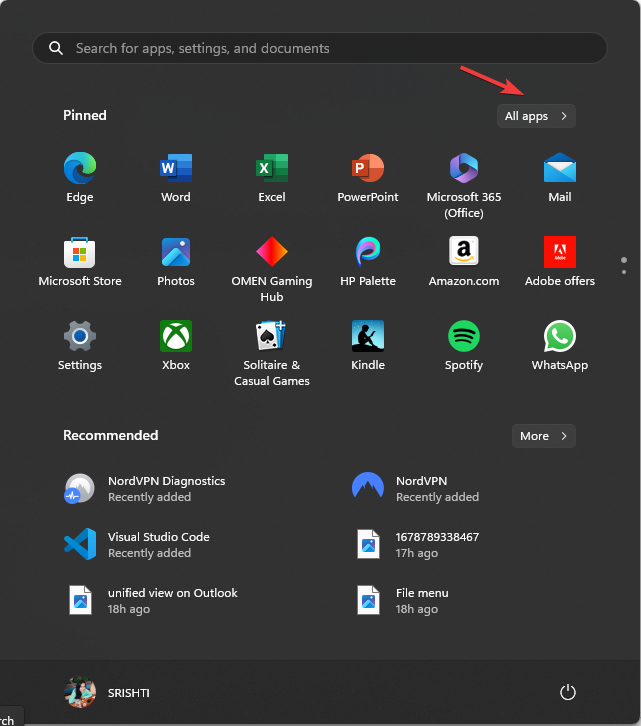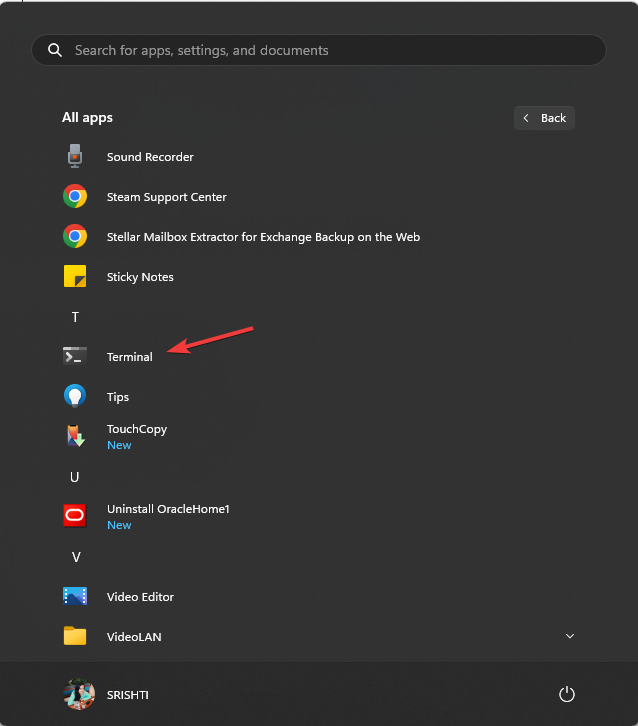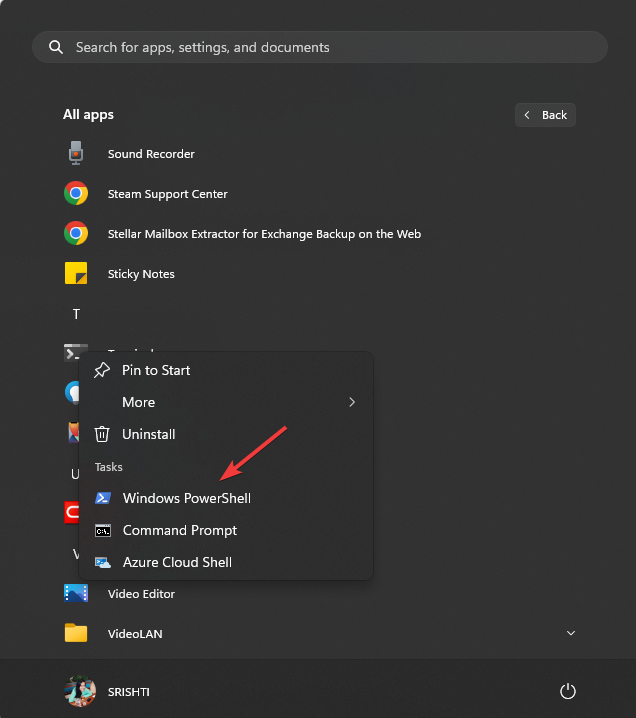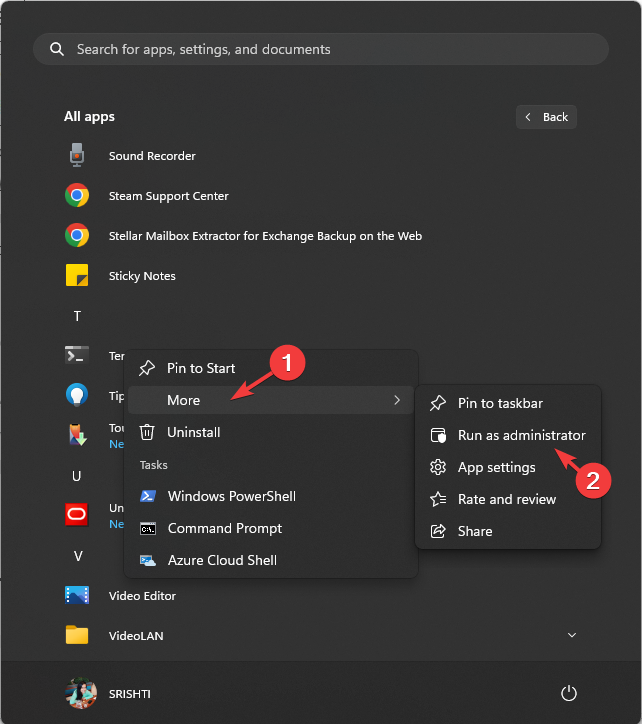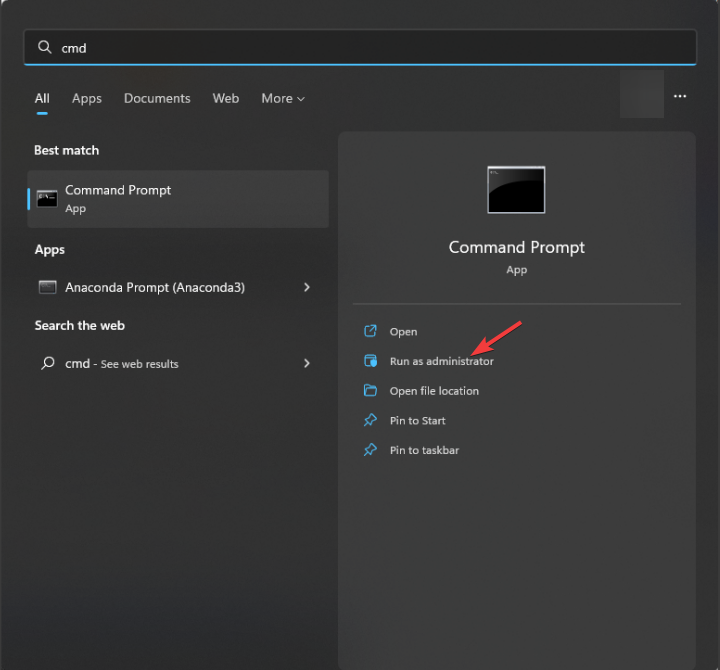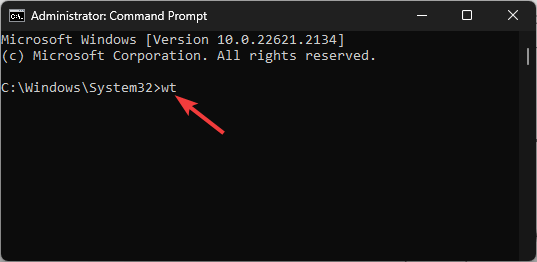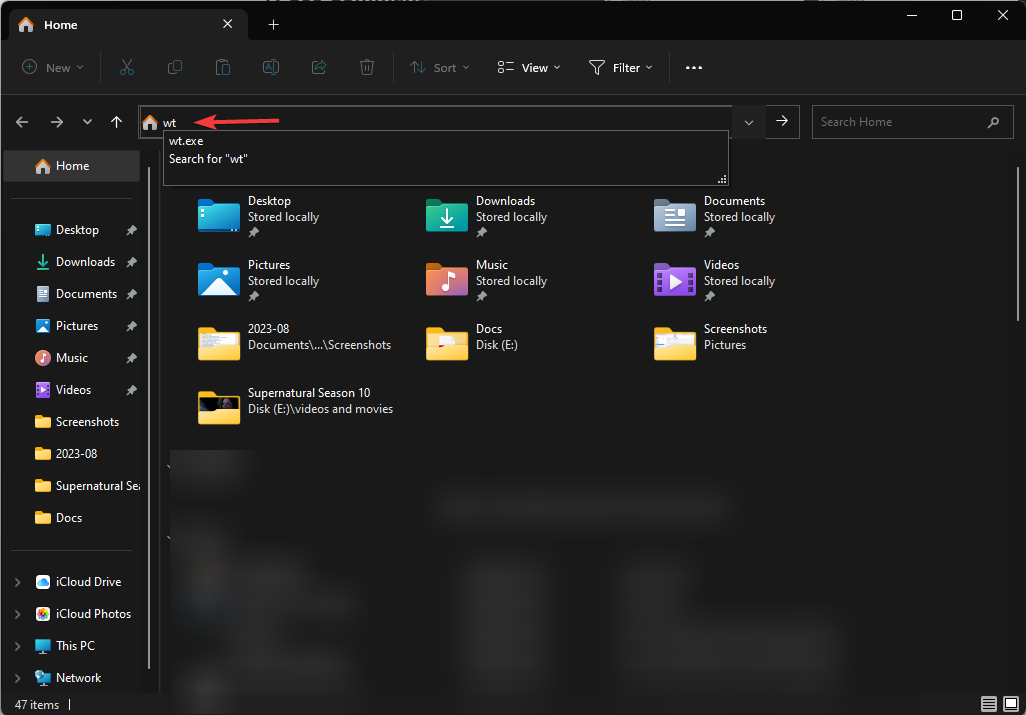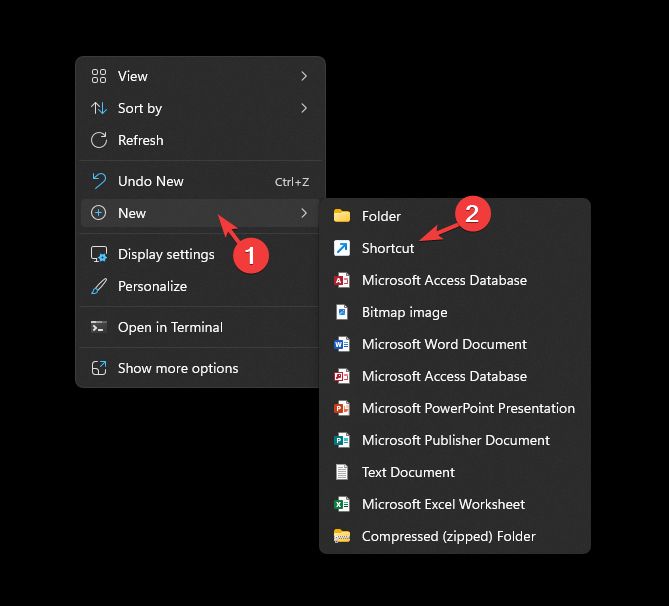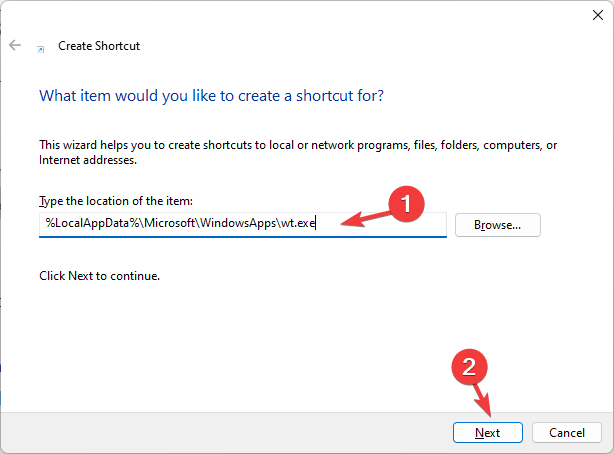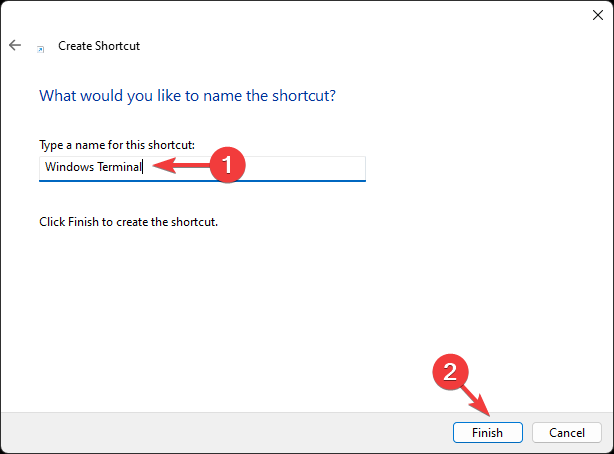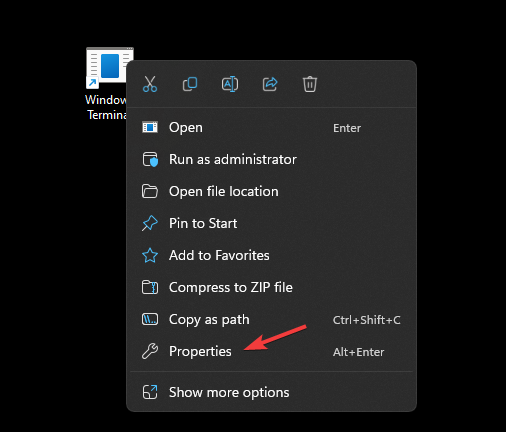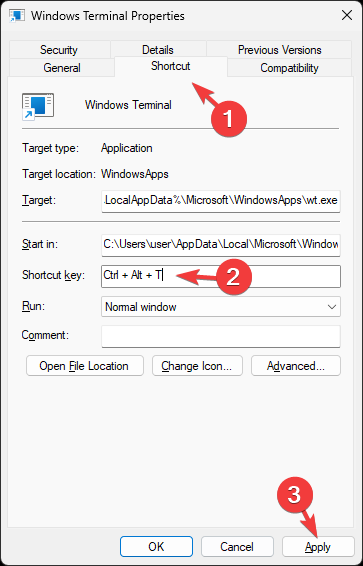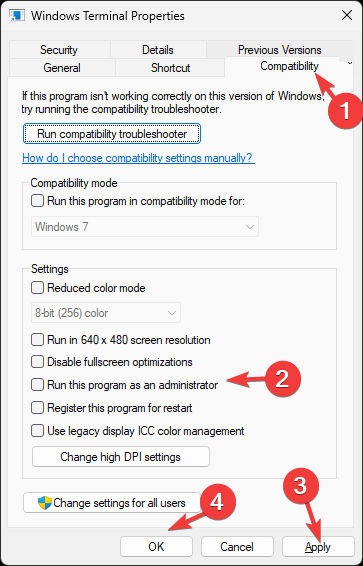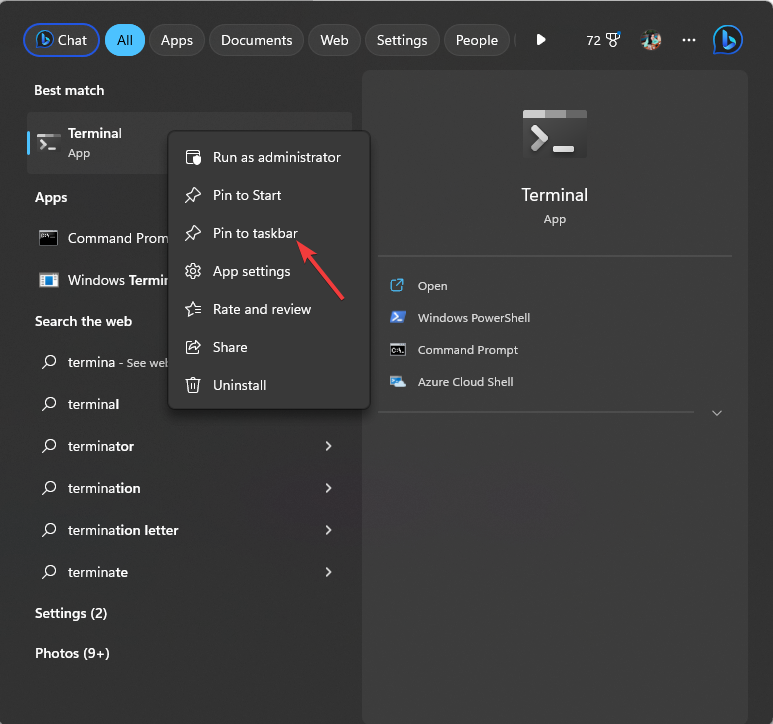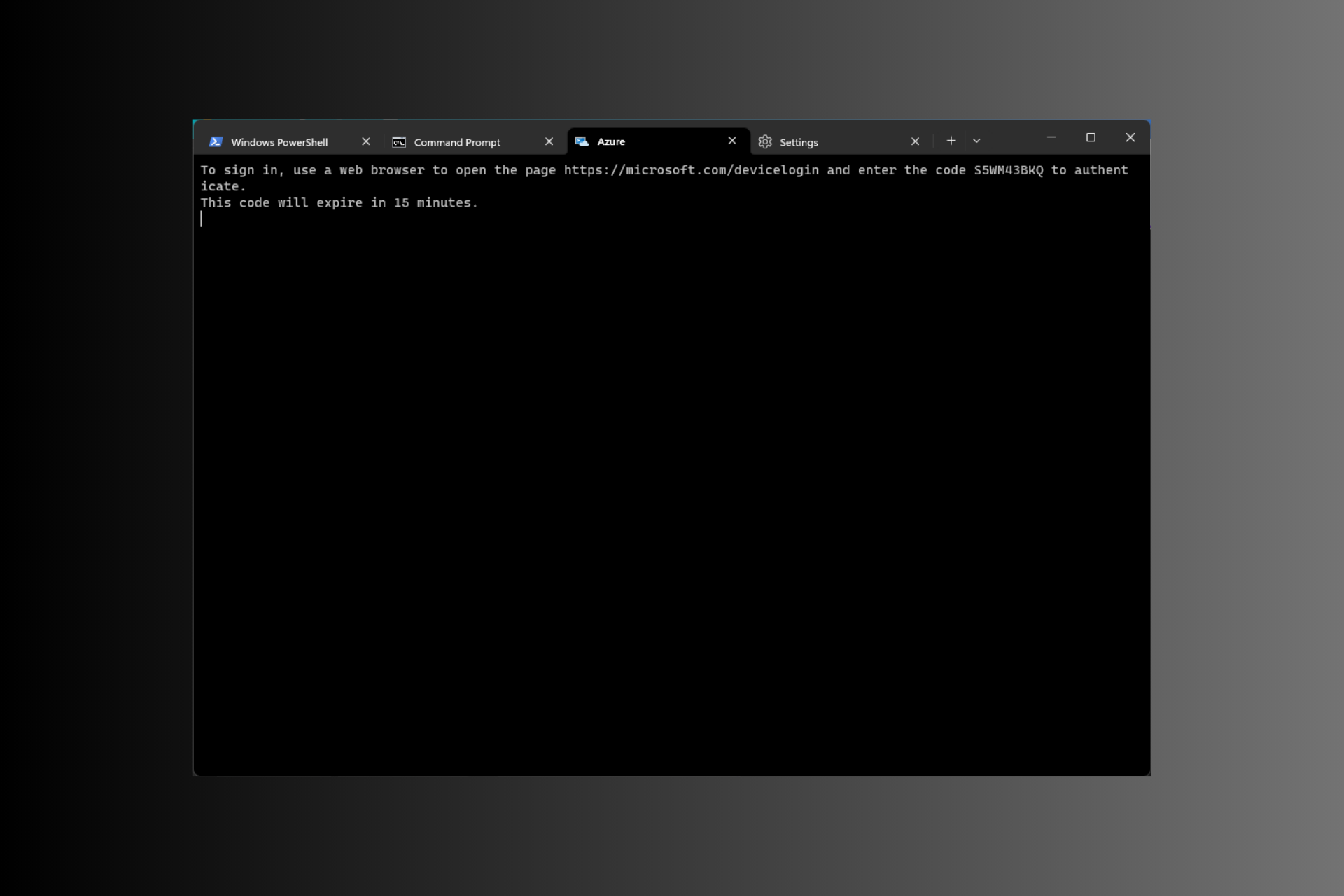
Windows 终端是一个多选项卡终端模拟器,于 2019 年发布,预装在 Windows 11 中。
在本指南中,我们将讨论一些在有或没有管理员权限的情况下在 Windows 11 上打开终端的简单方法。
什么是 Windows 11 中的 Windows 终端?
Windows 终端是一个功能丰富的现代主机应用程序,能够在单独的选项卡中运行任何终端。
它预先配置为运行命令行工具,如命令提示符,PowerShell,SSH,bash,Azure Cloud Shell Connector和Windows Subsystem For Linux(WSL)。
它的一些基本功能是多选项卡功能、窗格、GPU 加速文本渲染引擎、Unicode 和 UTF-8 字符支持等。
它允许您创建主题,自定义文本,更改背景,颜色和样式,以及添加配置和快捷方式。以下是使用 Windows 终端的一些优点:
-
自定义选项 – 允许您选择不同的字体、配色方案和背景图像来个性化您的终端体验。
-
多选项卡功能 – 允许您在单个窗口中打开多个命令行会话,这使得同时管理不同的任务和项目变得容易。
-
支持不同的命令行 – 在一个界面中引入各种外壳,包括命令提示符、PowerShell 和 WSL。
-
增强的性能 – 即使在处理资源密集型任务时,也能提供更快的启动时间和更流畅的交互。
-
Unicode 和表情符号支持 – 使用 Unicode 字符和表情符号,终端可以显示多种语言和符号。
这个强大的命令行界面是用户友好的,可帮助您简化工作流程,同时提高生产力。
为什么我无法在 Windows 11 中打开 Windows 终端?
无法访问 Windows 终端的原因可能有多种;下面列出了一些常见的:
-
未安装应用程序 – 如果您的 PC 上未安装终端,则在尝试启动应用程序时可能会收到响应。转到Microsoft应用商店并安装 Windows 终端。
-
应用程序已损坏 – 如果应用程序损坏或缺少某些文件,终端可能无法打开。请尝试重新安装应用以解决此问题。
-
损坏的系统文件 – 如果与应用相关的系统文件已损坏,则应用将无法打开。尝试运行 SFC 扫描以恢复文件。
-
待处理的Windows更新 – 过时的操作系统可能会导致这样的问题。检查更新;如果可用,请安装它们,然后尝试打开应用程序。
-
应用程序已禁用 – 如果您的计算机上未启用该应用程序,它将无法打开。转到设置,检查应用程序执行别名列表,然后单击终端旁边的切换以启用它。
因此,这些是Windows终端无法打开的可能原因以及处理这种情况的可能修复程序。
如果可以访问Windows终端,但它不起作用,我们建议您查看本指南以获取快速解决方案。
如何在 Windows 11 中打开终端?
- 按 + 打开上下文菜单。WindowsX
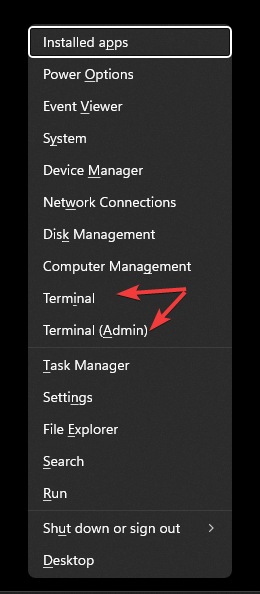
- 您将看到两个选项:Windows 终端和 Windows 终端(管理员)。
- 选择两者中的任何一个以打开终端。
2. 使用“运行”窗口
- 按 + 打开“运行”窗口。WindowsR
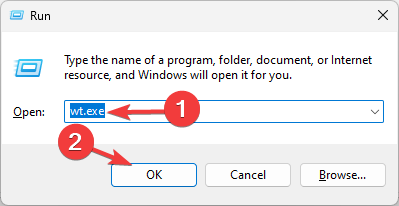
- 键入 wt.exe 并单击 OK 在 Windows 11 上启动终端。
- 要使用管理员权限运行它,请键入命令,按 + + 。CtrlShiftEnter
3. 使用搜索栏
- 在 Windows 桌面上,找到“搜索”框,单击它,然后键入 Windows 终端或终端。
- 在“最佳匹配”下,您将获得“终端”,在右侧窗格中,您将获得选项,包括“打开”,“Windows PowerShell”,“命令提示符”和“Azure Cloud Shell”。
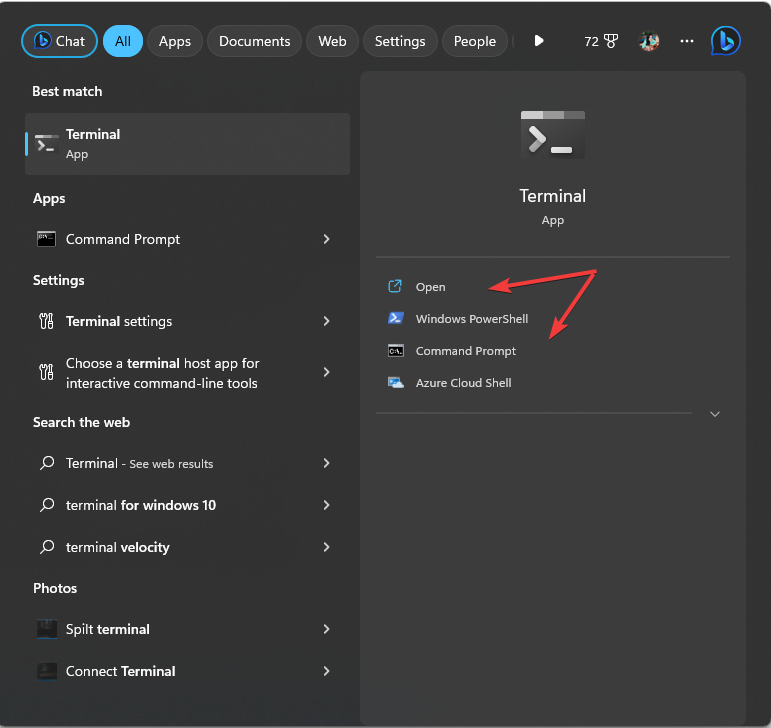
- 选择任意以在 Windows 11 上启动终端。
- 若要使用管理员权限打开它,请右键单击“最佳匹配”下的应用名称,然后选择“以管理员身份运行”。
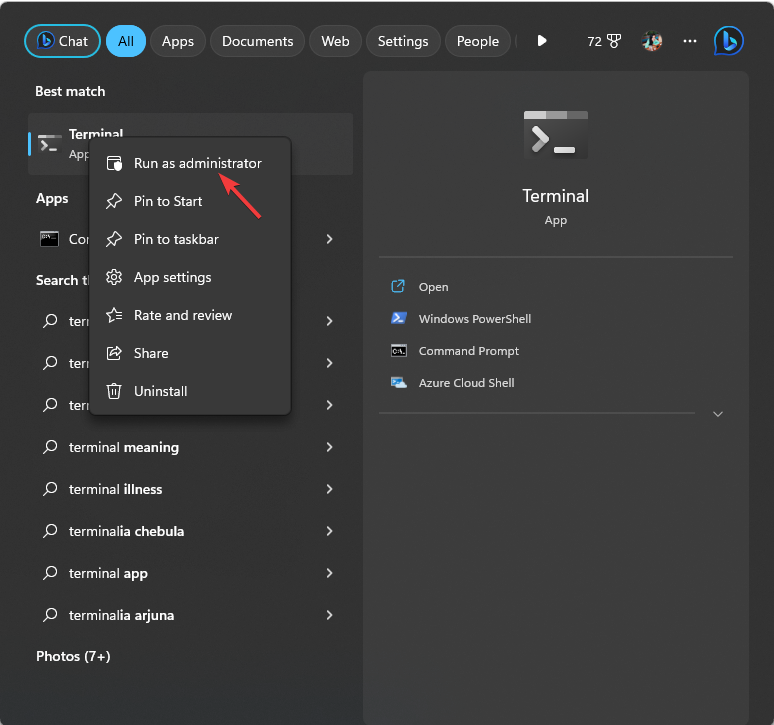
4. 使用任务栏
- 按 + + 打开任务管理器。CtrlShiftEsc
- 单击运行新任务。
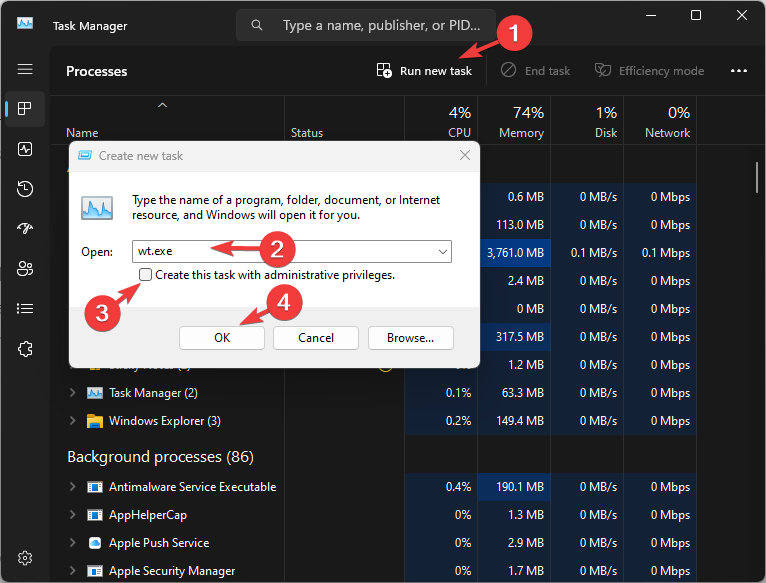
- 键入 wt.exe 并单击确定以启动终端。
- 若要使用管理员权限访问它,请在“使用管理权限创建此任务”旁边打勾,然后单击“确定”。
- 在 Windows 桌面上,右键单击空白区域。
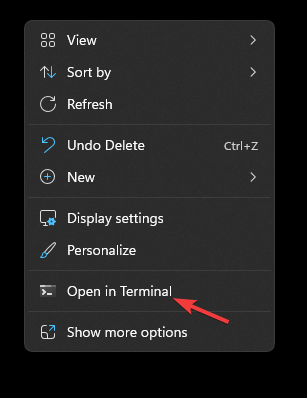
- 从上下文菜单中,选择在终端中打开。
- 按键并单击所有应用程序。Windows
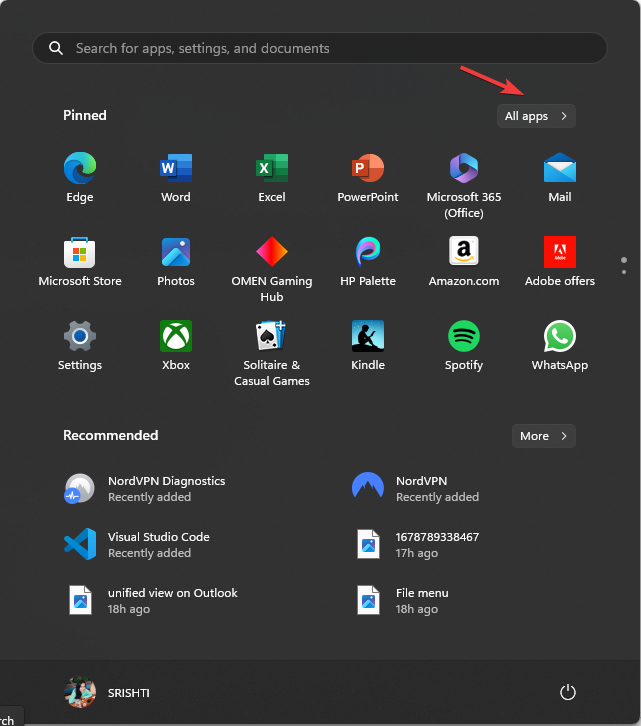
- 向下滚动以找到终端,然后单击它以访问该应用程序。
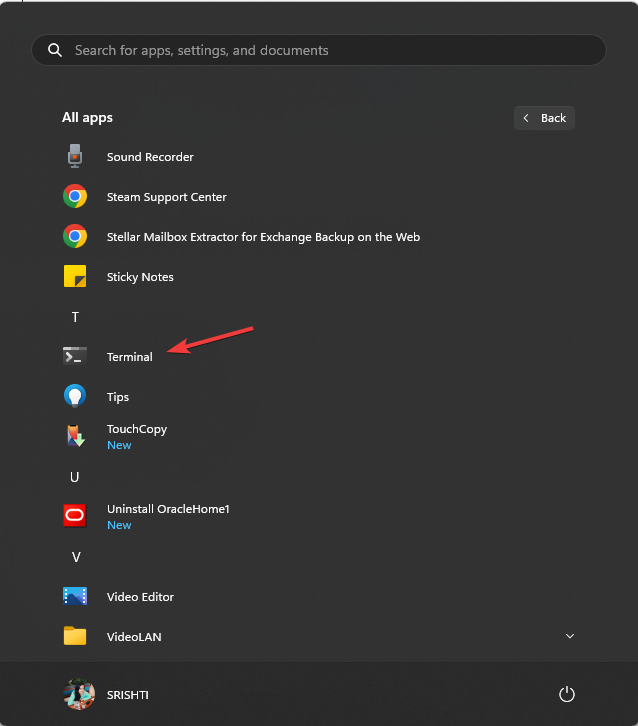
- 要使用特定命令行打开它,请右键单击终端并从选项中进行选择。
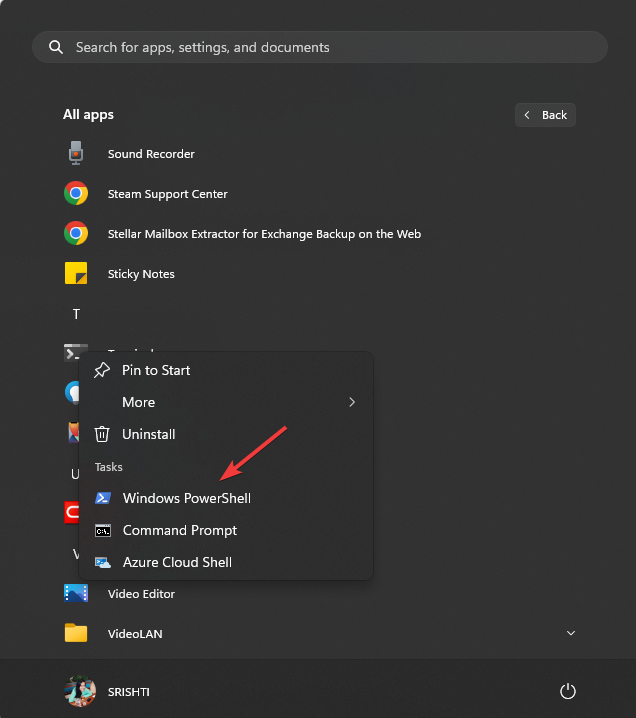
- 若要使用管理员权限运行应用,请右键单击它,选择“更多”,然后单击“以管理员身份运行”。
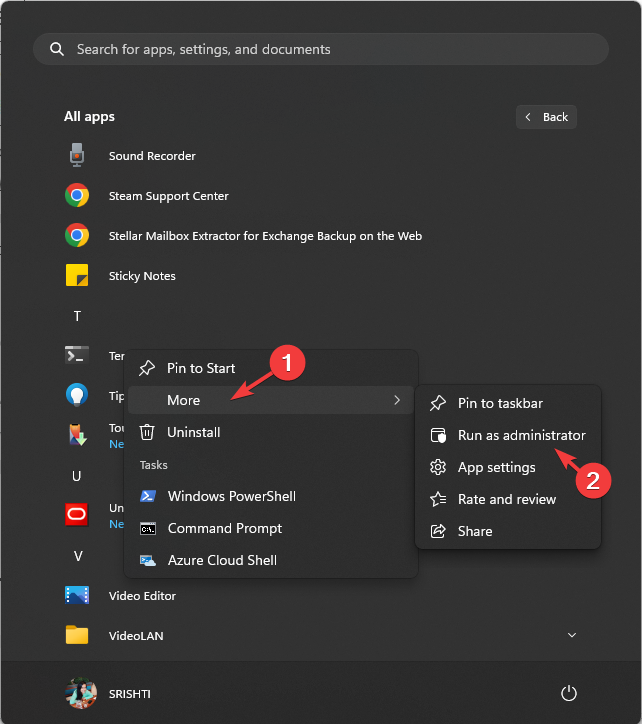
7. 使用命令提示符或 Windows PowerShell
- 按键,键入 cmd,然后单击以管理员身份运行。Windows
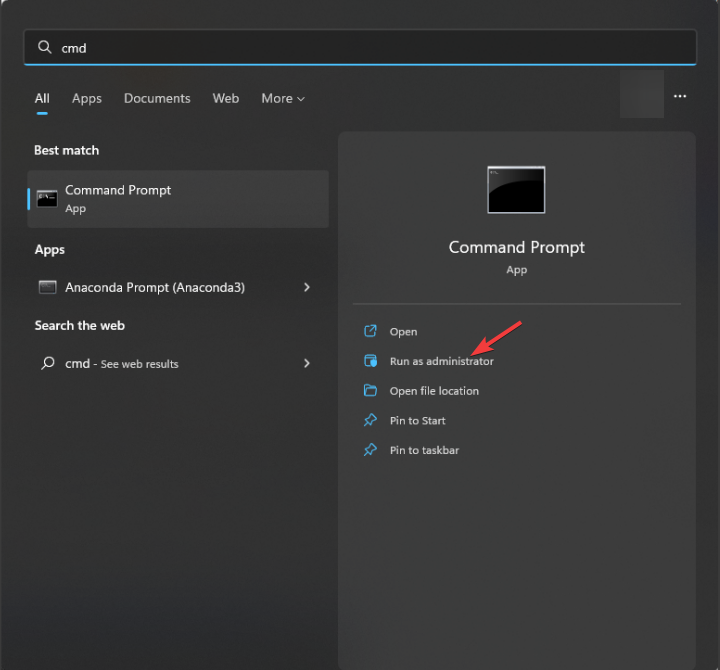
- 在命令提示符窗口中,键入 wt,然后按 。这将以管理员权限打开Windows终端,因为您以管理员身份打开命令提示符。Enter
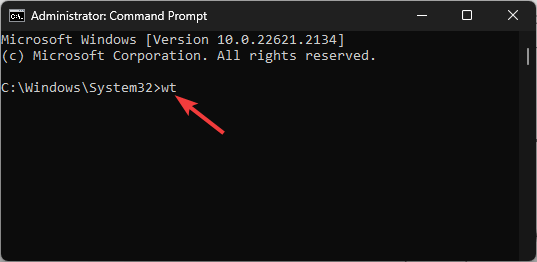
您可以使用Windows PowerShell以相同的方式通过它访问Windows 11终端。
8. 使用 Windows 文件资源管理器
- 按 + 打开文件资源管理器。WindowsE
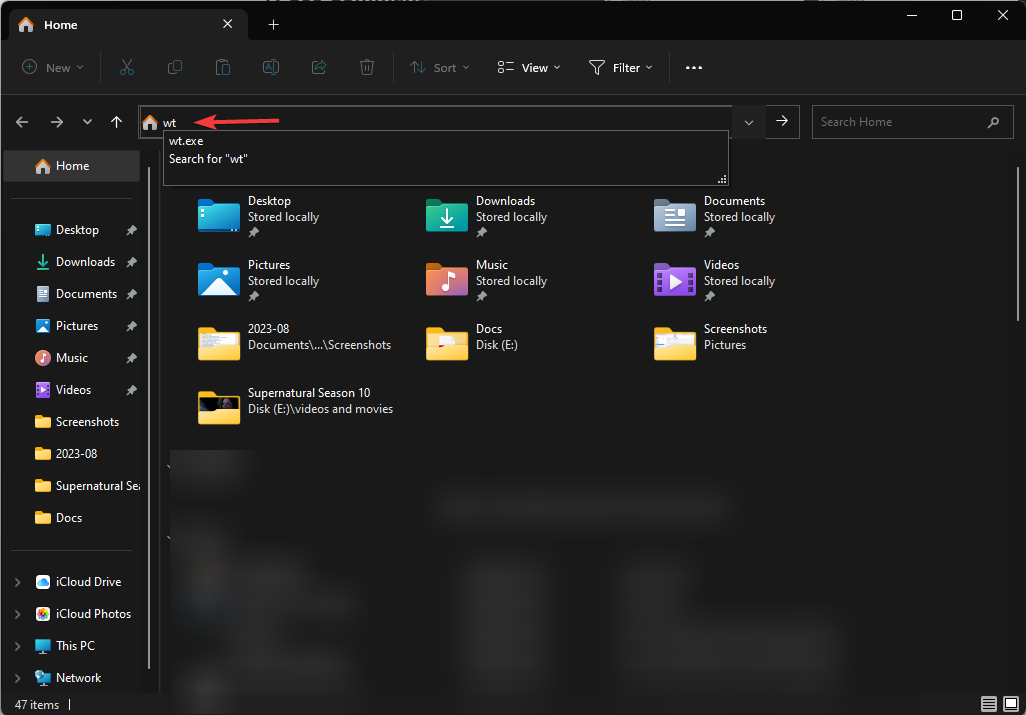
- 转到地址栏,键入wt,然后按,它将打开Windows终端。Enter,
既然您知道如何打开Windows终端,那么您必须想知道Windows终端键盘快捷键,以使您的工作更轻松;为此,请查看本指南。
访问 Windows 终端的快捷方式是什么?
没有分配用于在 Windows 11 上启动终端的快捷键,但如果为应用创建桌面快捷方式,则可以添加热键或将应用固定到任务栏。
1. 创建桌面快捷方式
- 转到Windows桌面,然后在空白处右键单击以获取上下文菜单。
- 选择“新建”,然后选择“快捷方式”。
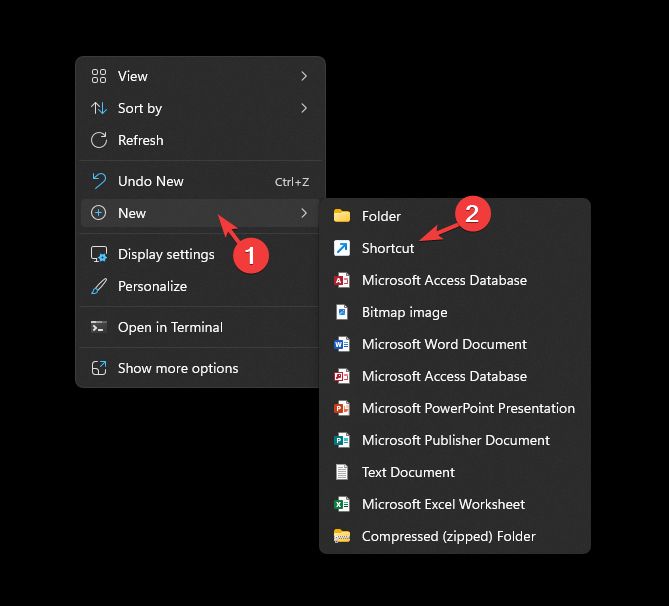
- 在“创建快捷方式”窗口中,在“键入项目的位置”下键入以下路径,然后单击“下一步”:%LocalAppData%\Microsoft\WindowsApps\wt.exe
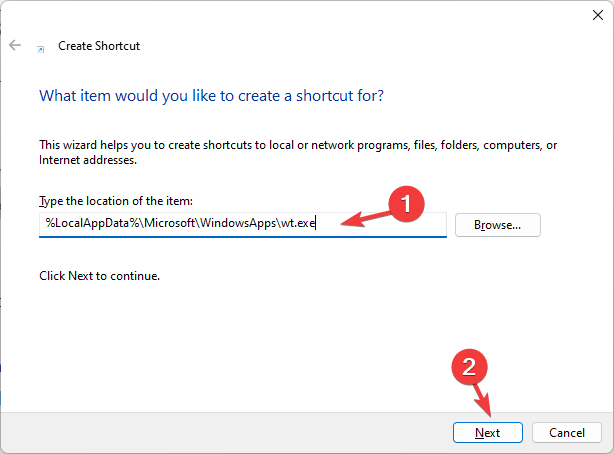
- 在下一页上,键入快捷方式名称,然后单击“完成”。创建后,它将出现在您的桌面上;双击它以启动终端。
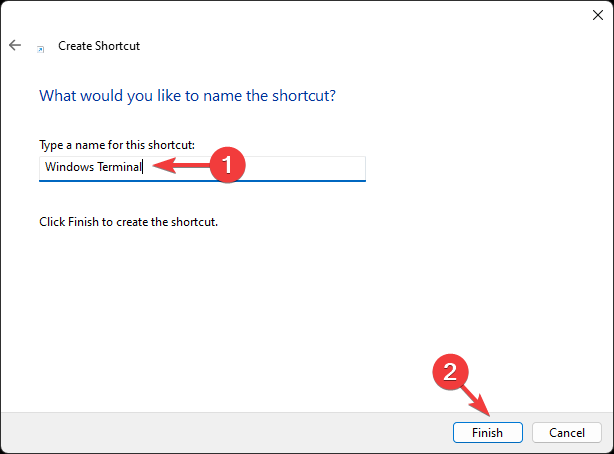
- 要分配键盘快捷键,请右键单击桌面快捷键,然后选择属性。
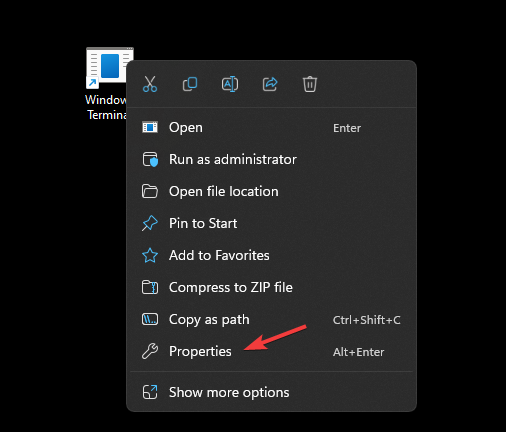
- 转到“快捷方式”选项卡,找到“快捷键”选项,键入要使用的字母,然后单击“应用”。这里我们使用了 ,终端的键盘快捷键是 + + .您可以使用您选择的任何字母。TCtrlAltT
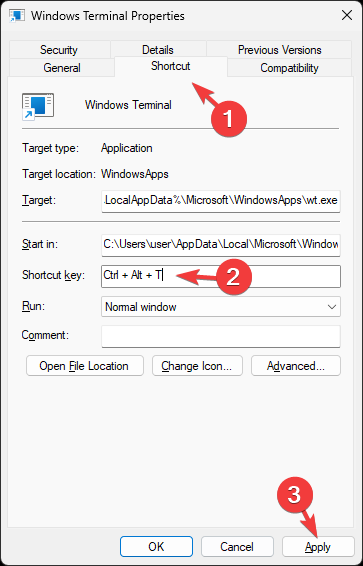
- 若要始终以管理员权限运行应用,请转到“兼容性”选项卡,找到“设置”,然后选择“以管理员身份运行”。单击应用,然后单击确定。
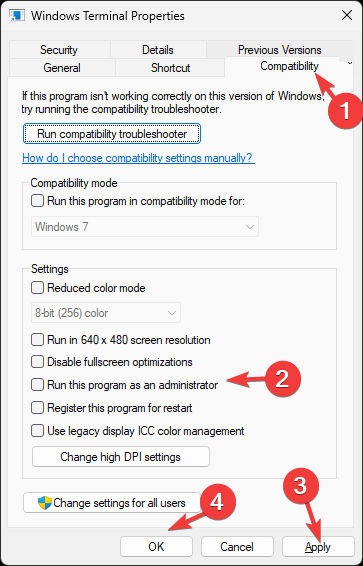
2.将应用程序固定到任务栏
- 按键,然后键入终端。Windows
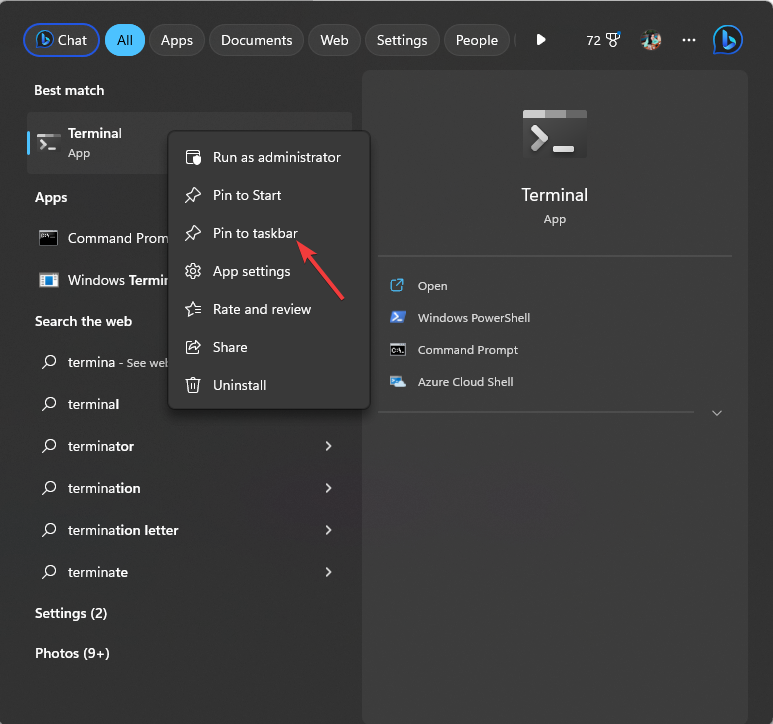
- 在“最佳匹配”下,右键单击“终端”,然后选择“固定到任务栏”。
这会将应用程序添加到任务栏,您可以随时单击访问它。
因此,这些是您可以使用在 Windows 11 上打开 Windows 终端的各种方法。如果您想更改 Windows 11 上的默认终端窗口,我们建议您查看本指南以学习一种简单的方法。
以上就是11个快速打开终端的方法在Windows 8中的详细内容,更多请关注php中文网其它相关文章!