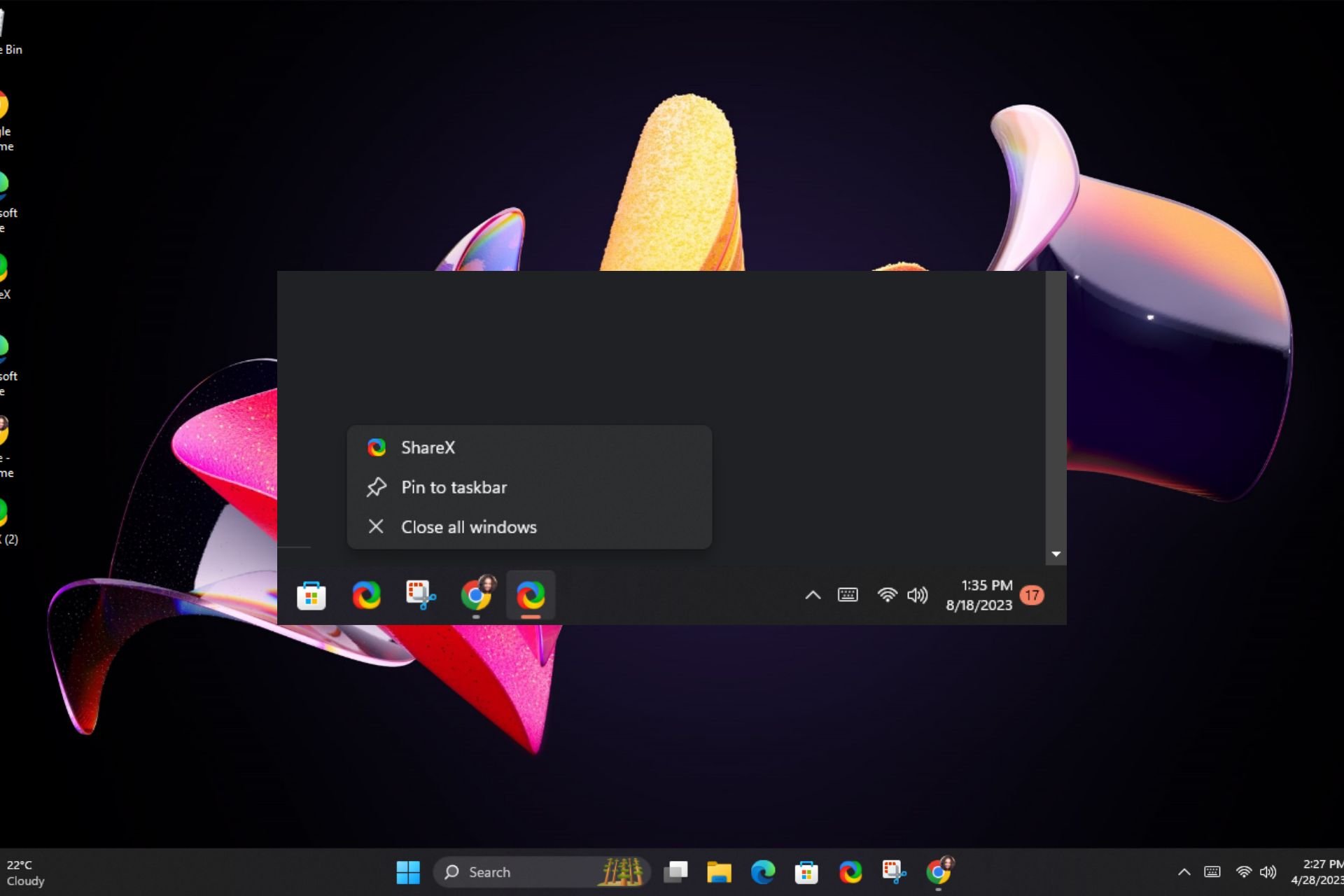
멀티태스킹을 수행하려면 동일한 애플리케이션의 여러 창을 동시에 열어야 하는 경우가 많습니다. 이러한 창을 여는 것은 어렵지 않아 보일 수 있지만 관리하는 것은 어려울 수 있습니다.
전용 키보드 단축키를 사용하는 것 외에 모든 창 응용 프로그램을 한 번에 닫는 간단한 방법을 찾고 있다면 이 문서가 많은 도움이 될 것입니다.
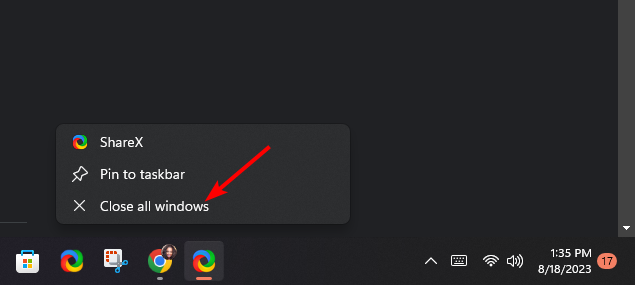
이 방법이 아마도 가장 쉽고 빠른 방법일 것입니다. 그러나 여러 창을 열어둔 상태에서 백그라운드 프로세스가 너무 많으면 작업 표시줄이 지워질 때까지 이 프로세스를 여러 번 반복해야 합니다.
또는 이전 비상 키보드 단축키 + 를 사용할 수 있습니다. 미리보기 패널에는 열려 있는 모든 프로그램의 창 메뉴가 표시되며 마우스를 올려 선택한 애플리케이션을 닫을 수 있습니다. AltTab

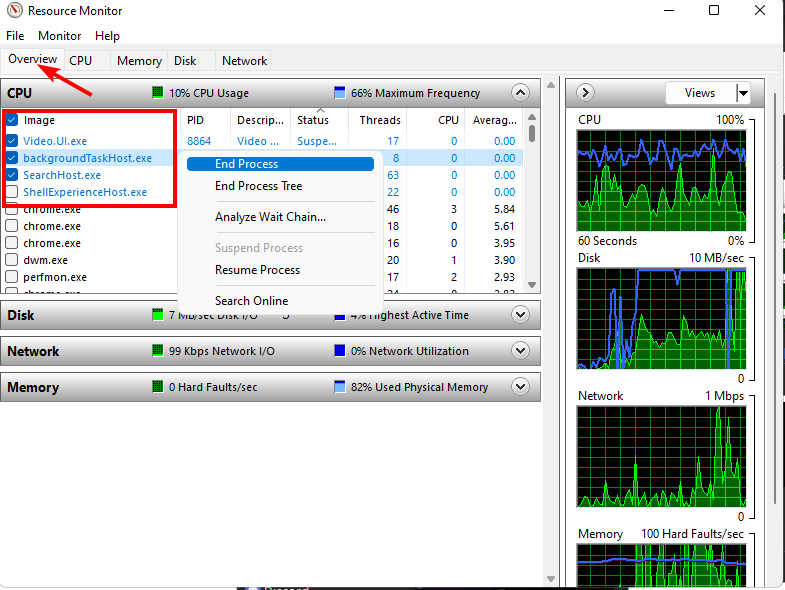
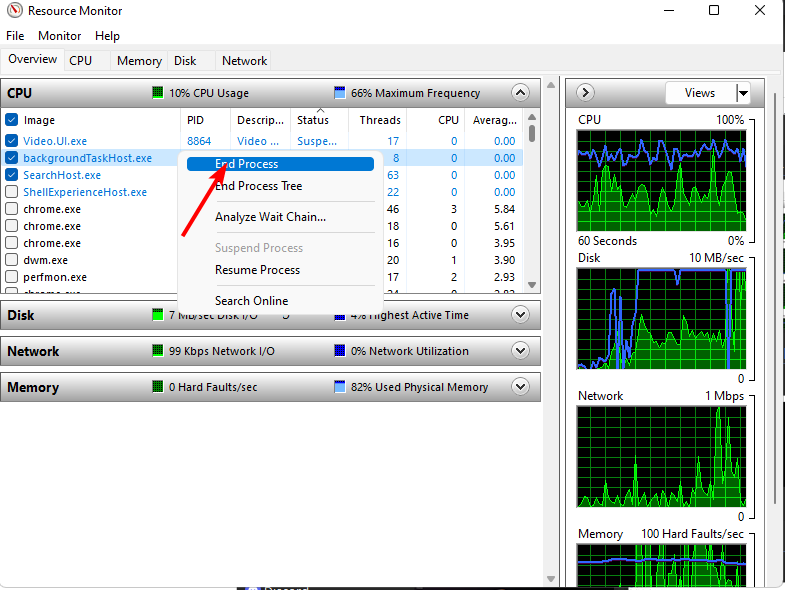
내장된 리소스 모니터는 작업 관리자와 유사한 편리한 기능입니다. 주요 장점은 동시에 여러 응용 프로그램의 모든 창을 닫을 수 있다는 것입니다.
작업 관리자는 모든 창을 닫으려면 한 번에 하나씩 애플리케이션을 선택해야 한다는 점에서 작업 표시줄과 거의 비슷합니다.
작업 표시줄 및 작업 관리자에 비해 리소스 모니터의 또 다른 장점은 자동 복구 기능이 있다는 것입니다.
실수로 중요한 시스템 프로세스를 선택하고 닫았을 수 있지만 위 프로세스에 따라 "프로세스 복원" 옵션을 선택하면 해당 프로세스가 다시 켜집니다.
명령 프롬프트는 PC 문제를 해결할 수 있을 뿐만 아니라 컴퓨터에서 다양하고 유용한 명령을 실행하는 데에도 사용할 수 있는 강력한 도구입니다.
명령 프롬프트 창에 간단한 명령을 입력하면 컴퓨터에 있는 응용 프로그램의 활성 창을 모두 닫을 수 있습니다.
관리자로 명령줄을 연 후 taskkill /f /im chrome.exe 명령을 입력하면 모든 Chrome 창이 닫힙니다. Chrome을 닫으려는 앱 이름으로 바꾸세요.
그럼에도 불구하고, 이 앱의 가장 큰 단점은 동시에 여러 응용 프로그램에서 창을 닫을 수 없기 때문에 여러 명령을 실행해야 한다는 것입니다.
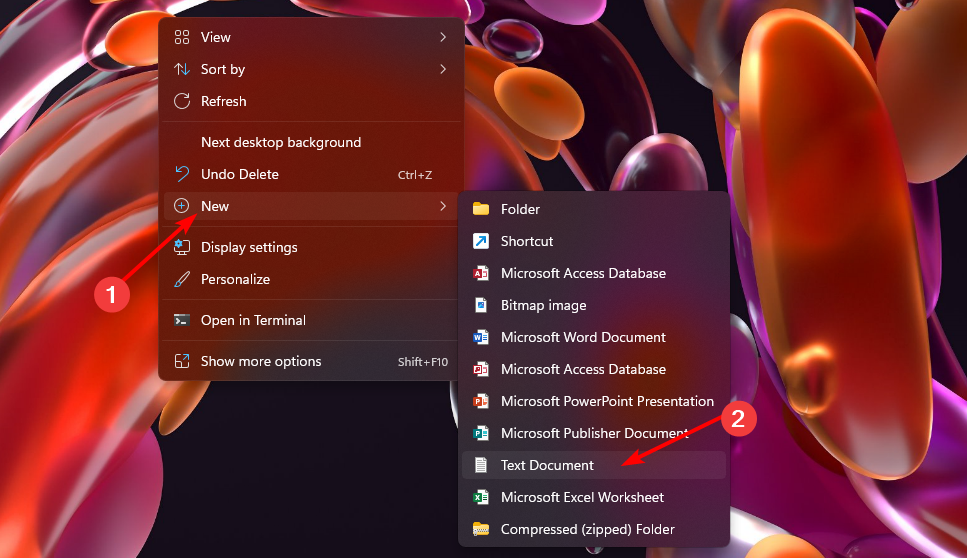
<code><strong>taskkill /f /im Chrome.exe /T > nul</strong>taskkill /f /im Chrome.exe /T > nul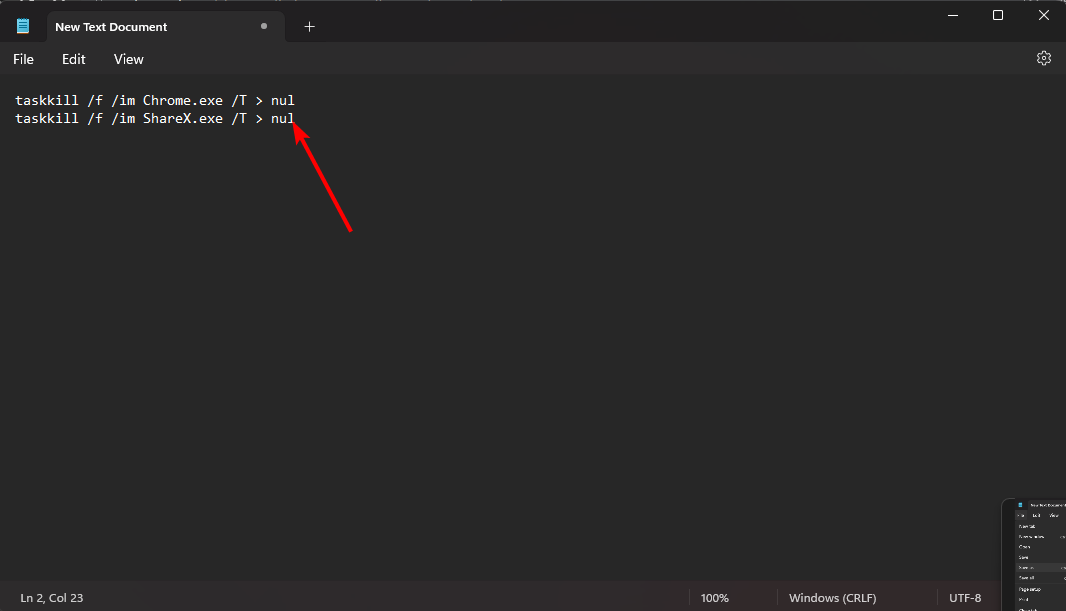
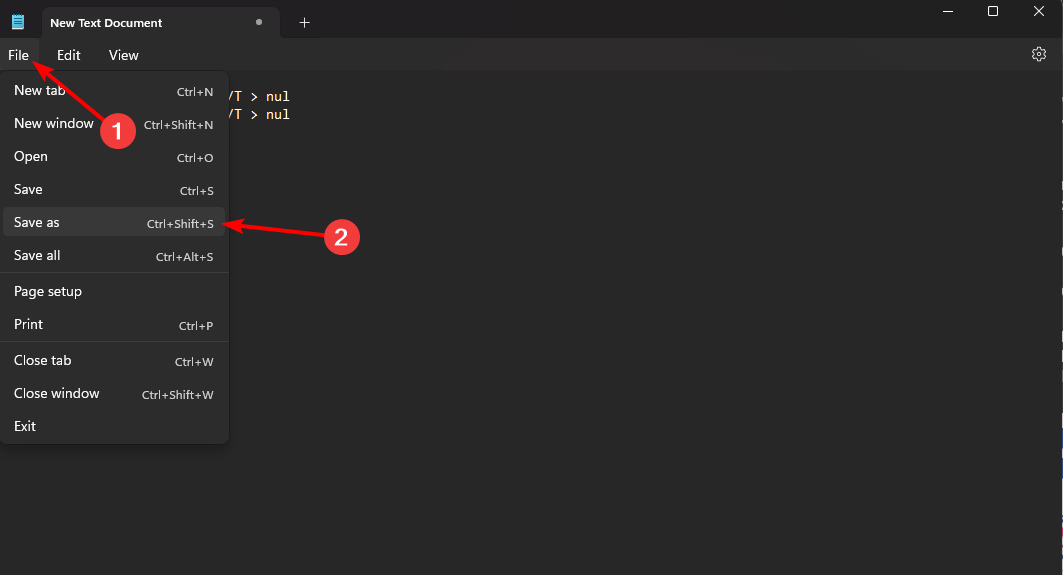 을 선택하세요.
을 선택하세요. 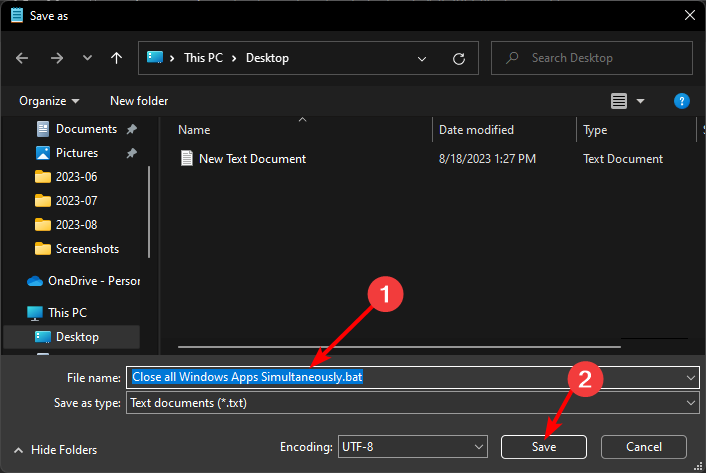 을 클릭하세요.
을 클릭하세요. 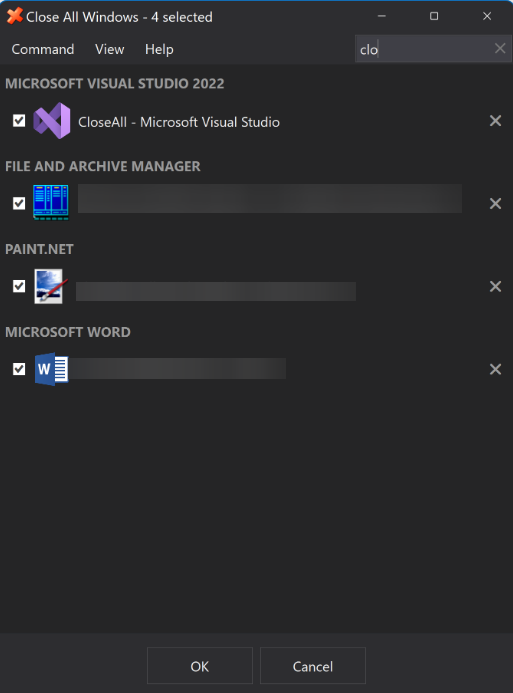
리소스 모니터와 일부 유사하지만 더 쉬운 탐색을 위한 상위 폴더별 그룹화 및 검색 상자와 같은 추가 기능이 있습니다.
Windows 11에서 모든 앱을 한 번에 닫는 다양한 방법을 보여드립니다. 각 방법은 그 자체로 편리하며 이러한 방법 중 하나를 자유롭게 선택하거나 필요에 따라 혼합할 수 있습니다.
컴퓨터가 느리게 실행되거나 응용 프로그램을 빠르게 시작하는 데 문제가 있는 경우 리소스가 많은 프로세스를 종료하면 일부 시스템 리소스를 회수하는 데 도움이 될 것입니다.
또는 PC를 종료해도 괜찮다면 전원 버튼을 길게 누르면 모든 활성 항목도 종료됩니다.
위 내용은 Windows 11에서 모든 Windows 앱을 한 번에 닫는 5가지 방법의 상세 내용입니다. 자세한 내용은 PHP 중국어 웹사이트의 기타 관련 기사를 참조하세요!