창 업데이트가 계속 중단되면 컴퓨터를 다시 시작하거나 임시 업데이트 폴더를 지우거나 Microsoft 기술 지원 팀에 도움을 요청할 수 있습니다. 1. 컴퓨터를 다시 시작하면 시스템 업데이트 프로세스가 다시 시작되고 시스템이 정상으로 돌아갈 수 있습니다. 2. Win + R 키를 눌러 실행 창을 열고 "%windir%SoftwareDistributionDownload"를 입력하여 이 폴더의 모든 파일을 삭제합니다. , Microsoft 기술 지원팀 등에 문의해 보세요.
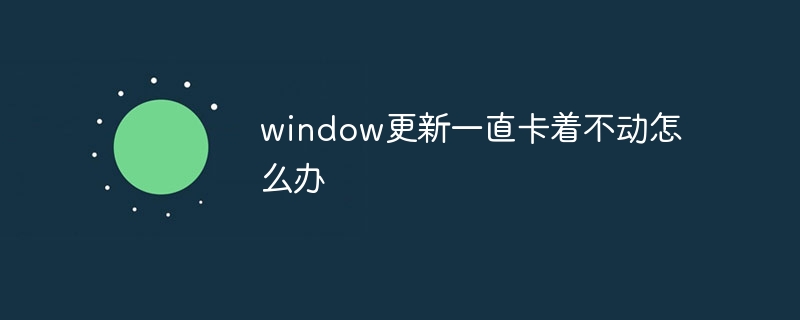
이 튜토리얼의 운영 환경: Windows 10 시스템, DELL G3 컴퓨터.
Windows 운영 체제를 사용할 때 때때로 시스템 업데이트가 특정 진행에서 멈춰 계속할 수 없는 상황이 발생할 수 있습니다. 시스템을 업데이트하지 않으면 여러 가지 문제와 보안 위험이 발생할 수 있으므로 이러한 상황은 사용자에게 혼란스럽고 압도적일 수 있습니다. Windows 업데이트가 중단되는 상황이 발생하면 문제를 해결하기 위해 취할 수 있는 몇 가지 방법이 있습니다.
1. 컴퓨터를 다시 시작해 보겠습니다. 어떤 이유로 시스템 업데이트 프로세스가 중단될 수 있습니다. 컴퓨터를 다시 시작하면 시스템 업데이트 프로세스가 다시 시작되어 시스템이 정상으로 돌아가는 데 도움이 될 수 있습니다.
다시 시작한 후에도 문제가 계속 발생하면 Windows 시스템 문제 해결 도구를 실행해 볼 수 있습니다. 시작 메뉴를 클릭하고 "설정"을 선택한 다음 "업데이트 및 보안" 옵션을 선택합니다. "업데이트 및 보안" 인터페이스에서 "문제 해결" 옵션을 선택하고 Windows 문제 해결 도구를 업데이트하세요. 이 도구는 시스템의 몇 가지 일반적인 문제를 자동으로 감지하고 수정할 수 있으며 업데이트 중단 상황을 해결할 수도 있습니다.
2. 임시 업데이트 폴더를 지워볼 수 있습니다. 때때로 시스템 업데이트 중에 생성된 임시 파일로 인해 시스템 업데이트 진행이 중단될 수 있습니다. Win +를 누를 수 있습니다 R 키, 실행 창을 열고 "%windir%SoftwareDistributionDownload"를 입력하고 이 폴더의 모든 파일을 삭제합니다. 그런 다음 컴퓨터를 다시 시작하고 시스템 업데이트를 다시 수행하십시오. 이 방법을 사용하면 시스템 업데이트가 중단되는 문제를 해결할 수 있습니다.
위의 방법 중 어느 것도 효과가 없으면 최신 Windows 업데이트를 수동으로 다운로드하여 설치할 수 있습니다. Microsoft 공식 웹사이트에서 최신 패치를 찾은 다음 수동으로 다운로드하여 설치할 수 있습니다. 이 방법에는 약간의 기술 지식이 필요할 수 있으므로 수동 업데이트를 수행하기 전에 데이터를 백업하십시오.
3. 모든 방법으로 문제가 해결되지 않으면 Microsoft 기술 지원 팀에 연락하여 도움을 요청할 수 있습니다. 보다 전문적인 솔루션을 제공할 수도 있습니다.
요약하자면, Windows 업데이트가 중단되는 상황이 발생하면 컴퓨터를 다시 시작하고, Windows 문제 해결 도구를 실행하고, 업데이트 임시 폴더를 지우고, 업데이트를 수동으로 다운로드 및 설치하거나, Microsoft 기술 지원 팀에 문의할 수 있습니다. 이러한 방법이 문제를 해결하고 시스템 업데이트를 원활하게 진행하는 데 도움이 되기를 바랍니다. .
위 내용은 창 업데이트가 계속 중단되면 어떻게 해야 합니까?의 상세 내용입니다. 자세한 내용은 PHP 중국어 웹사이트의 기타 관련 기사를 참조하세요!