Windows 11이 처음 출시되었을 때 많은 고급 사용자는 운영 체제에서 제공하는 도구가 부족하여 실망했습니다. Microsoft는 PC에서 다양한 작업을 수행할 수 있는 더욱 강력한 도구를 제공하는 PowerToys를 오랫동안 개발해 왔습니다. 수년에 걸쳐 PowerToys에는 많은 기능과 도구가 추가되었으며, 가장 최근에 추가된 기능은 텍스트 추출기입니다. 이 새로운 고급 도구를 사용하면 블로그 게시물, 이미지, 웹사이트, 앱 등 화면의 어느 곳에서나 텍스트를 복사할 수 있습니다. 따라서 복사할 수 없는 텍스트를 입력하고 있는 경우 Text Extractor가 완벽한 도구입니다. 이에 대해 간단히 살펴보고 PC에서 사용하는 방법을 살펴보겠습니다.
텍스트 추출기는 화면 어디에서나 텍스트를 복사할 수 있는 PowerToys의 새로운 도구입니다. 텍스트 추출기는 OCR을 사용하여 선택한 영역의 텍스트를 식별한 다음 컴퓨터에서 사용할 수 있도록 인식 가능한 문자로 변환합니다. 텍스트 추출기를 활성화한 후 화면에서 텍스트를 추출하려는 영역을 선택할 수 있습니다. 클릭하고 드래그하여 영역을 선택하면 자동으로 텍스트가 인식되어 클립보드에 복사됩니다. 그런 다음 원하는 위치에 텍스트를 붙여넣을 수 있습니다.
이제 PowerToys의 텍스트 추출기에 익숙해졌으므로 PC에서 이를 사용하는 방법은 다음과 같습니다. 먼저, 컴퓨터에 관련 OCR 언어 팩을 설치해야 합니다. 완료되면 PowerToys를 설치하고 필요에 따라 텍스트 추출기를 사용할 수 있습니다.
텍스트 추출기는 OCR을 사용하여 화면에서 선택한 텍스트에서 텍스트를 인식합니다. 따라서 텍스트 추출기가 예상대로 작동하려면 PC에 관련 언어 팩을 설치해야 합니다. 아래 단계에 따라 컴퓨터에 관련 OCR 언어 팩을 설치하는 데 도움을 받으세요.
PC를 눌러 Run을 엽니다. Windows + RWindows + R

键入以下内容,然后按 。Ctrl + Shift + Enter
powershell
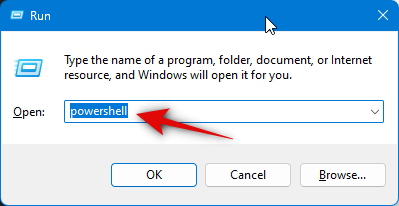
现在使用以下命令来获取 OCR 语言包。从以下选项之一中将 [语言代码] 替换为您的语言的相关代码。
$Capability = Get-WindowsCapability -Online | Where-Object { $_.Name -Like 'Language.OCR*<strong>[Language Code]</strong>*' }

Ctrl + Shift + Enter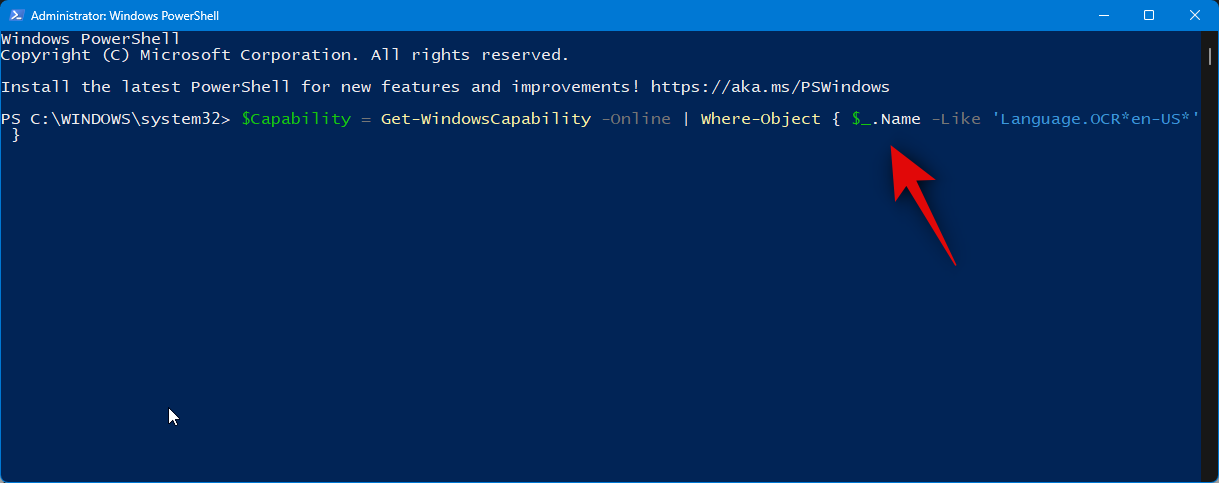
powershell
| [언어 코드]를 아래 옵션 중 하나에서 해당 언어에 해당하는 코드로 바꾸세요. | |
| 언어 코드 | |
| 아랍어 – 사우디아라비아 | ar-SA |
| 중국어 – 대만 | zh-TW |
| 독일어 – 독일 | 독일 |
| 그리스어 | El-GR |
| 영어 – 미국 | en-US |
| 스페인어 – 스페인어(번체 순서) | ES-ES |
| 이탈리아어 – 이탈리아 | 정보 기술 – 정보 기술 |
| 일본어 | Jia-JP |
| 한국어 | Koker |
| 러시아어 | Ruru |
| 스웨덴어 | sv-SE |
참고: 해당 언어가 위에 나열되지 않은 경우 이 링크에서 모든 Microsoft 언어 코드의 전체 목록을 찾을 수 있습니다.
완료되면 다음 명령을 사용하여 패키지를 설치합니다.
$Capability | 추가-WindowsCapability -온라인$Capability | Add-WindowsCapability -Online
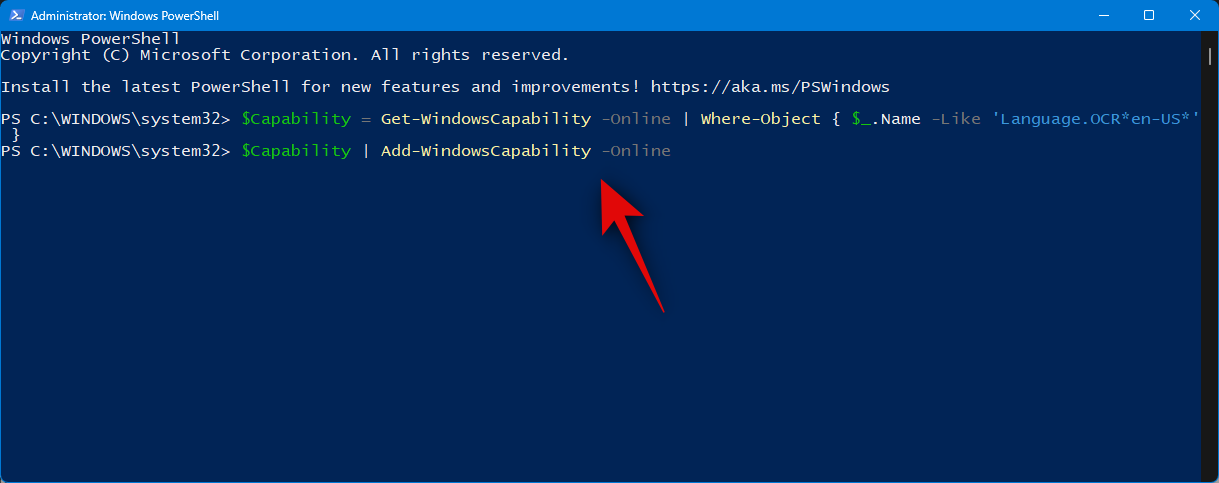
完成后,您应该获得类似于下面的输出。
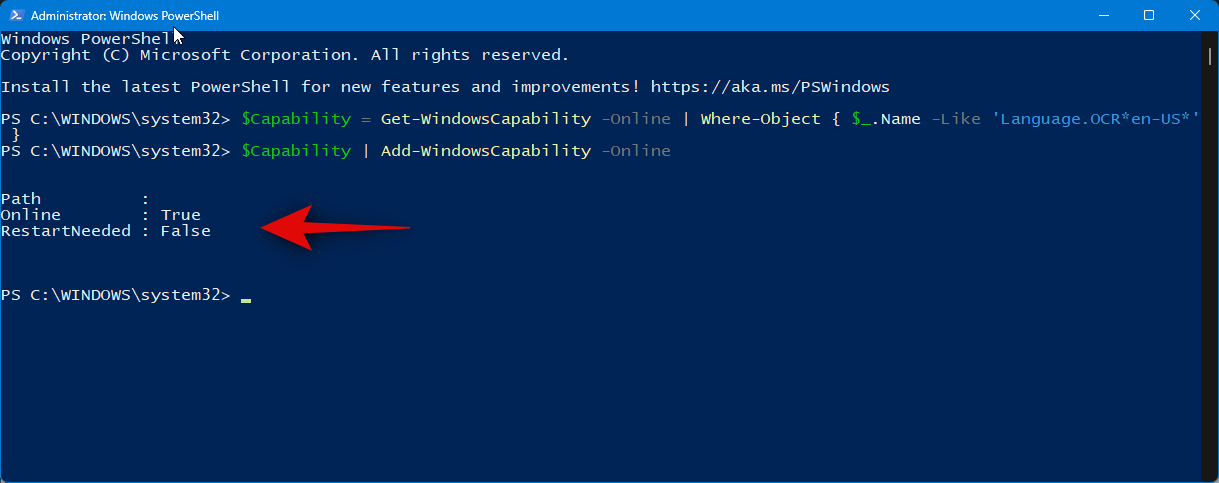
现在使用以下命令检查是否已安装并检测到 OCR 语言包。
Get-WindowsCapability -Online | Where-Object { $_.Name -Like 'Language.OCR*' }
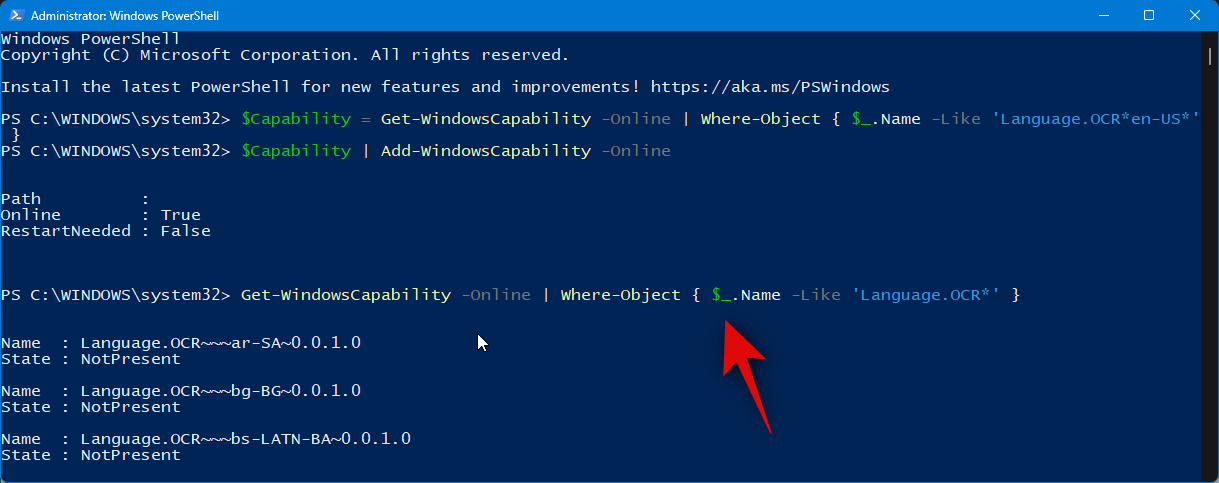
现在,您将获得语言包的列表以及它们是否已安装。使用上述步骤检查已安装的语言包。它应该在“状态”旁边显示为“已安装”。
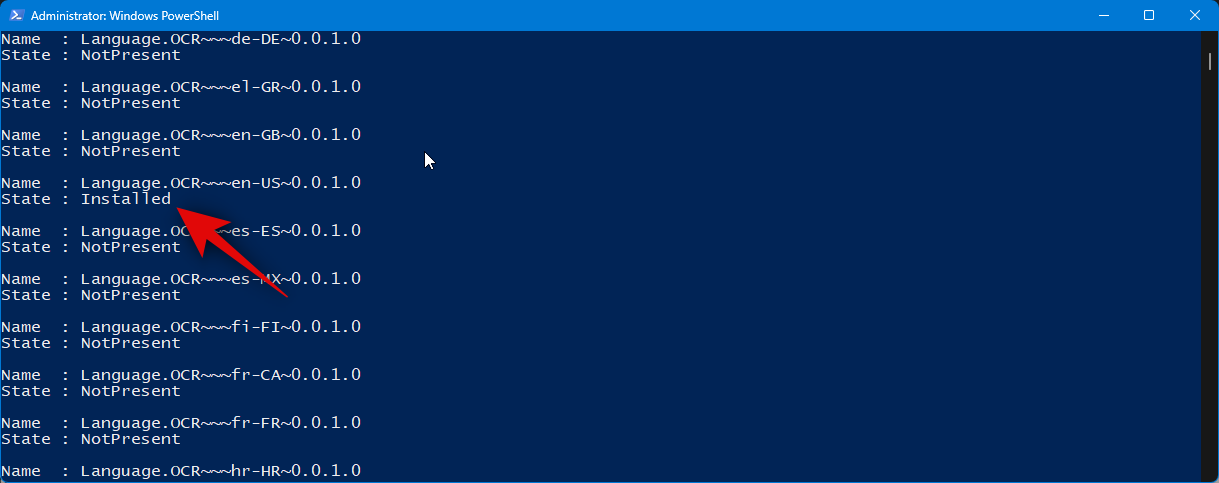
现在使用以下命令关闭 PowerShell。
exit
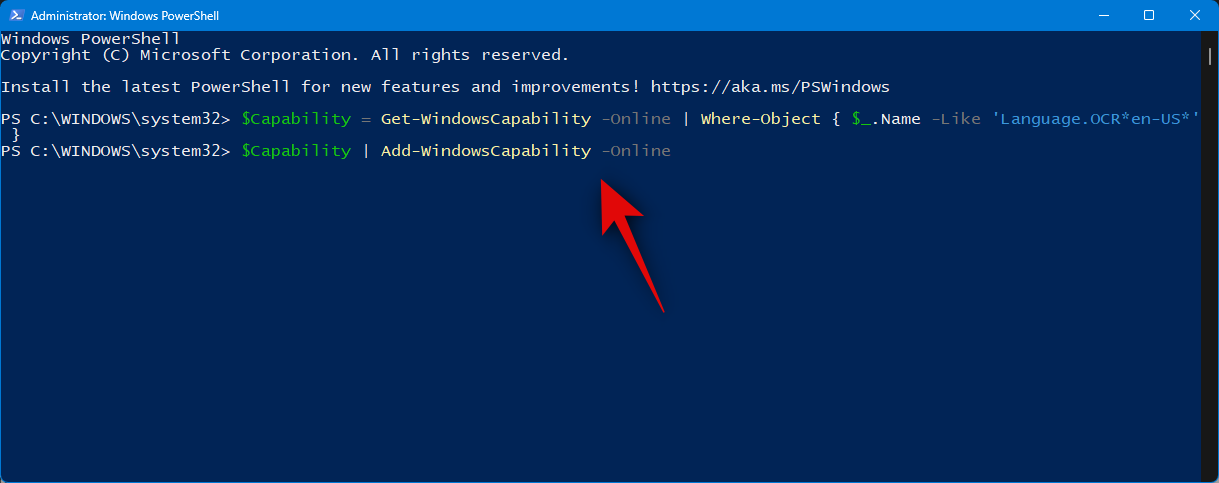
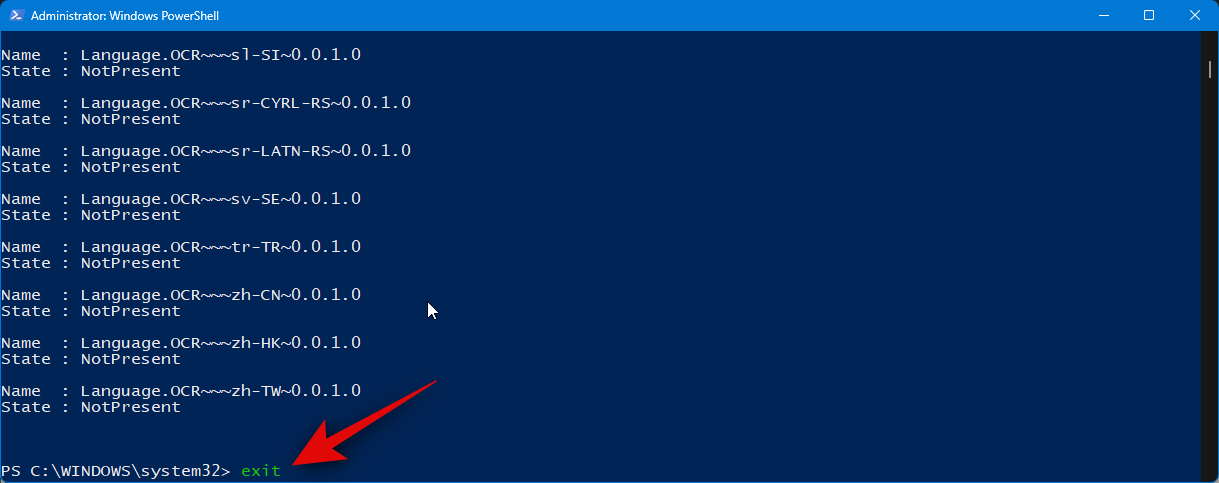 완료되면 아래와 유사한 출력이 표시됩니다.
완료되면 아래와 유사한 출력이 표시됩니다.
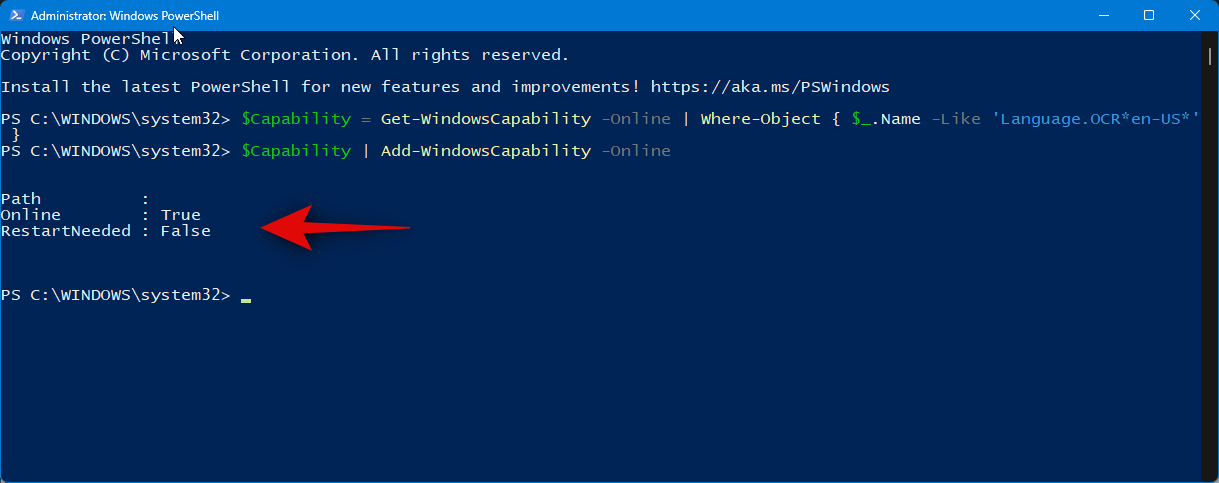
Get-WindowsCapability -Online | Where-Object { $_.Name -Like 'Language.OCR*' }
 이제 언어 팩 목록과 설치 여부를 확인할 수 있습니다. 위의 단계를 사용하여 설치된 언어 팩을 확인하세요. "
이제 언어 팩 목록과 설치 여부를 확인할 수 있습니다. 위의 단계를 사용하여 설치된 언어 팩을 확인하세요. "
" 옆에 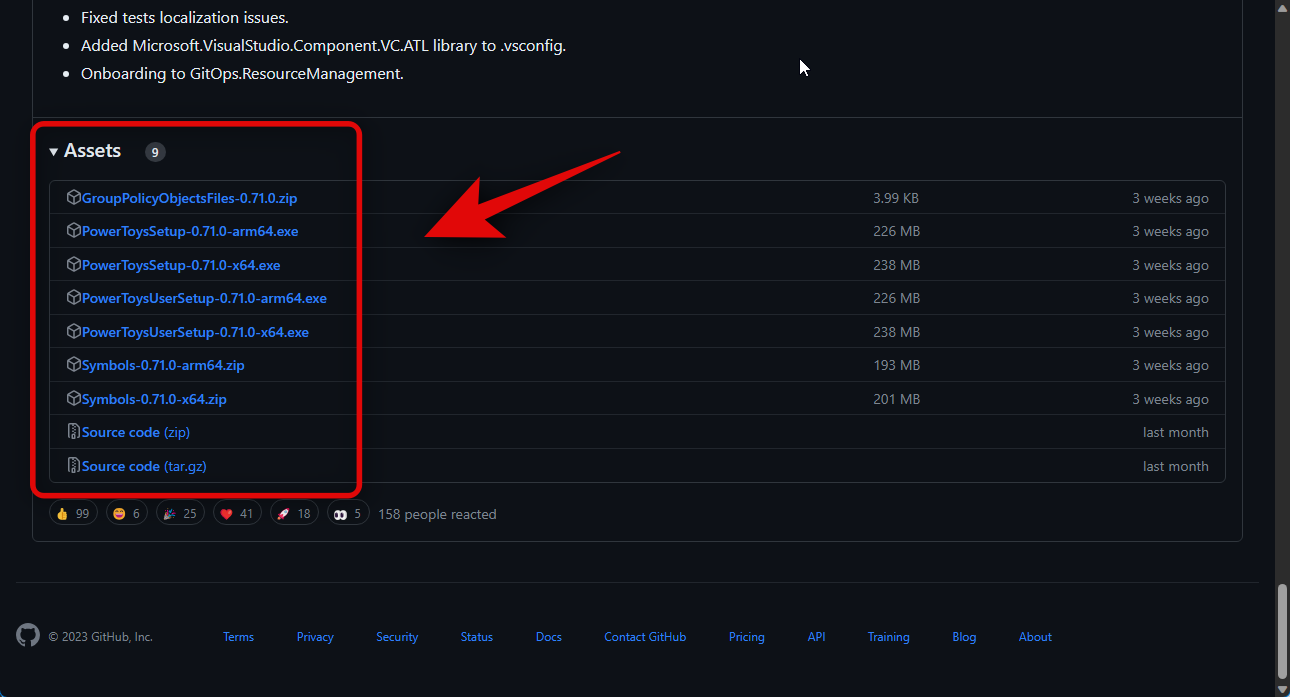 "설치됨
"설치됨
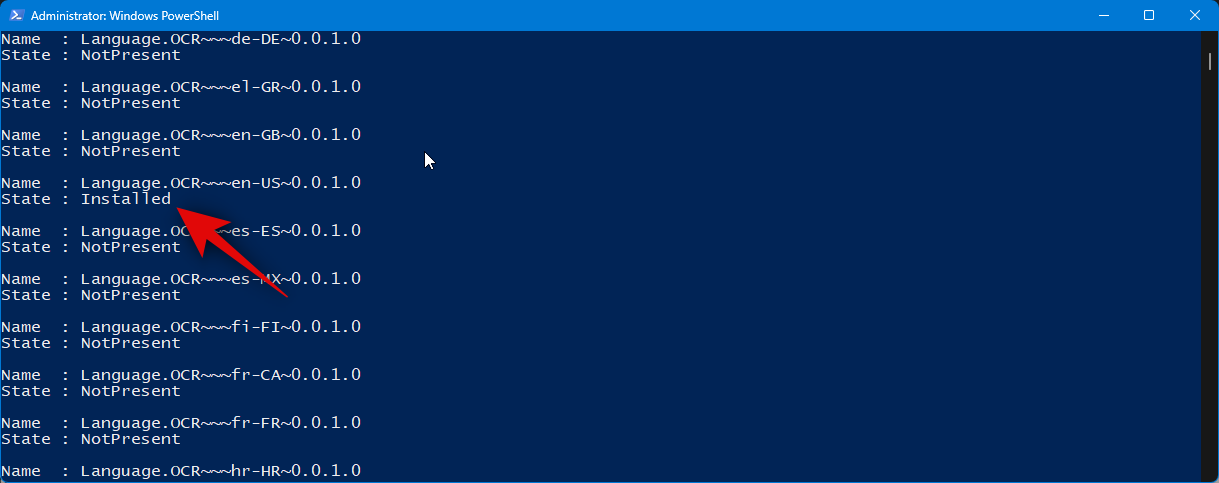
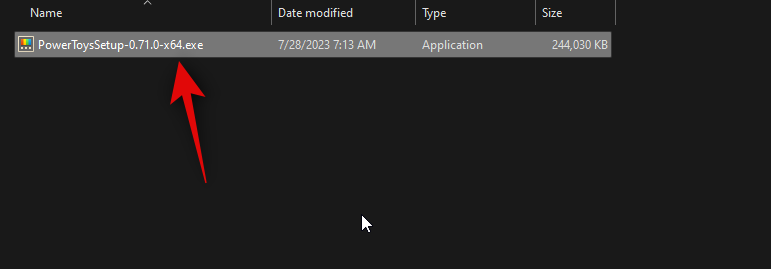 이제 다음 명령을 사용하여 PowerShell을 닫습니다.
이제 다음 명령을 사용하여 PowerShell을 닫습니다.
exit
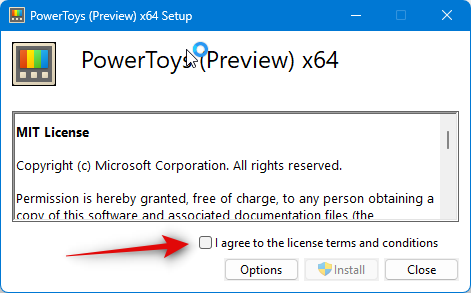 그렇습니다! 이제 PC에 관련 OCR 언어 팩을 설치했습니다.
그렇습니다! 이제 PC에 관련 OCR 언어 팩을 설치했습니다.
2단계: PowerToys 설치 및 텍스트 추출기 사용 이제 PC에 PowerToys를 설치하고 텍스트 추출기를 사용할 수 있습니다. 이 과정을 진행하는 데 도움이 되도록 아래 단계를 따르세요.
PowerToys GitHub 릴리스 페이지 링크를 방문하세요. 아래로 스크롤하여 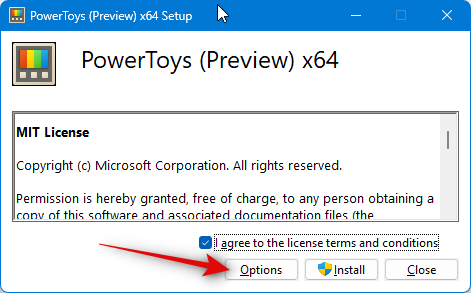 PowerToysUserSetup-0.71.0-x64.exe
PowerToysUserSetup-0.71.0-x64.exe
다운로드를 시작한 후 PC의 편리한 위치에 설정을 저장하세요. n을 다운로드한 후 설치 프로그램을 두 번 클릭하여 실행합니다. 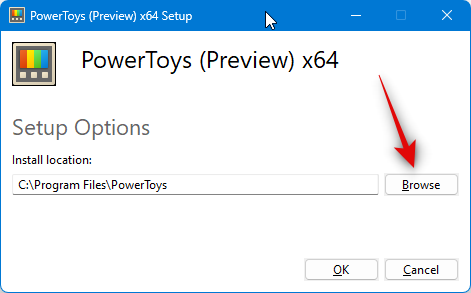
이제 PowerToys에 대한 라이센스 계약이 표시됩니다.
라이센스 약관 및 계약에 동의합니다 확인란을 선택합니다. 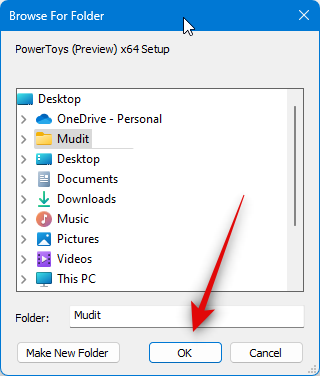
옵션
을 클릭하세요. 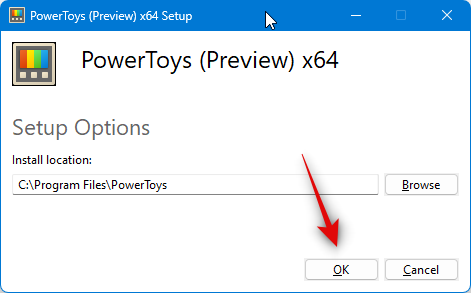
PowerToys를 설치할 위치를 선택하려면
"찾아보기"를 클릭하세요. 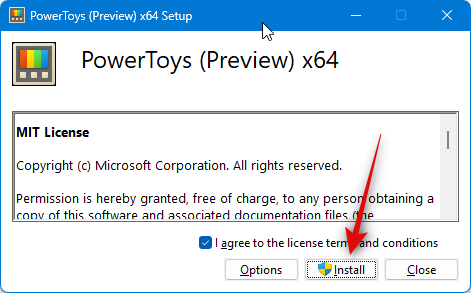
원하는 위치를 선택하고 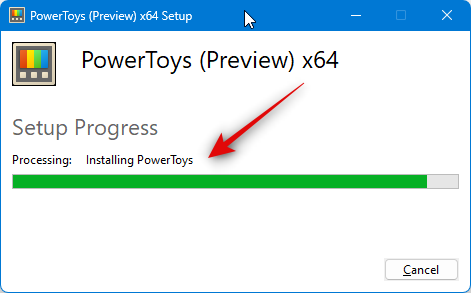 확인
확인
다시 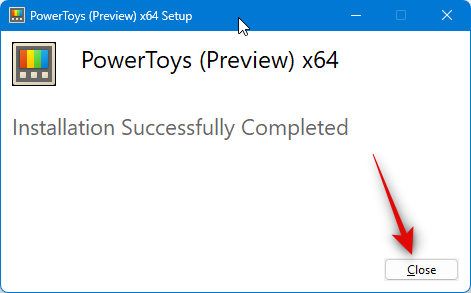 “확인
“확인
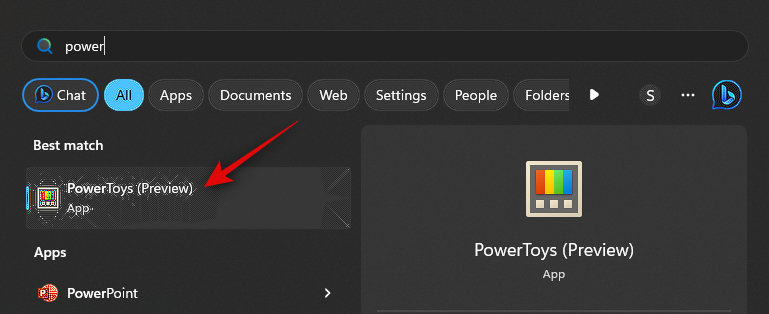
PowerToys에는 사용자 정의를 위한 수많은 도구와 옵션이 있습니다. 이러한 설정을 원하는 대로 조정하고 필요한 도구를 활성화할 수 있습니다. 이 가이드에서 텍스트 추출기를 사용자 정의하고 사용하는 방법을 살펴보겠습니다. 왼쪽 사이드바 에서 텍스트 추출기 를 클릭하세요.
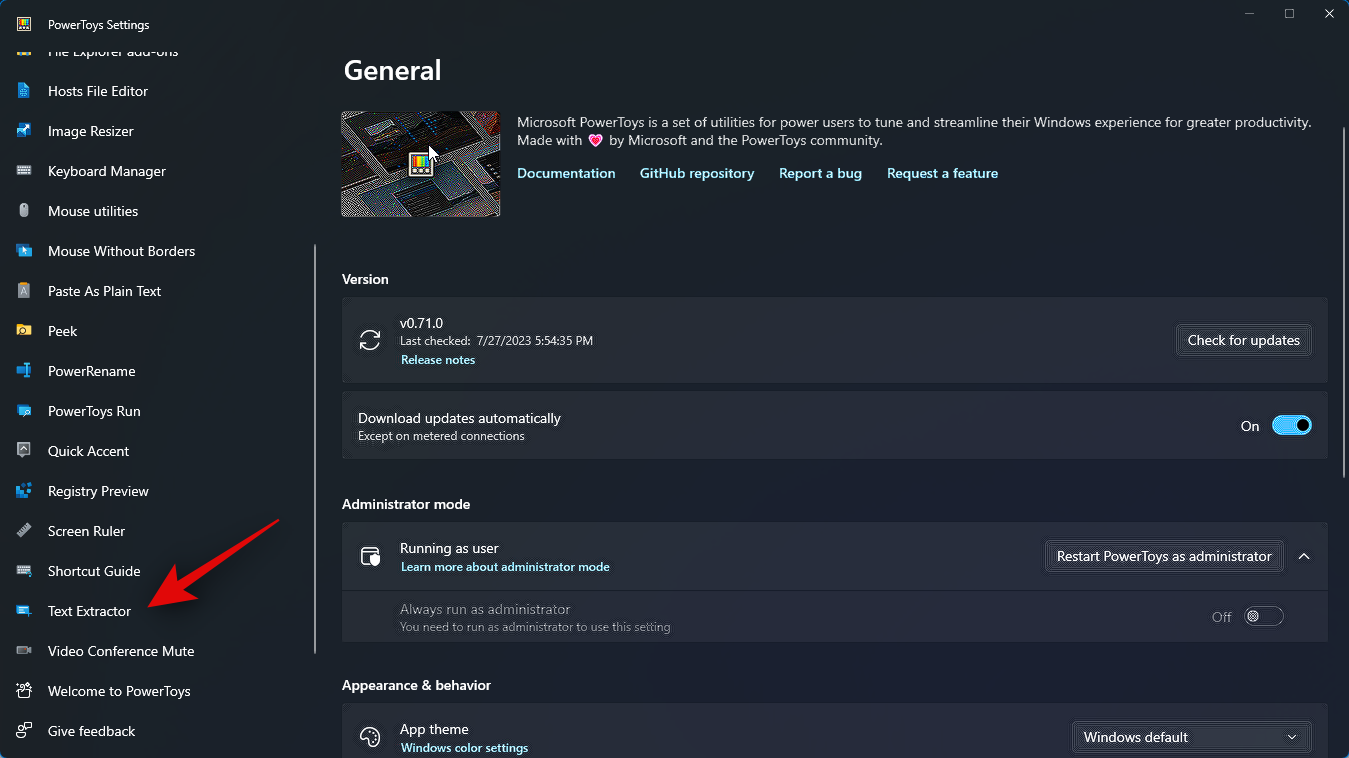
이제 상단의 텍스트 추출기 활성화 토글을 클릭하여 활성화하세요.
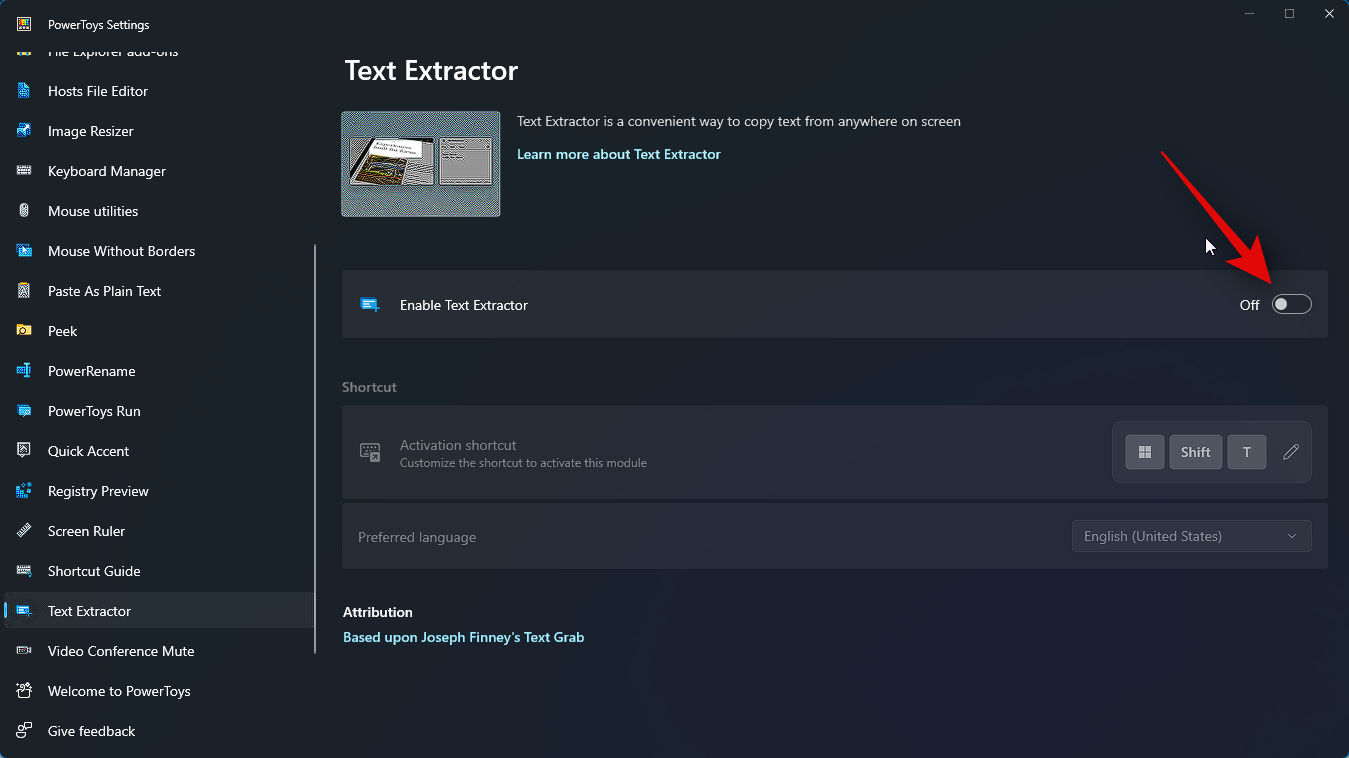
바로가기 활성화 옆에 있는 편집 아이콘을 클릭하세요.
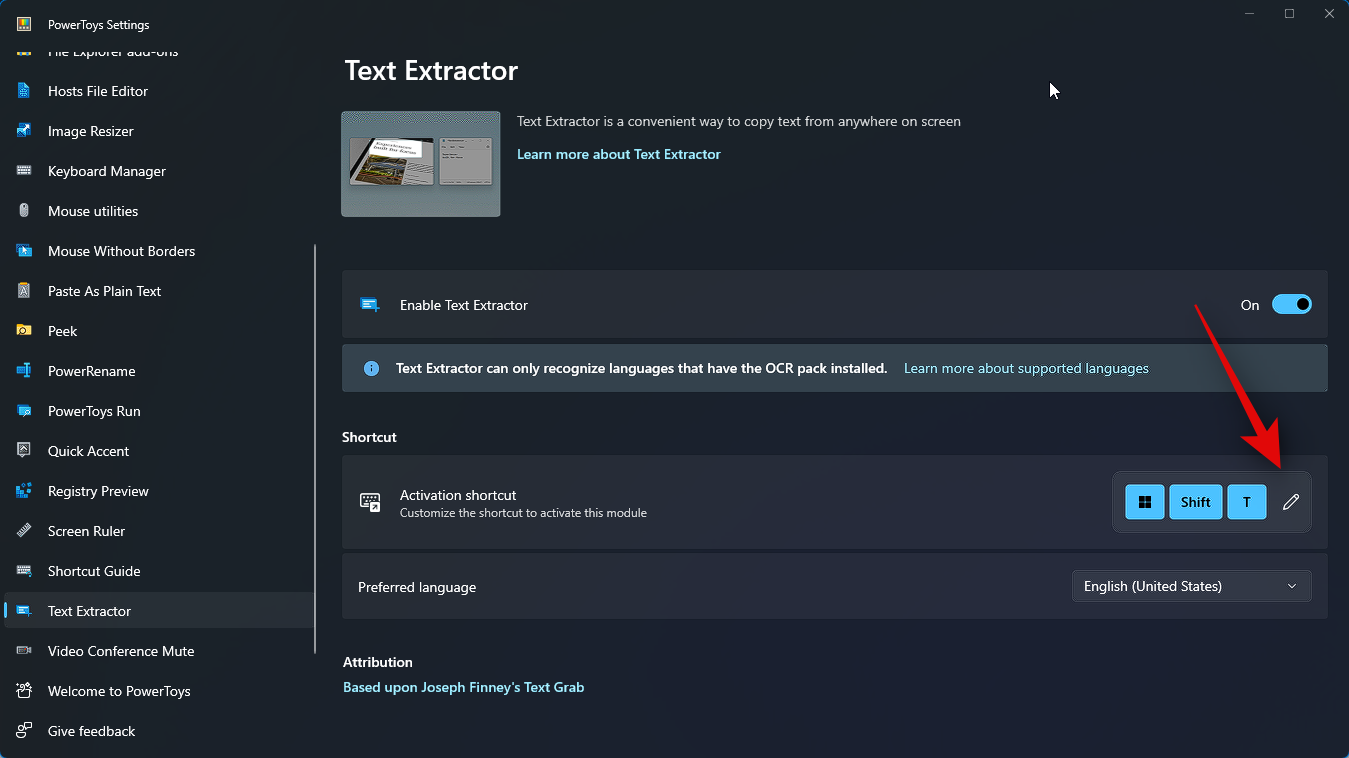
이제 PC에서 텍스트 추출기를 활성화하는 데 사용할 기본 키 조합을 누르세요.
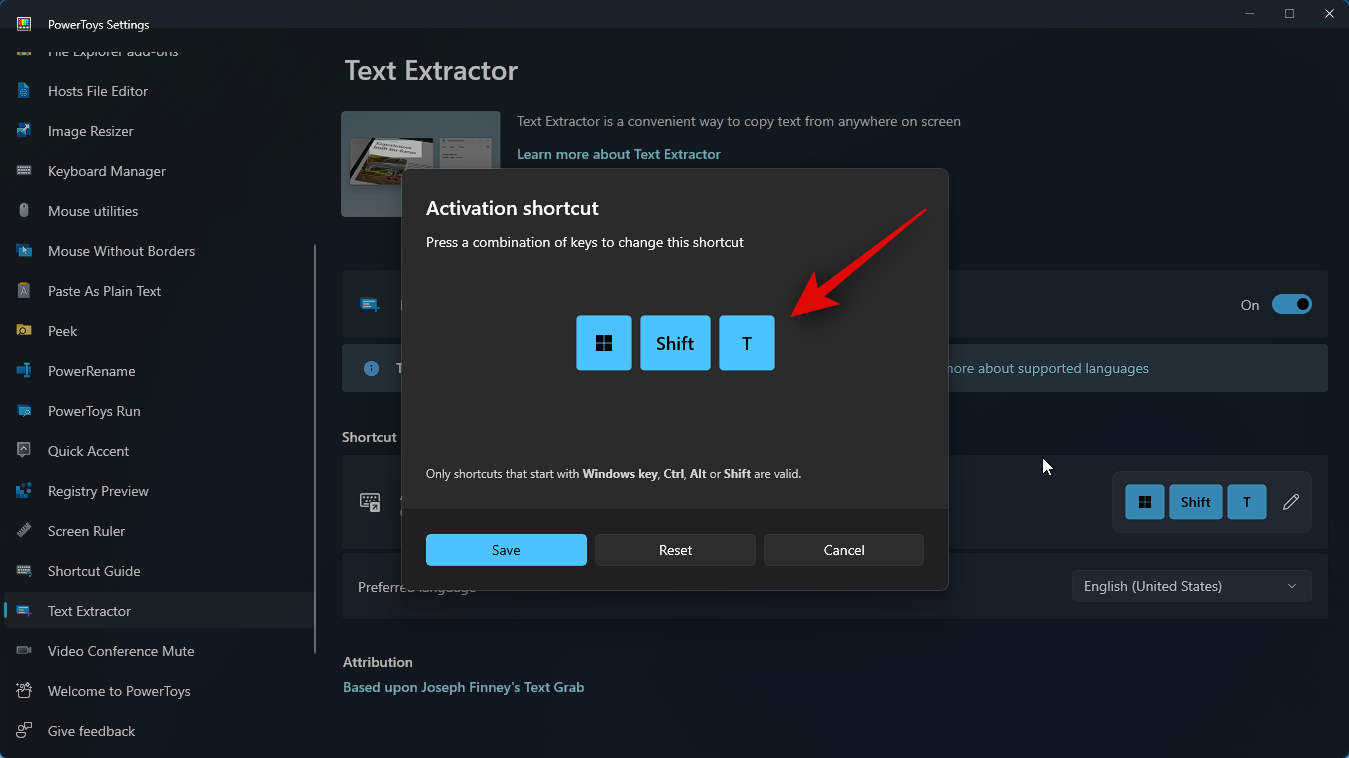
조합을 저장하려면 저장을 클릭하세요.
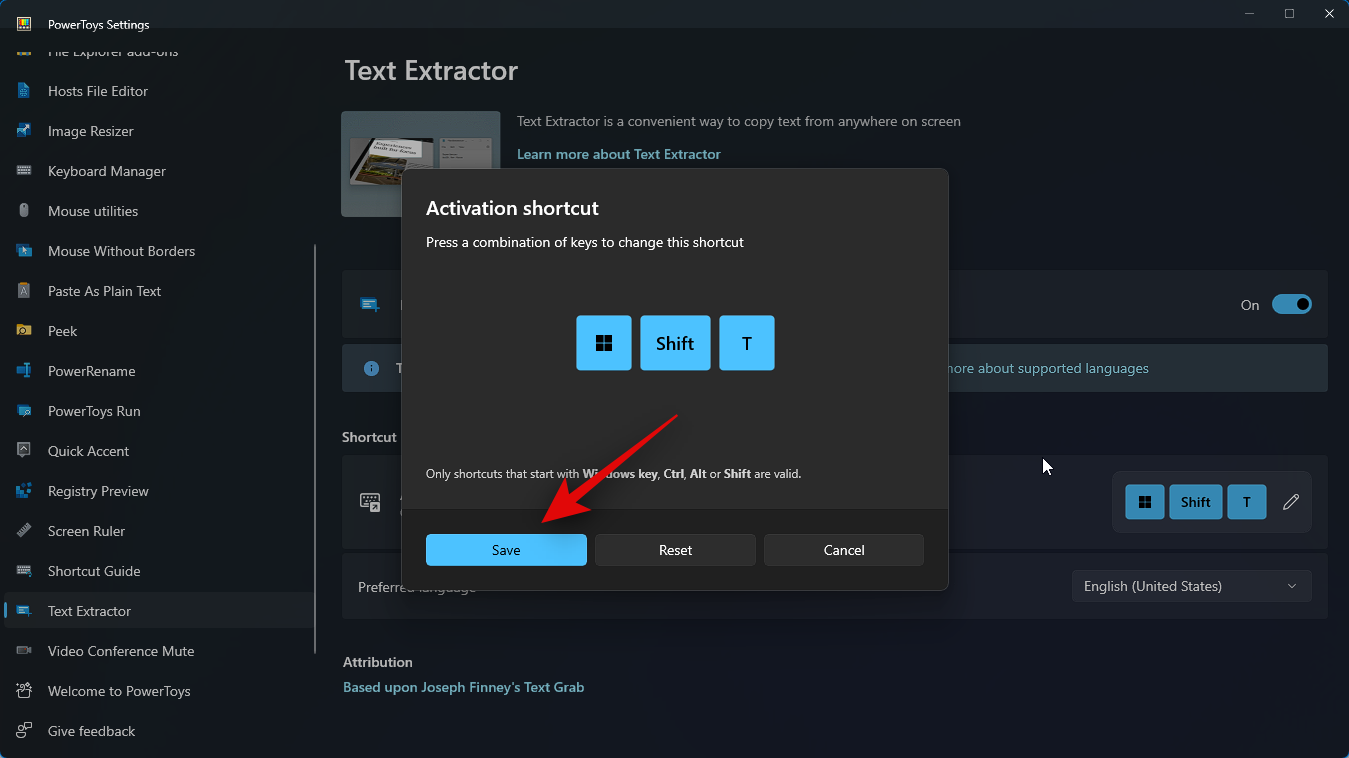
기본 키 조합으로 되돌리려면 재설정을 클릭하세요.
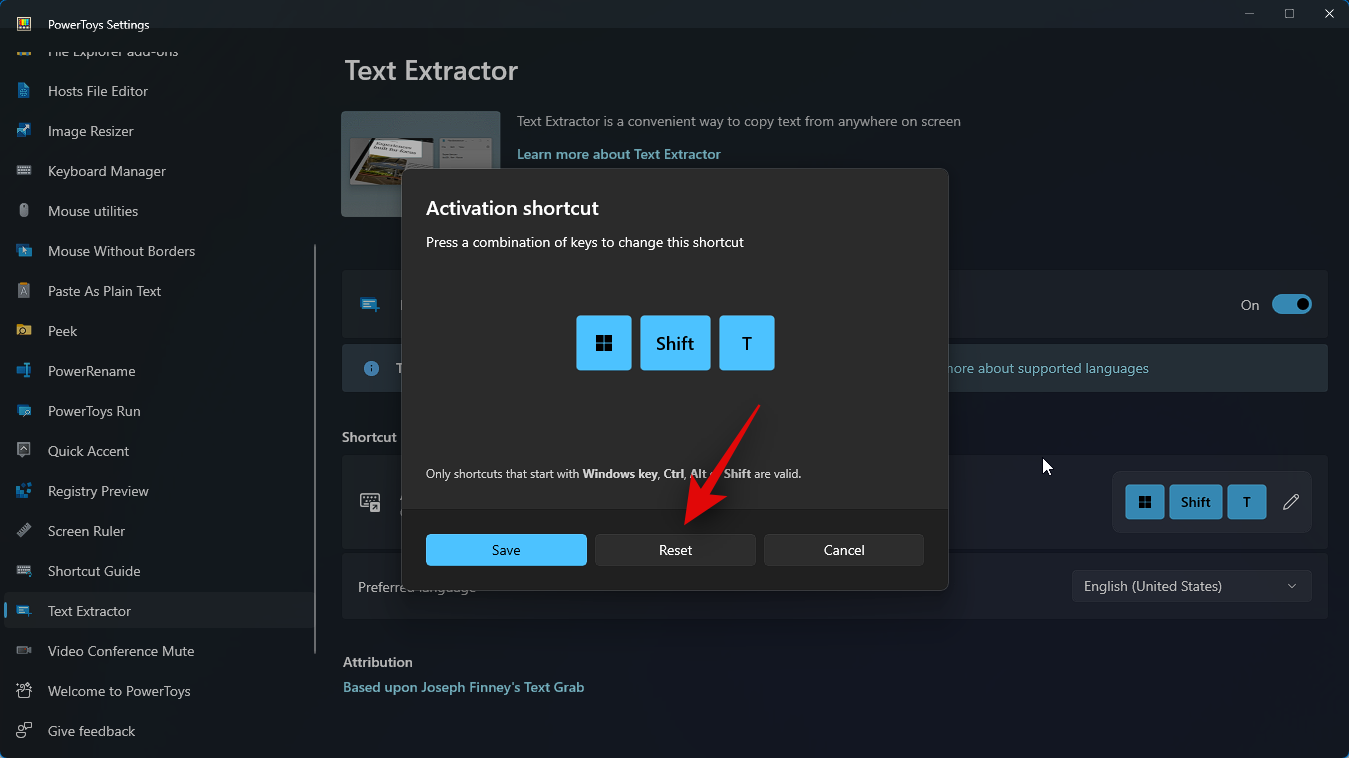
또한 "취소"을 클릭하여 키 조합 생성을 중단할 수도 있습니다.
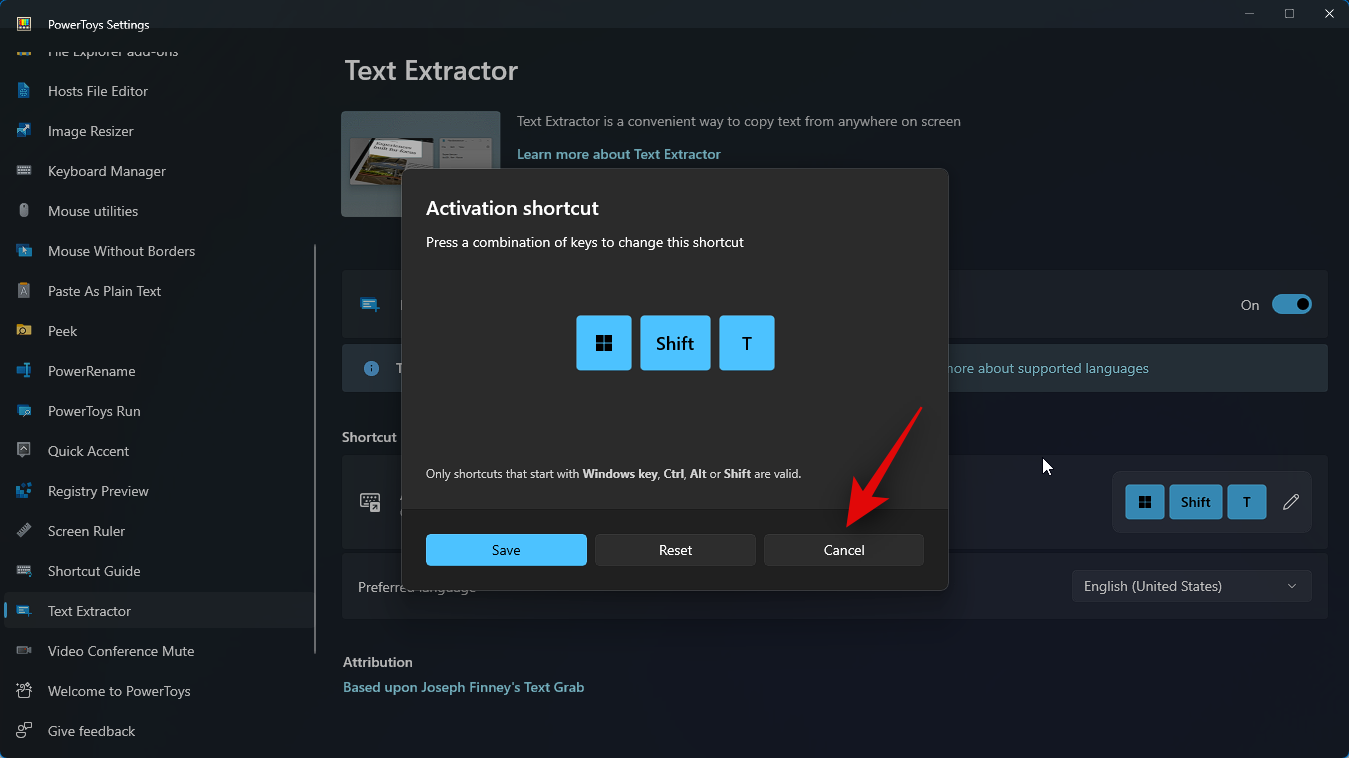
이제 기본 언어 드롭다운 메뉴를 클릭하고 텍스트 추출기와 함께 사용하려는 언어를 선택하세요.
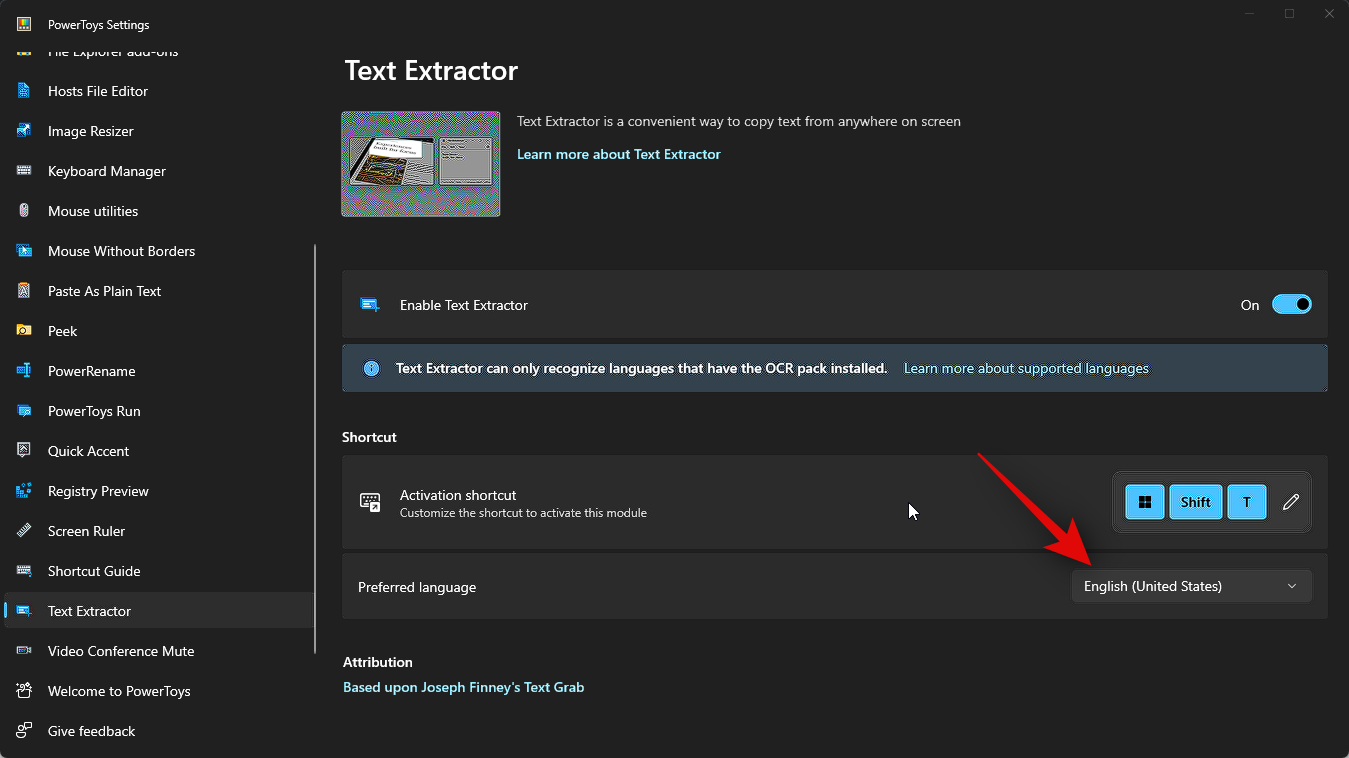
이제 원하는 곳 어디에서나 텍스트 추출기를 사용할 수 있습니다. 이 예를 통해 웹페이지에서 텍스트를 추출하는 방법을 살펴보겠습니다. 텍스트를 캡처하려는 기본 웹페이지를 방문하세요.
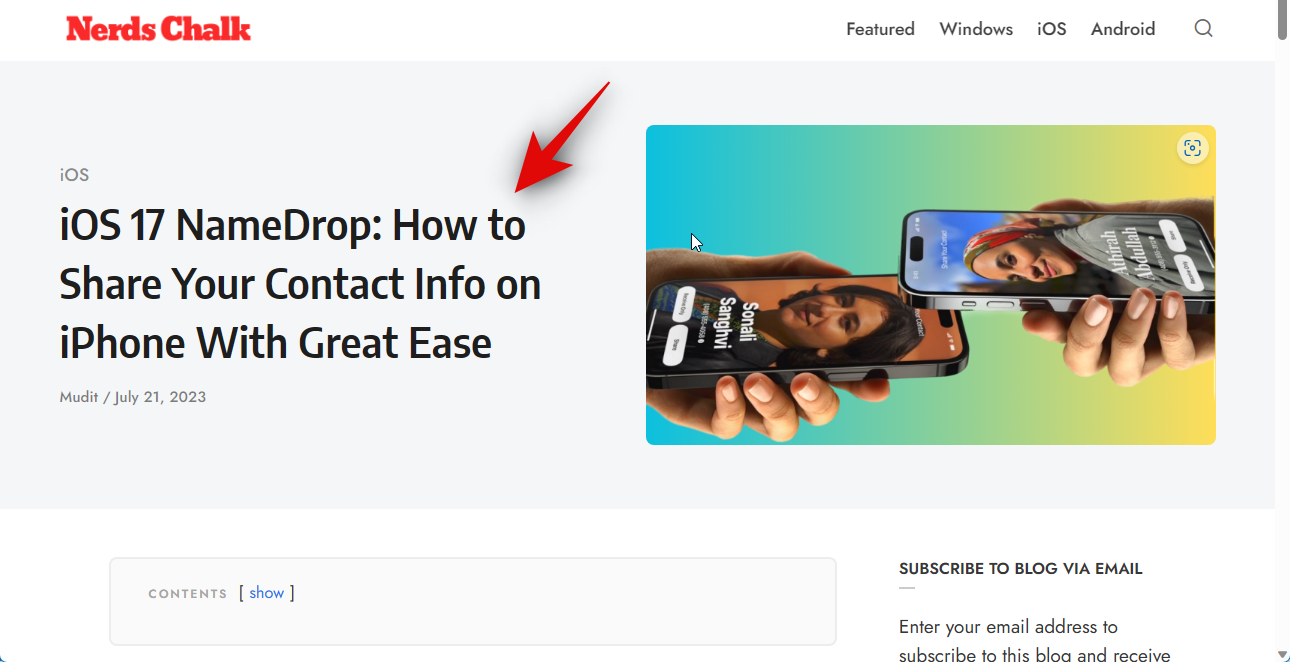
복사하려는 텍스트로 스크롤하고 위 가이드에서 텍스트 추출기에 설정한 키 조합을 누르세요. 키 조합을 변경하지 않은 경우 키보드를 눌러 텍스트 추출기를 활성화할 수 있습니다. Windows + Shift + TWindows + Shift + T
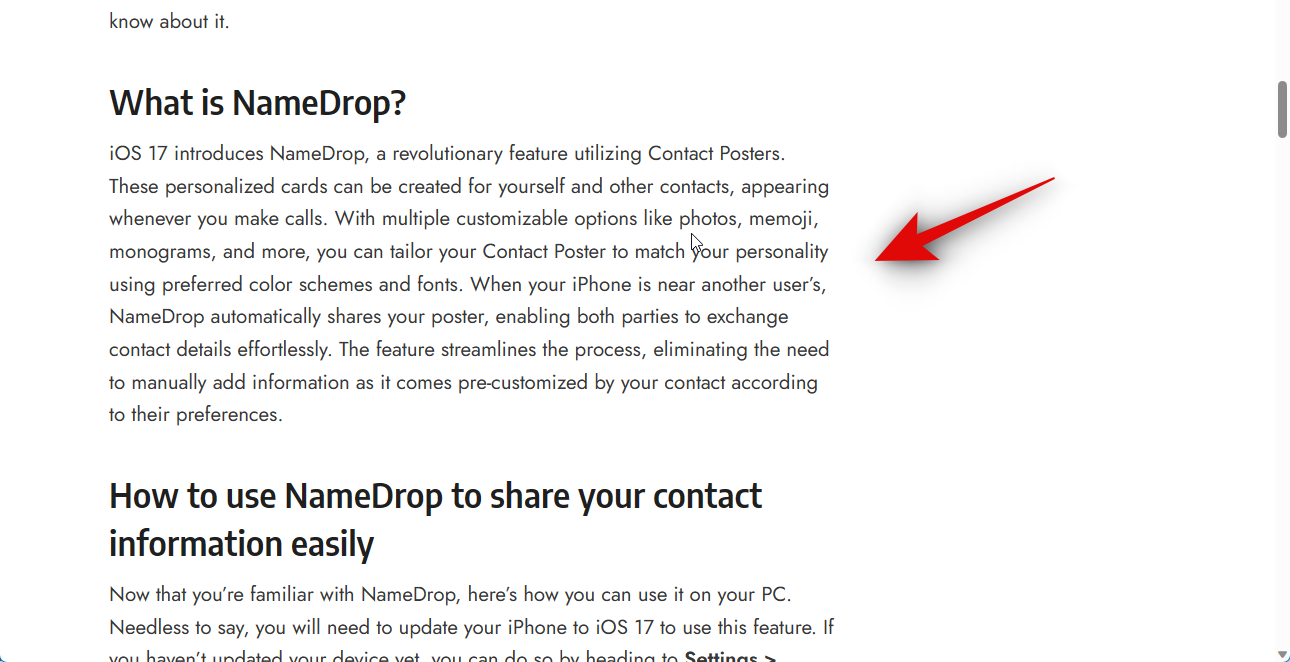
现在单击并拖动以选择要提取的文本。
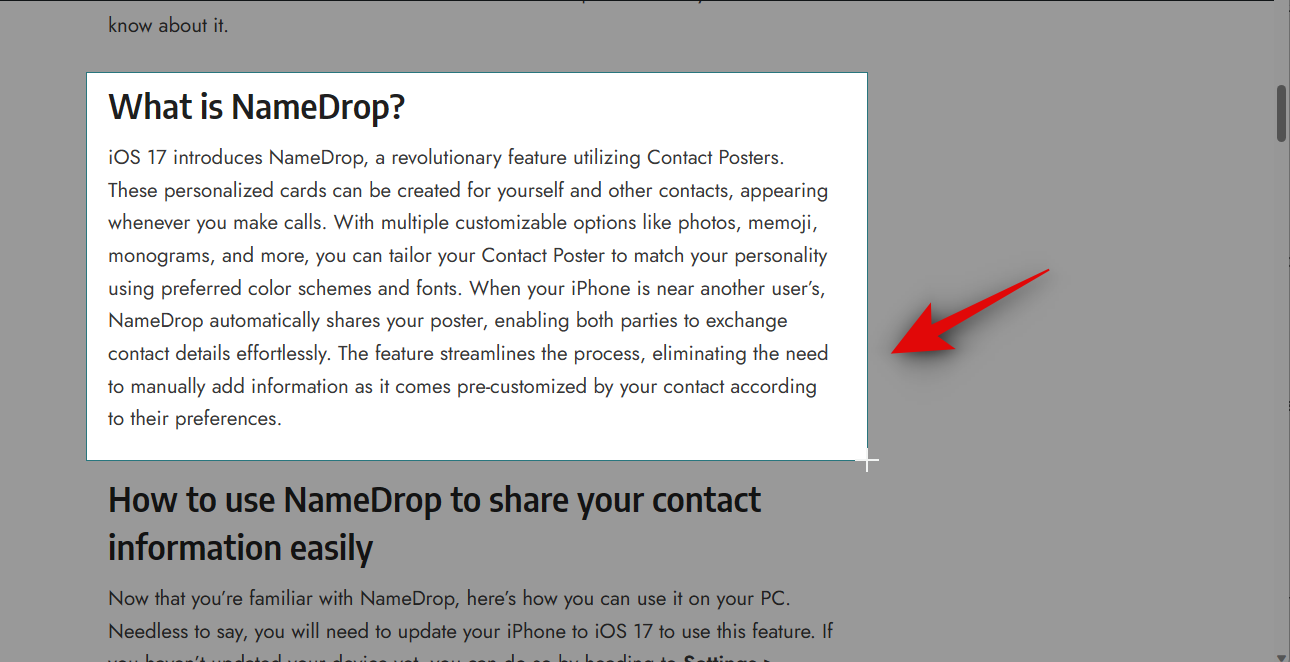
所选区域中的文本将自动提取并复制到剪贴板。现在,您可以通过按 将其粘贴到您喜欢的任何位置。Ctrl + V
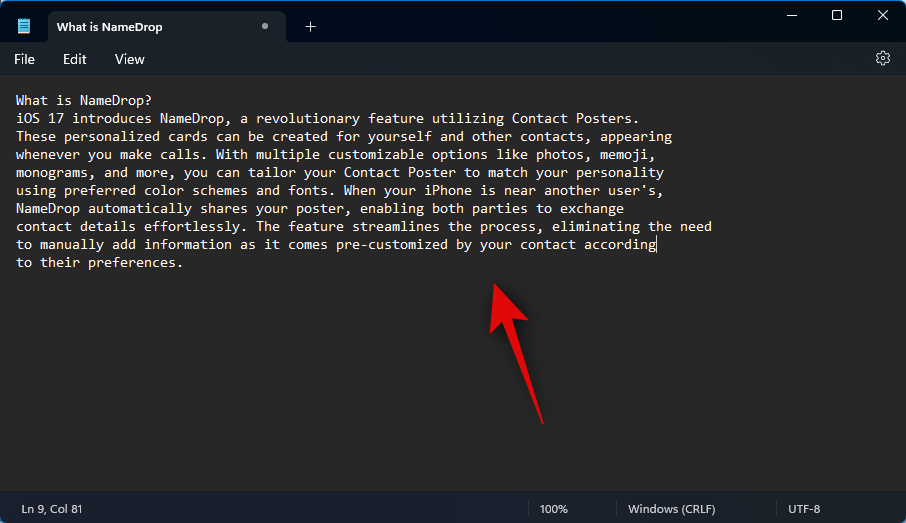
同样,您还可以从图像、应用程序等中提取文本。让我们尝试从此示例的“设置”应用中提取文本。按下以打开“设置”应用。Windows + i
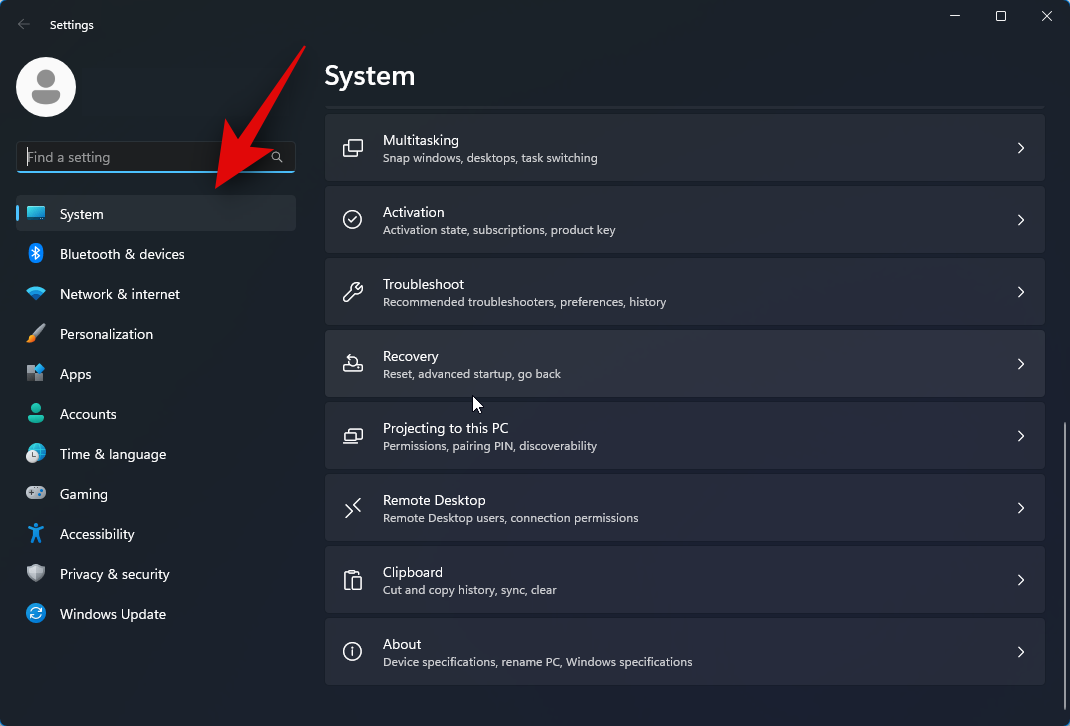
现在按组合键以激活文本提取器。如果未设置自定义组合,请按 。和我们之前一样,在屏幕上单击并拖动以选择要提取的文本。Windows + Shift + T
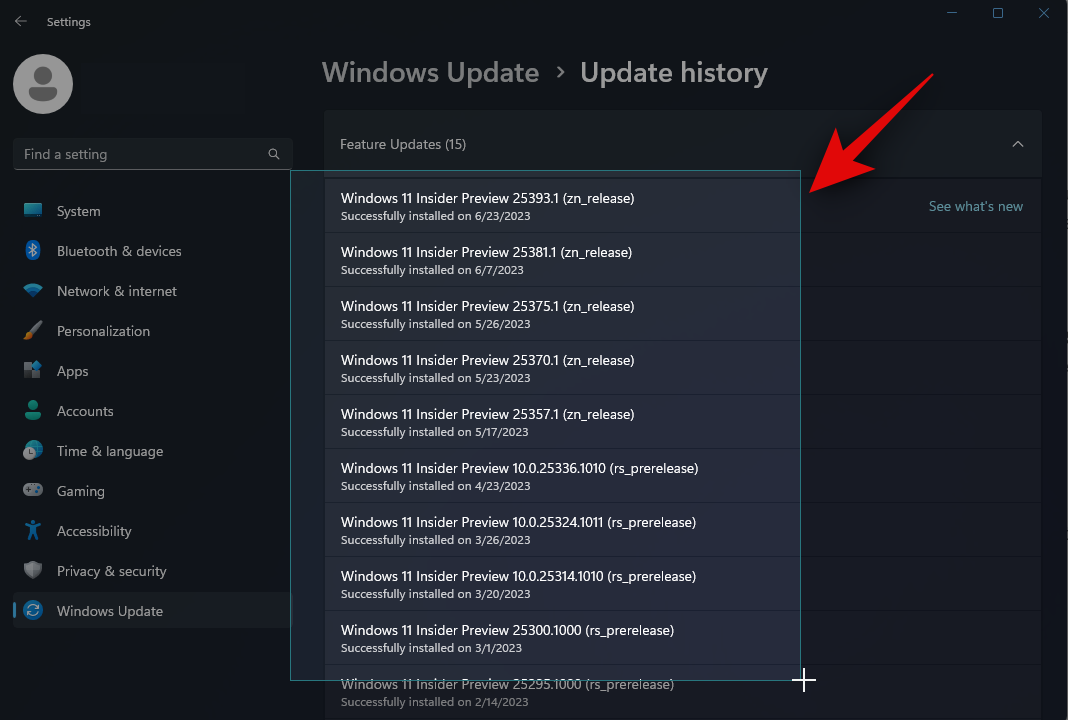
现在,文本将被提取并复制到剪贴板。您现在可以按下以将文本粘贴到您喜欢的任何位置。Ctrl + V
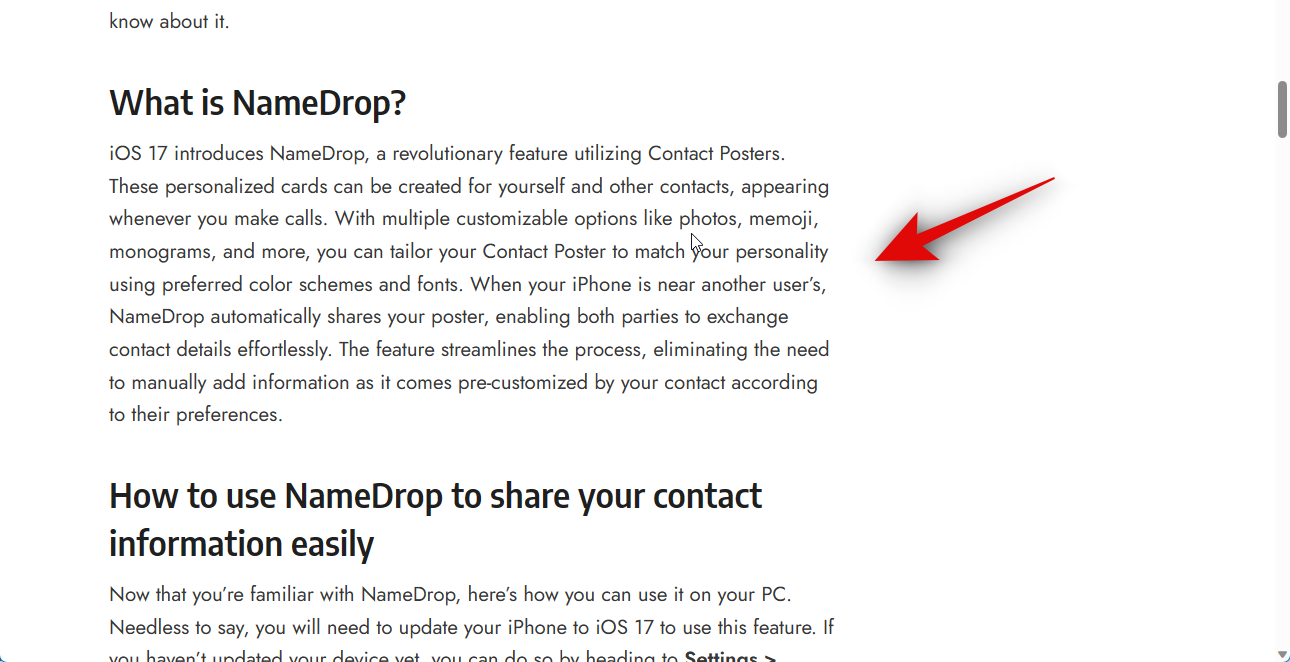 🎜🎜이제 클릭하고 끌어서 추출하려는 텍스트를 선택하세요. 🎜🎜
🎜🎜이제 클릭하고 끌어서 추출하려는 텍스트를 선택하세요. 🎜🎜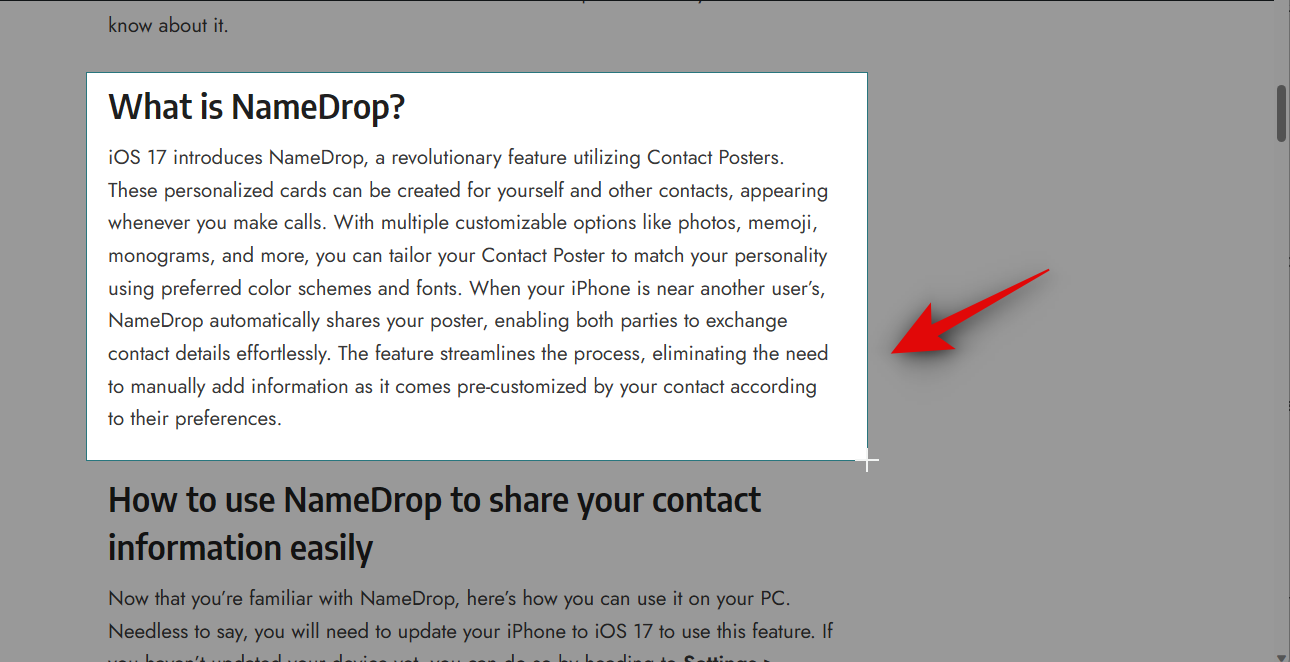 🎜🎜선택한 영역의 텍스트가 자동으로 추출되어 클립보드에 복사됩니다. 이제 를 눌러 원하는 곳에 붙여넣을 수 있습니다.
🎜🎜선택한 영역의 텍스트가 자동으로 추출되어 클립보드에 복사됩니다. 이제 를 눌러 원하는 곳에 붙여넣을 수 있습니다. Ctrl + V🎜🎜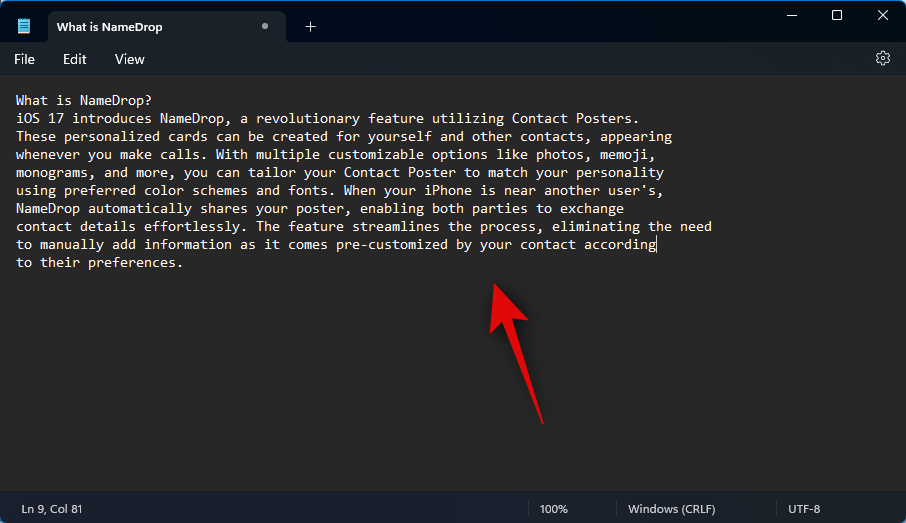 🎜🎜마찬가지로 이미지, 앱 등에서 텍스트를 추출할 수도 있습니다. 이 예에서는 설정 앱에서 텍스트를 추출해 보겠습니다. 🎜설정 앱🎜을 열려면 누르세요.
🎜🎜마찬가지로 이미지, 앱 등에서 텍스트를 추출할 수도 있습니다. 이 예에서는 설정 앱에서 텍스트를 추출해 보겠습니다. 🎜설정 앱🎜을 열려면 누르세요. Windows + i🎜🎜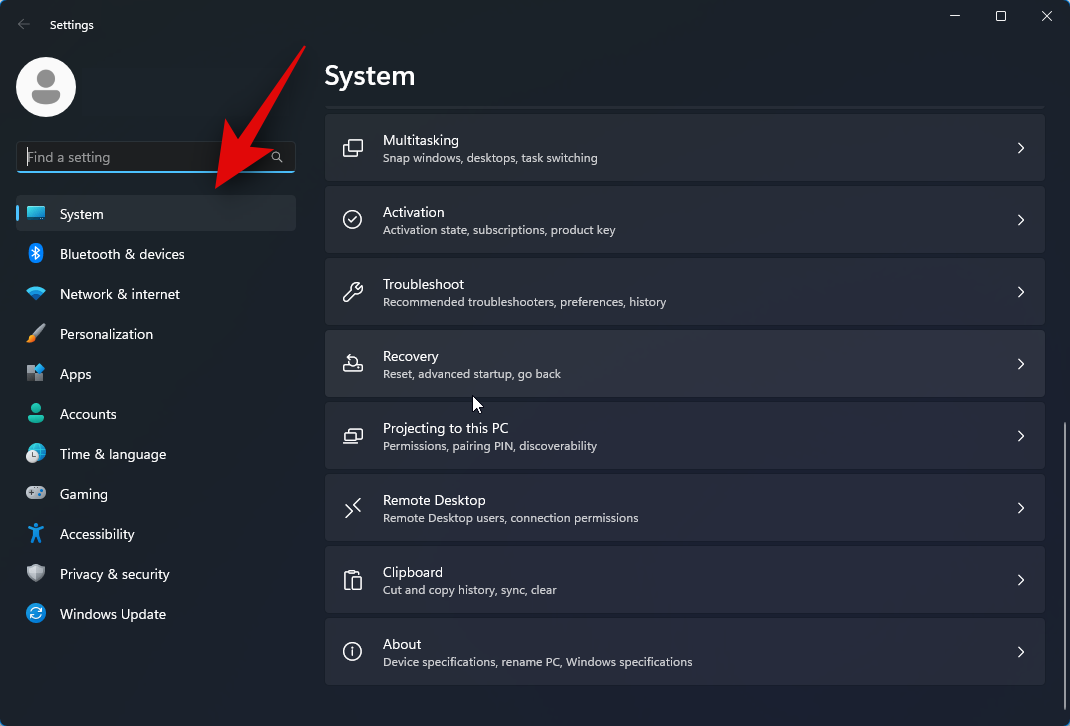 🎜🎜이제 키 조합을 눌러 텍스트 추출기를 활성화하세요. 사용자 정의 조합이 설정되지 않은 경우 을 누르세요. 이전과 마찬가지로 화면을 클릭하고 드래그하여 추출하려는 텍스트를 선택하세요.
🎜🎜이제 키 조합을 눌러 텍스트 추출기를 활성화하세요. 사용자 정의 조합이 설정되지 않은 경우 을 누르세요. 이전과 마찬가지로 화면을 클릭하고 드래그하여 추출하려는 텍스트를 선택하세요. Windows + Shift + T🎜🎜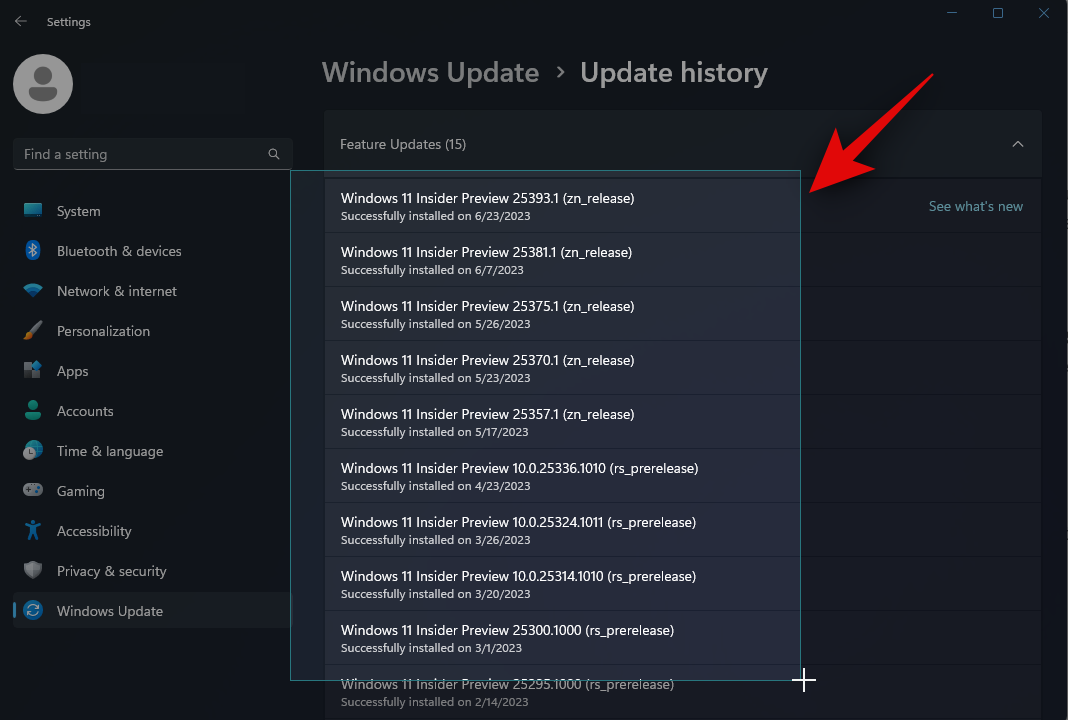 🎜🎜이제 텍스트가 추출되어 클립보드에 복사됩니다. 이제 를 눌러 원하는 곳에 텍스트를 붙여넣을 수 있습니다.
🎜🎜이제 텍스트가 추출되어 클립보드에 복사됩니다. 이제 를 눌러 원하는 곳에 텍스트를 붙여넣을 수 있습니다. Ctrl + V🎜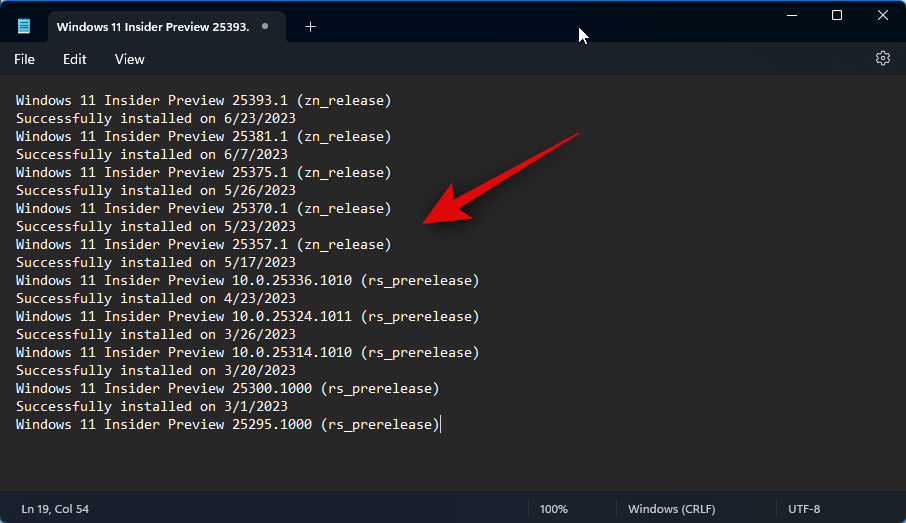
PC에서 텍스트 추출기를 사용하는 방법입니다.
때때로 컴퓨터에서 설치된 OCR 언어 팩을 제거하고 싶을 수도 있습니다. 방법은 다음과 같습니다. 이 과정을 진행하는 데 도움이 되도록 아래 단계를 따르세요.
누르면 Run이 열립니다. Windows + RWindows + R

键入以下内容,然后按 。Ctrl + Shift + Enter
powershell
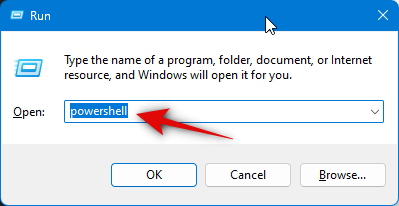
现在使用以下命令检查已安装的 OCR 语言包。
Get-WindowsCapability -Online | Where-Object { $_.Name -Like 'Language.OCR*' }
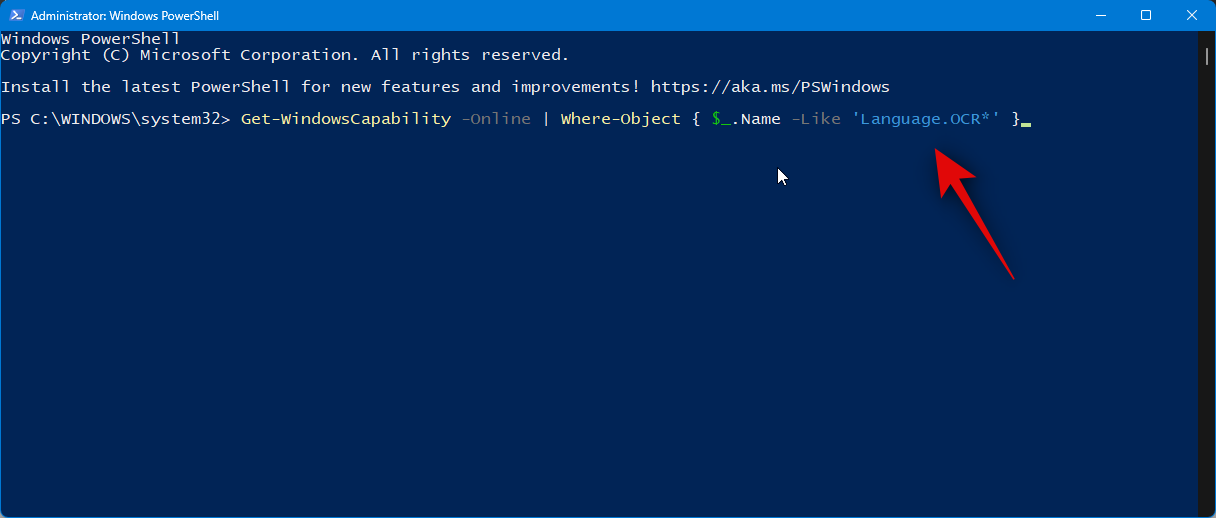
您现在应该得到如下所示的列表。检查列出的语言包下的“状态”。如果任何语言包显示为“已安装”,则该语言包已安装在你的电脑上。记下其语言代码,它将在~~~之后。
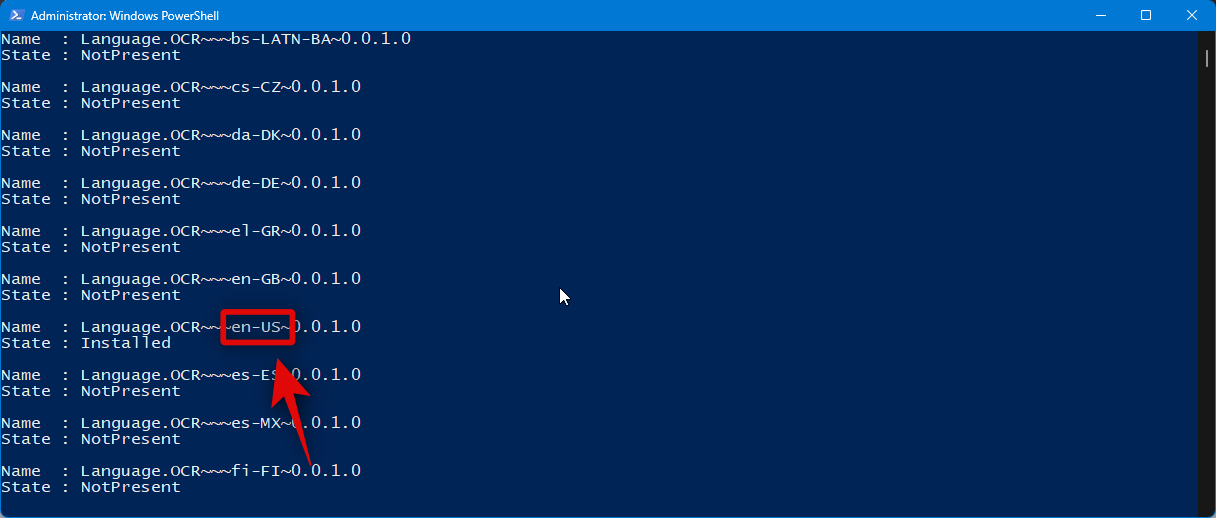
记下后,使用以下命令从电脑中删除语言包。将 [语言代码] 替换为您之前记下的代码。
$Capability = Get-WindowsCapability -Online | Where-Object { $_.Name -Like 'Language.OCR*<strong>[Language code]</strong>*' }
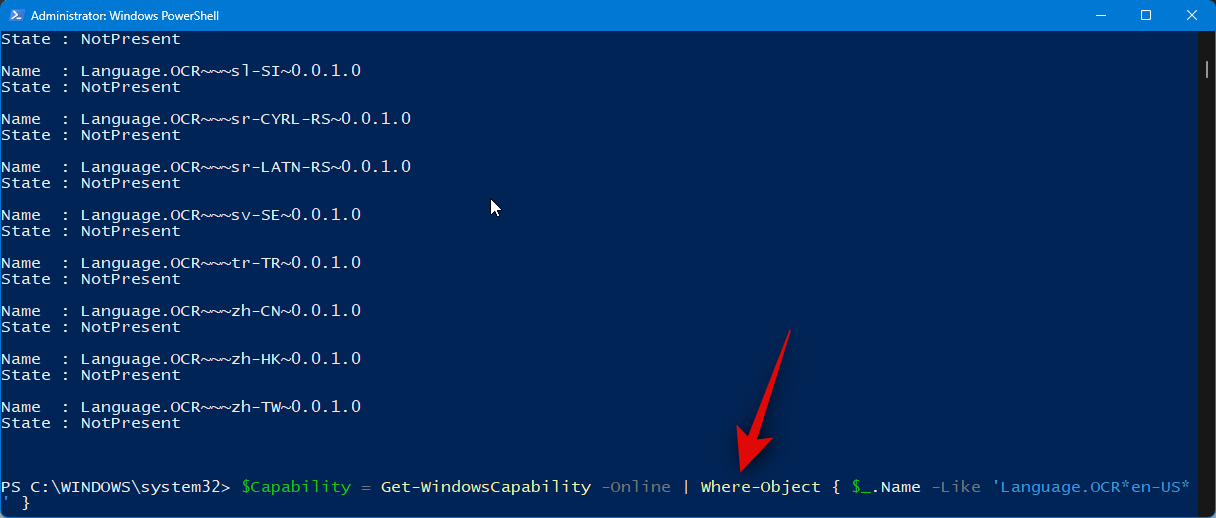
接下来,使用以下命令应用更改。
$Capability | Remove-WindowsCapability -Online
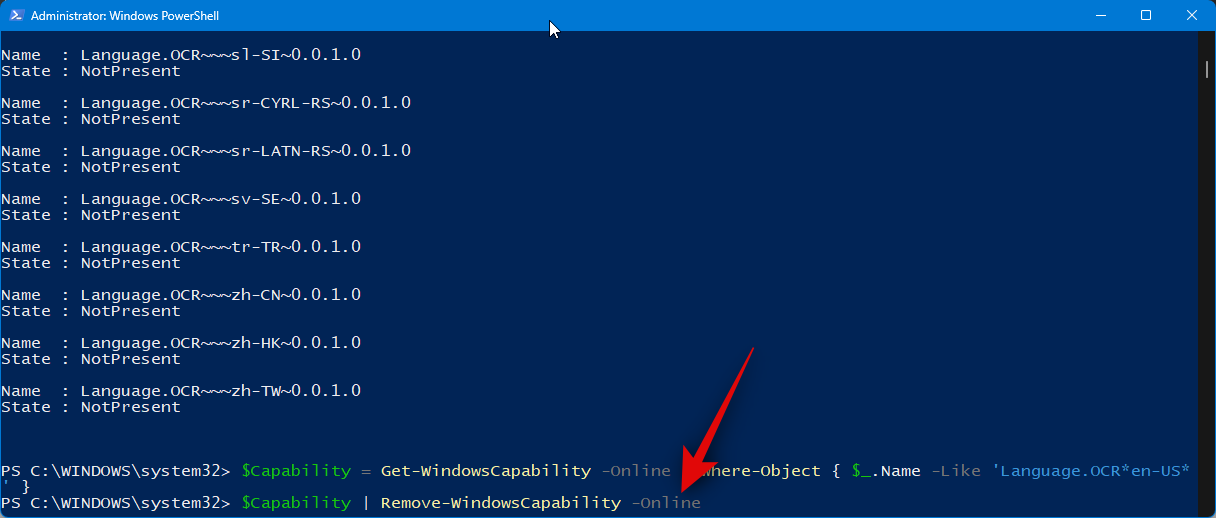
键入以下内容,然后按 Enter 关闭 PowerShell。
exit

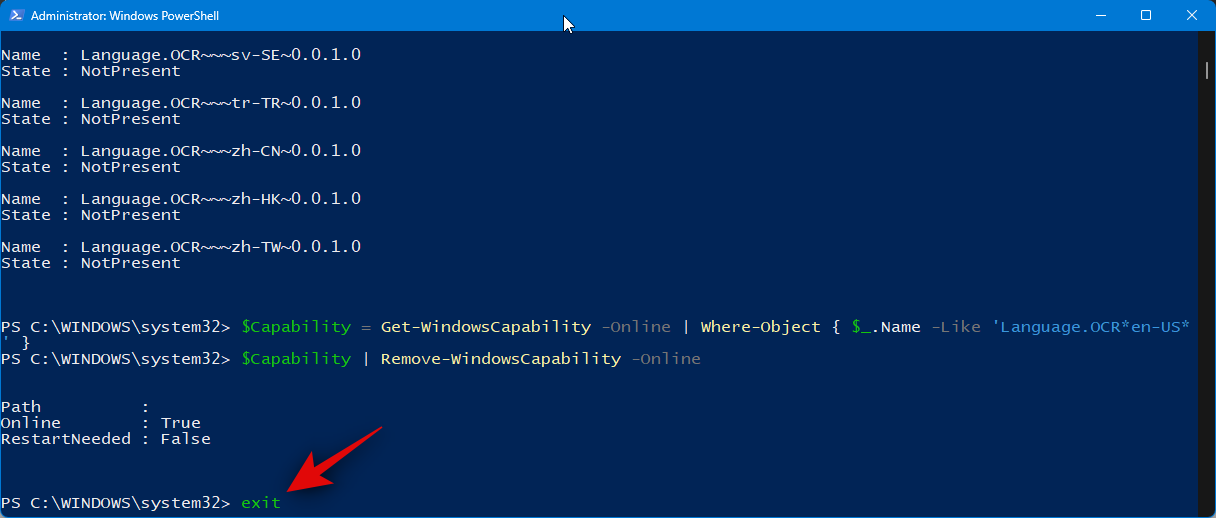 다음을 입력하고 누릅니다.
다음을 입력하고 누릅니다. Ctrl + Shift + Enter
powershell
 🎜🎜이제 다음 명령을 사용하여 설치된 OCR 언어 팩을 확인하세요. 🎜🎜
🎜🎜이제 다음 명령을 사용하여 설치된 OCR 언어 팩을 확인하세요. 🎜🎜Get-WindowsCapability -Online | Where-Object { $_.Name -Like 'Language.OCR*' }🎜🎜 🎜🎜이제 아래와 같은 목록이 표시됩니다. 나열된 언어 팩 아래에서 🎜 "상태 🎜"를 확인하세요. 언어 팩에 🎜"설치됨"이 표시되면 🎜해당 언어 팩이 컴퓨터에 이미 설치되어 있는 것입니다. 언어 코드를 기록해 두세요. 🎜~~~🎜 이후입니다. 🎜🎜
🎜🎜이제 아래와 같은 목록이 표시됩니다. 나열된 언어 팩 아래에서 🎜 "상태 🎜"를 확인하세요. 언어 팩에 🎜"설치됨"이 표시되면 🎜해당 언어 팩이 컴퓨터에 이미 설치되어 있는 것입니다. 언어 코드를 기록해 두세요. 🎜~~~🎜 이후입니다. 🎜🎜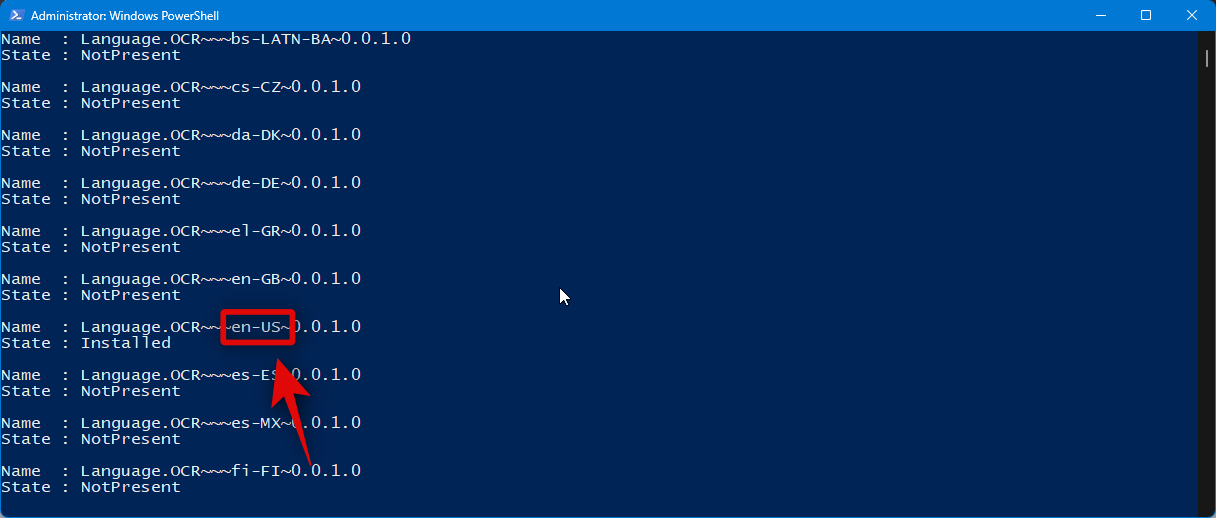 🎜🎜 메모한 후 다음 명령을 사용하여 컴퓨터에서 언어 팩을 삭제하세요. 🎜[언어 코드] 🎜를 앞서 적어둔 코드로 바꿉니다. 🎜🎜
🎜🎜 메모한 후 다음 명령을 사용하여 컴퓨터에서 언어 팩을 삭제하세요. 🎜[언어 코드] 🎜를 앞서 적어둔 코드로 바꿉니다. 🎜🎜$Capability = Get-WindowsCapability -Online | Where-Object { $_.Name -Like 'Language.OCR*🎜[언어 코드]🎜*' }🎜🎜 🎜🎜다음으로 다음 명령은 변경 사항을 적용합니다. 🎜🎜
🎜🎜다음으로 다음 명령은 변경 사항을 적용합니다. 🎜🎜$Capability | 제거-WindowsCapability -온라인🎜🎜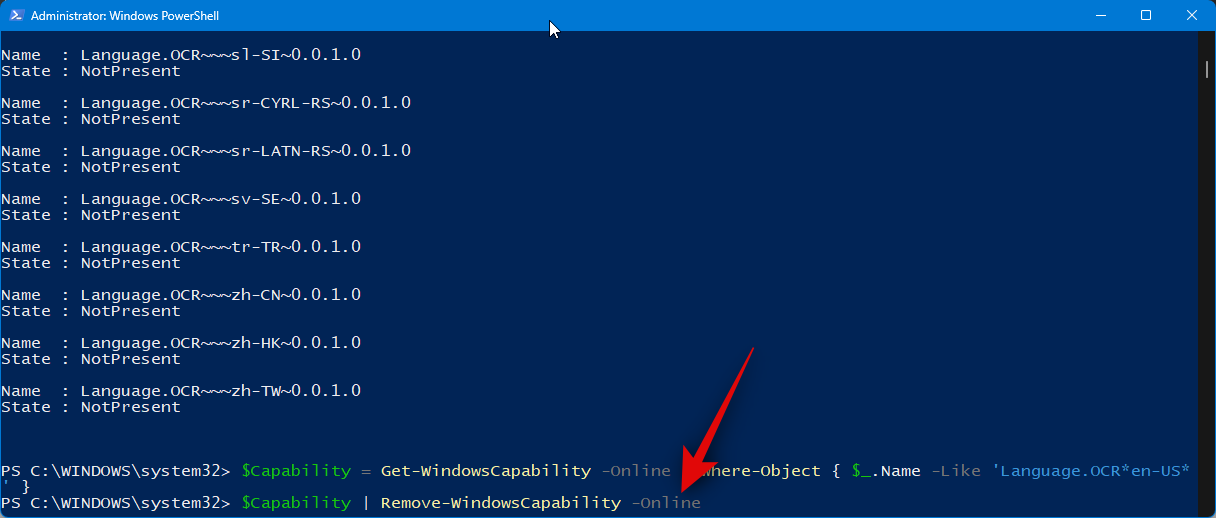 🎜🎜다음을 입력하고 Enter 키를 눌러 PowerShell을 닫습니다. 🎜🎜
🎜🎜다음을 입력하고 Enter 키를 눌러 PowerShell을 닫습니다. 🎜🎜exit🎜🎜🎜🎜🎜그렇습니다! 이제 선택한 OCR 언어 팩을 PC에서 제거했습니다. 🎜위 내용은 Microsoft의 PowerToys를 사용하여 이미지, PDF 또는 화면에서 텍스트를 추출하는 방법을 알아보세요.의 상세 내용입니다. 자세한 내용은 PHP 중국어 웹사이트의 기타 관련 기사를 참조하세요!