Win7 Ultimate는 Win7 시스템에서 가장 포괄적인 기능을 제공하며 널리 환영받고 있습니다. 많은 네티즌들은 사전 설치된 Windows 10 시스템에 익숙하지 않아 USB 플래시 드라이브를 사용하여 Windows 7 Ultimate 버전 시스템을 다시 설치하기를 희망합니다. 편집자는 USB 플래시 드라이브를 사용하여 Win7 Ultimate 시스템을 다시 설치하는 방법을 알려줄 것입니다.
구체적인 단계는 다음과 같습니다.
1. 먼저 컴퓨터에서 바이러스 백신 소프트웨어를 끈 다음 Xiaobai의 원클릭 시스템 재설치 도구를 다운로드하여 설치하고 8g 이상의 빈 USB 디스크를 삽입합니다. 생산 시작을 선택합니다.
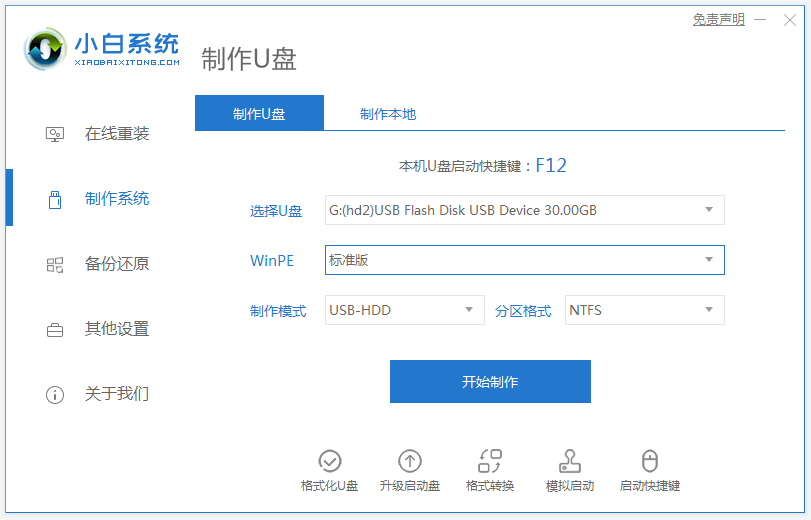
2. 시스템 선택 인터페이스로 들어가면 설치해야 하는 win7 Ultimate 시스템을 선택한 다음 "생산 시작"을 클릭할 수 있습니다.
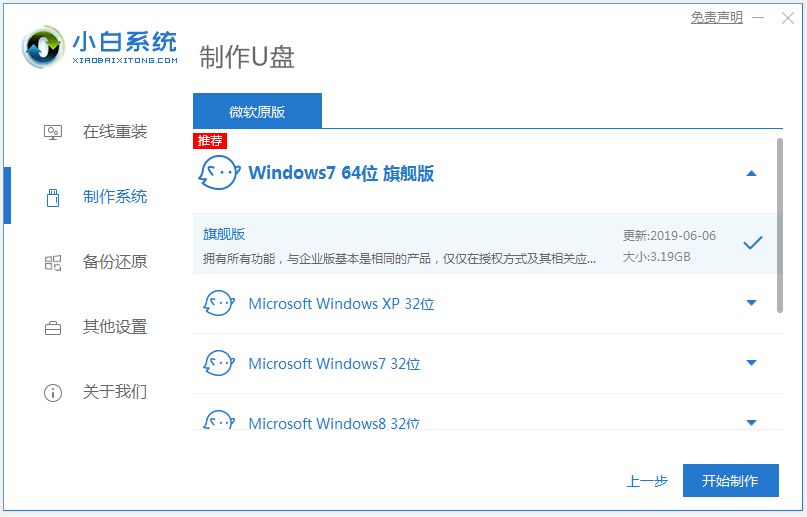
3. 제작이 완료된 후 다시 설치해야 하는 컴퓨터 시스템의 시작 단축키를 찾아본 후 USB 플래시 드라이브를 뽑습니다.
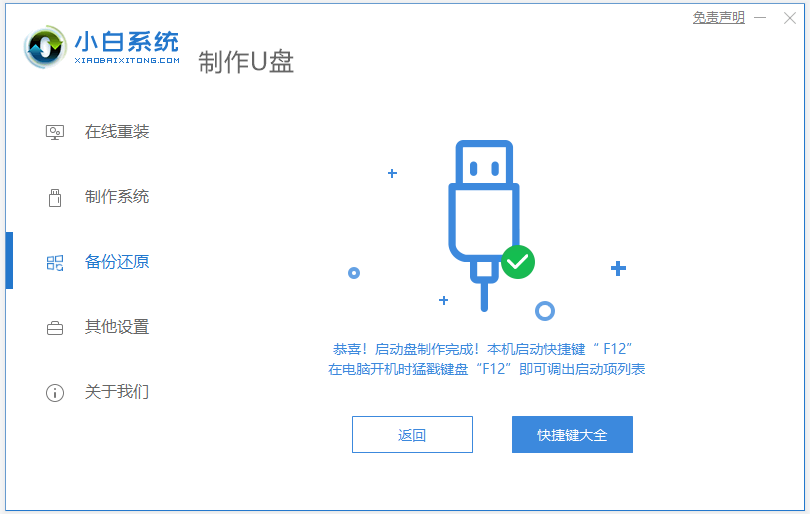
4. 다시 설치해야 하는 컴퓨터에 USB 플래시 드라이브를 삽입하고 컴퓨터를 다시 시작합니다. 시작 단축키를 빠르고 간헐적으로 눌러 빠른 시작 인터페이스로 들어가고 USB로 시작하는 USB 플래시 드라이브 시작 항목을 선택합니다. 을 누르고 Enter 키를 눌러 입력합니다.
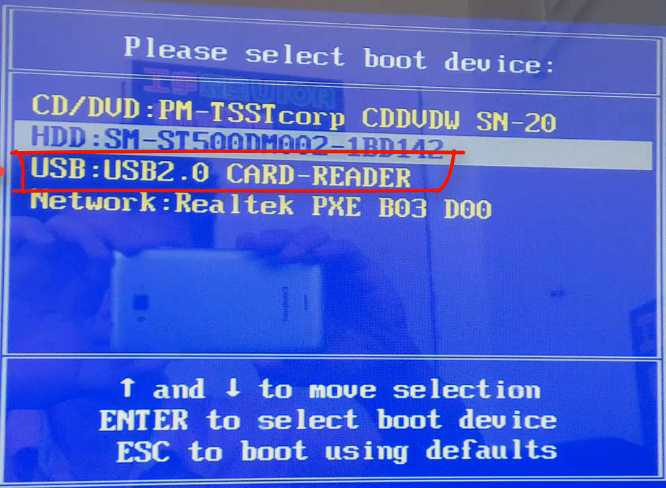
5. 여기에서 "win10x64PE(2G 메모리 이상) 시작"을 선택하고 Enter 키를 눌러 들어갑니다.
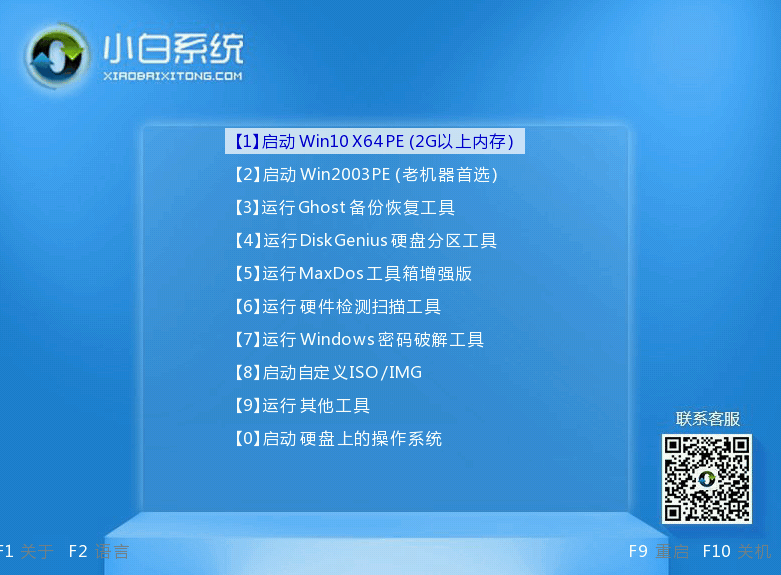
6. pe에서 Xiaobai 설치 도구를 열고 설치해야 하는 시스템을 선택하여 설치를 수행합니다. 대상 파티션으로 "C 드라이브"를 선택합니다.
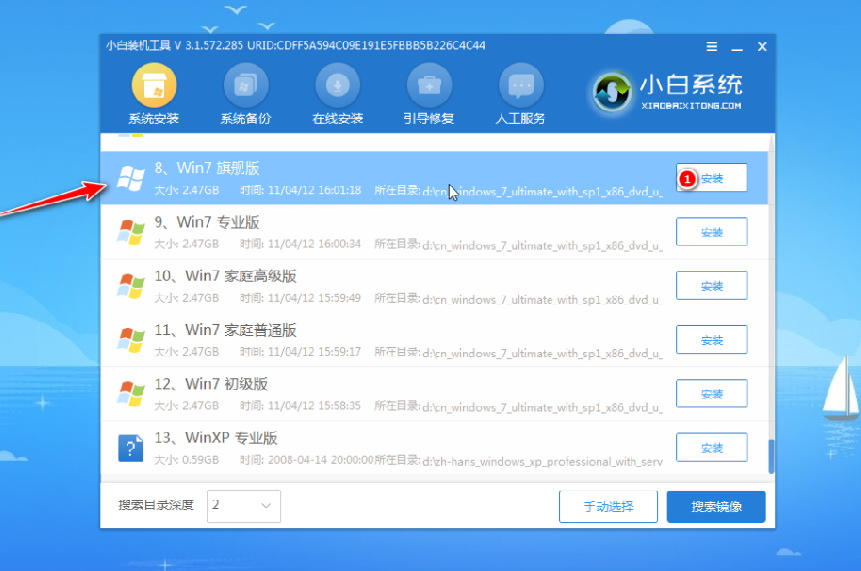
7. 시스템 설치가 완료되면 USB 디스크를 뽑고 컴퓨터를 다시 시작하세요.
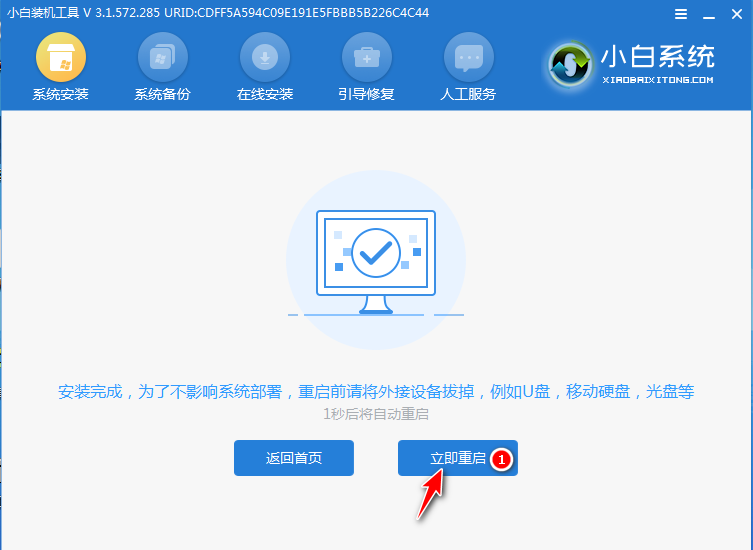
8. 컴퓨터가 다시 시작될 때까지 기다립니다. 이 기간 동안 컴퓨터가 여러 번 다시 시작될 수 있으며 시스템 인터페이스에 들어가면 설치가 완료됩니다.

위는 USB 디스크 시스템의 win7 최종 버전을 재설치하기 위한 튜토리얼입니다. 관심 있는 친구는 Xiaobai 원클릭 시스템 재설치 도구를 사용하여 튜토리얼을 따를 수 있습니다.
위 내용은 win7 Ultimate 버전의 USB 디스크를 사용하여 시스템을 다시 설치하는 단계 그림의 상세 내용입니다. 자세한 내용은 PHP 중국어 웹사이트의 기타 관련 기사를 참조하세요!