과거에는 흔히 사용하는 헤드폰이 유선 방식이었지만, 이제는 기술의 발전으로 전선의 족쇄에서 벗어나 블루투스 헤드폰을 사용할 수 있게 되었고, 점점 더 많은 사람들이 블루투스 헤드폰을 선택하고 있습니다. Bluetooth 헤드셋을 사용하여 컴퓨터에 연결하여 음악을 듣고 비디오를 볼 수 있습니다. 그렇다면 Windows 7 컴퓨터를 Bluetooth 헤드셋에 어떻게 연결합니까? 오늘은 블루투스 헤드셋을 win7 컴퓨터에 연결하는 방법을 자세히 가르쳐 드리겠습니다.
1. 블루투스 헤드셋을 컴퓨터에 연결하세요. 먼저 컴퓨터의 블루투스가 켜져 있고 블루투스 표시등이 정상인지 확인한 다음 블루투스 헤드셋을 켜세요. 시스템 오른쪽 하단에 있는 Bluetooth 아이콘을 클릭하고 "장치 추가"를 선택합니다.
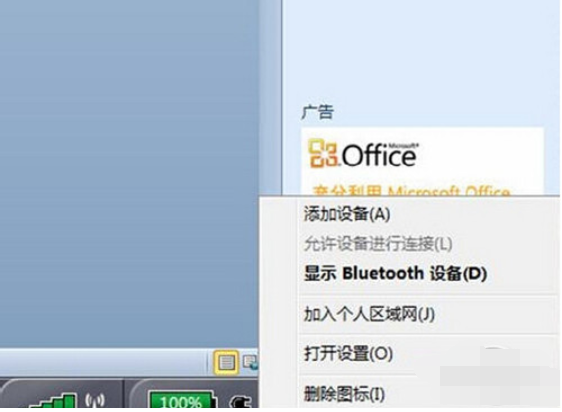
2. 추가하려는 블루투스 헤드셋을 선택하세요.
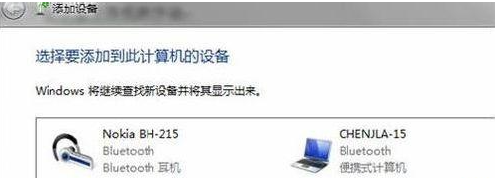
3. 시스템에 Bluetooth 어댑터에 연결 중이라는 메시지가 표시됩니다.
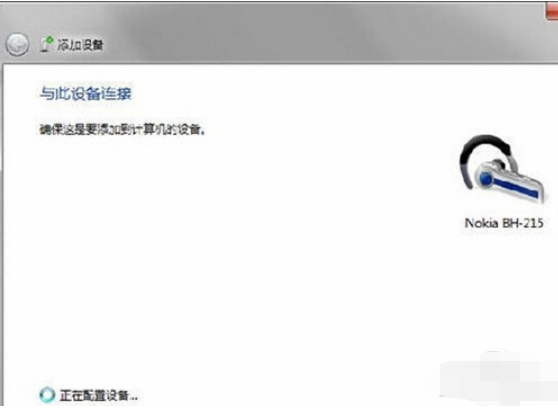
4. 그러면 성공적으로 추가되었다는 메시지가 표시됩니다.
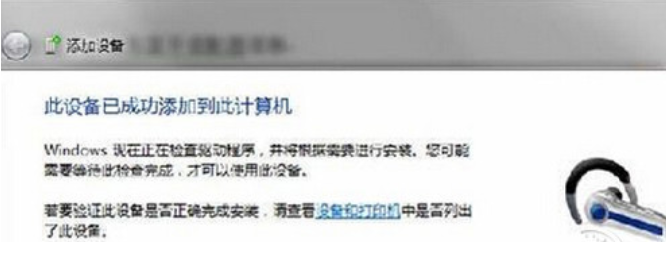
5. "시작" - "장치 및 프린터"를 클릭하면 추가된 Bluetooth 헤드셋이 표시됩니다.
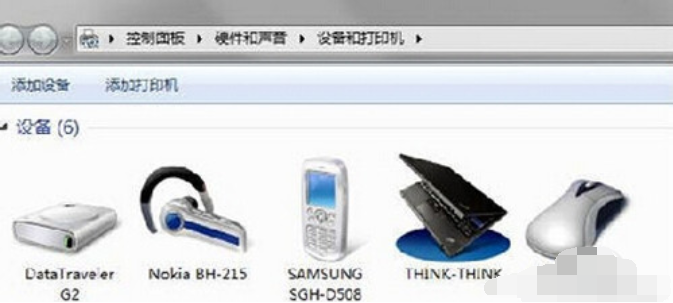
6. 블루투스 헤드셋을 마우스 오른쪽 버튼으로 클릭하고 "속성"을 선택한 후 팝업 창에서 "서비스"를 선택하세요.
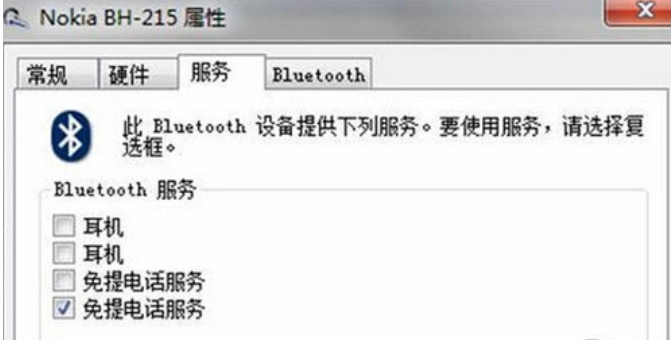
7 현재 헤드폰 옵션이 체크되어 있지 않아 블루투스 헤드셋을 사용하여 음악을 들을 수 없는 것을 확인 후 드라이버 설치를 요청하는 메시지가 나타납니다. 드라이버가 성공적으로 설치된 후 시스템 오른쪽 하단에서 스피커 아이콘을 찾아 마우스 오른쪽 버튼을 클릭하고 "재생 장치"를 클릭하면 Bluetooth 오디오 옵션이 표시됩니다.
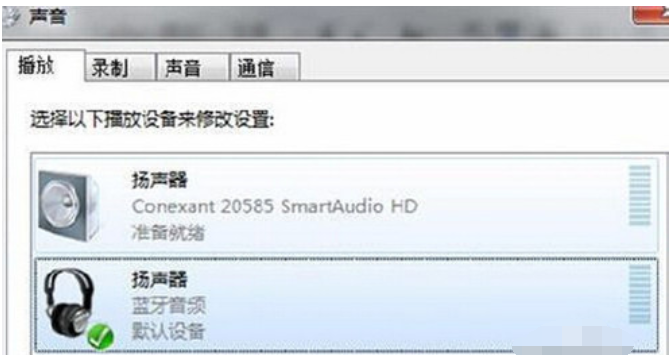
8 현재 기본 재생 장치는 내장 스피커임을 알 수 있습니다. Bluetooth 헤드폰을 사용하여 음악을 들으려면 먼저 Bluetooth 오디오를 기본 재생 장치로 사용해야 합니다.
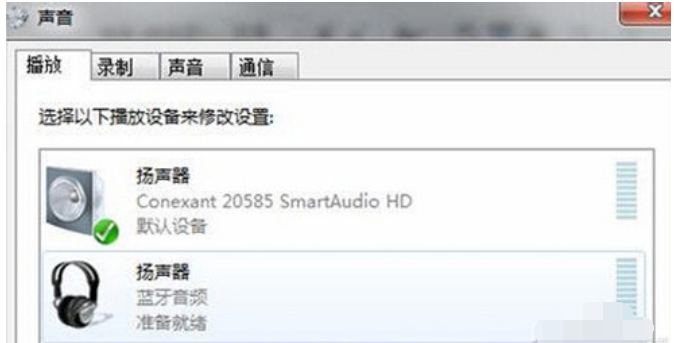
위의 Bluetooth 헤드셋을 win7 컴퓨터에 연결하는 방법에 대한 튜토리얼을 시청한 후 이제 Bluetooth 헤드셋을 컴퓨터에 연결하는 방법을 배웠습니까? 모두에게 도움이 되길 바랍니다!
위 내용은 Bluetooth 헤드셋을 win7 컴퓨터에 연결하는 방법을 자세히 가르쳐주십시오.의 상세 내용입니다. 자세한 내용은 PHP 중국어 웹사이트의 기타 관련 기사를 참조하세요!