일부 컴퓨터 매니아들이 가상 머신을 사용해 본 적이 있을 거라 생각합니다. 그중 가장 많이 사용되는 것은 VMware 가상 머신입니다. 하지만 오늘은 가상 머신을 사용하는 또 다른 방법을 공유하고 가상 머신을 활성화하는 방법을 알려 드리겠습니다. win10 시스템.
1. Win + R 키 조합을 눌러 실행을 열고 컨트롤을 입력한 다음 Enter 또는 확인을 눌러 제어판을 엽니다.
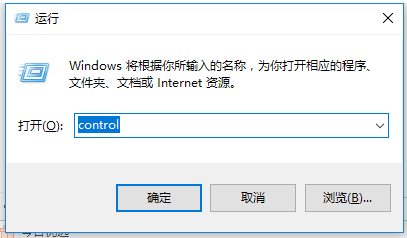
2. 모든 제어판 항목 중 오른쪽 상단의 보기 모드를 눌러 큰 아이콘을 찾은 다음 프로그램 및 기능을 찾습니다. 프로그램 및 기능 창에서 왼쪽을 클릭하면 Windows 기능을 켜거나 끌 수 있습니다.
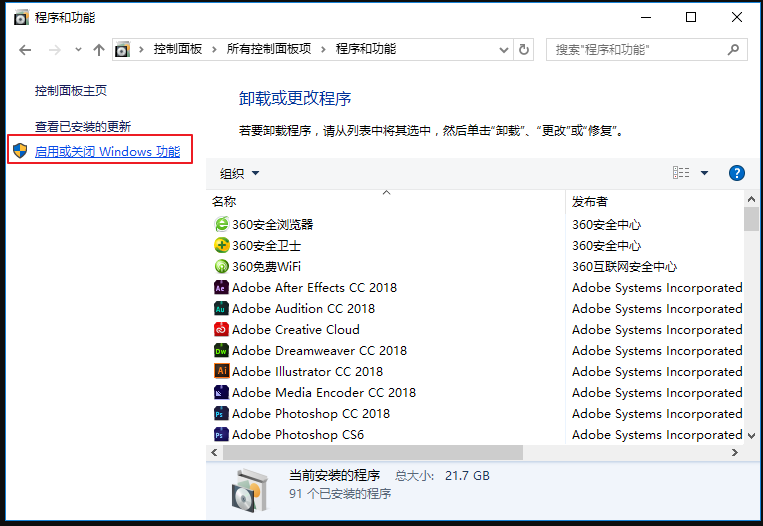
3. Windows 기능 창에서 Hyper-V를 확인하면 시스템이 관련 하드웨어와 소프트웨어를 할당하고 잠시 기다린 후 컴퓨터를 다시 시작하는 것을 잊지 마세요.
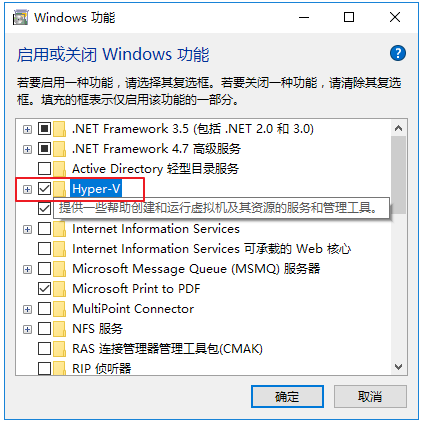
4. 컴퓨터를 다시 시작한 후 시작 메뉴를 클릭하면 새로 추가된 Hyper-V 관리자를 찾을 수 있습니다. 실행 후 로컬 컴퓨터를 서버로 선택하고 새 가상 머신을 생성합니다.
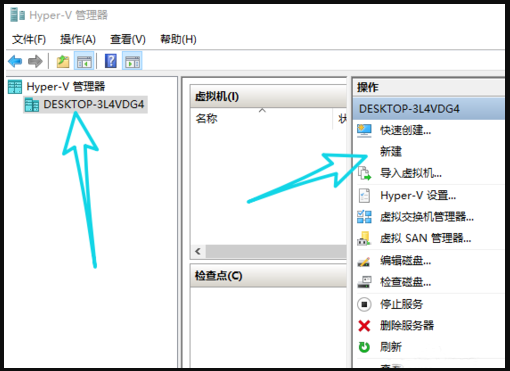
5. 새로운 가상 머신을 생성하는 동안 중요한 매개변수는 메모리 크기 설정, 운영 체제 선택 등입니다. 메모리 크기는 로컬 컴퓨터 메모리를 초과해서는 안 되며, 최소 2G 정도로 너무 작아도 안 됩니다. 또한 관련 시스템 이미지를 준비해야 하며 경로를 찾을 수 있는 한 로컬 하드 디스크나 모바일 하드 디스크에 저장할 수 있습니다.
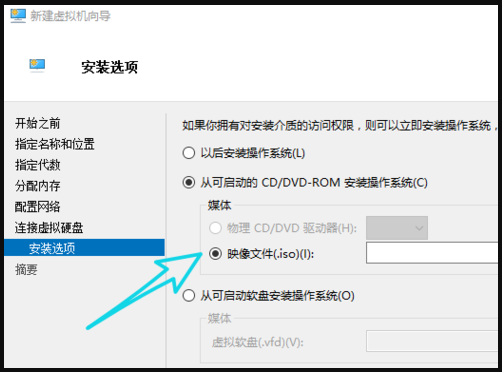
6. 다음은 네트워크 구성이며, 목적은 가상 머신이 로컬 네트워크를 사용하고 인터넷에 액세스할 수 있도록 하는 것입니다. 오른쪽의 가상 머신 전환 관리자를 클릭하고 외부 네트워크를 선택한 후 확인을 클릭합니다.
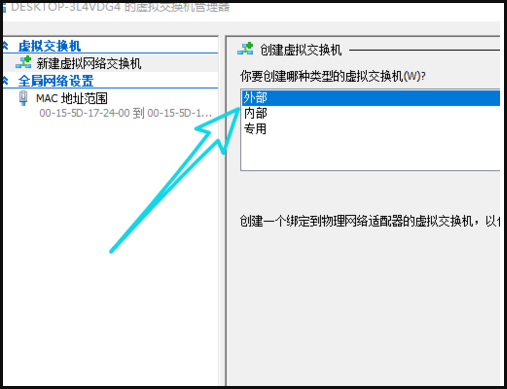
7. 가상 머신 네트워크를 구성하는 동안 로컬 컴퓨터의 연결이 끊어집니다. 다시 연결하세요. 네트워크를 구성한 후 네트워크에 다시 연결할 때 컴퓨터에 블루 스크린이 나타나면 컴퓨터 하드웨어가 부족하여 이를 지원할 수 없다는 의미이므로 컴퓨터만 변경할 수 있다는 의미입니다.
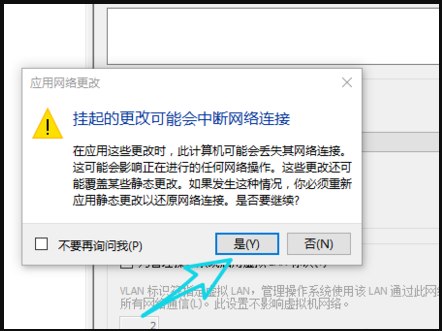
8. 모든 작업이 완료되면 가상 머신 이름을 마우스 오른쪽 버튼으로 클릭하고 가상 머신에 연결을 선택합니다. 그러면 일반적인 시스템 설치 프로세스가 시작됩니다.
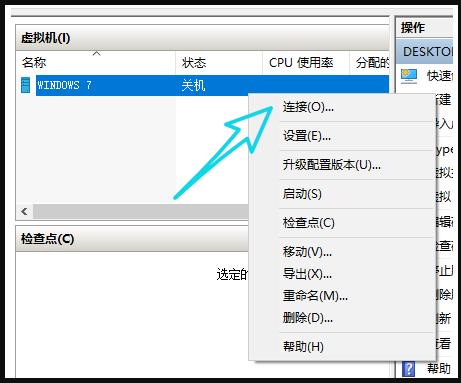
위는 win10에서 가상 머신을 활성화하는 자세한 단계입니다. win10 컴퓨터와 함께 제공되는 가상 머신 기능을 사용하려면 서둘러 위 단계에 따라 설정해 보세요. 밖으로.
위 내용은 win10과 함께 제공되는 가상 머신을 사용하는 방법의 상세 내용입니다. 자세한 내용은 PHP 중국어 웹사이트의 기타 관련 기사를 참조하세요!