win7 시스템은 가장 많은 컴퓨터 사용자가 사용하는 시스템인데, 오랫동안 사용해 온 win7 시스템을 설치하는 방법을 아시나요? USB 플래시 드라이브에서 win7을 설치하는 방법에 대한 튜토리얼을 공유하겠습니다.
1. Kaka 설치 소프트웨어를 다운로드하고 열고 U 디스크를 선택하여 시스템을 다시 설치합니다.

2. U 디스크 모드를 선택하고 "제작 시작"을 클릭하여 다음 단계로 진행하세요.
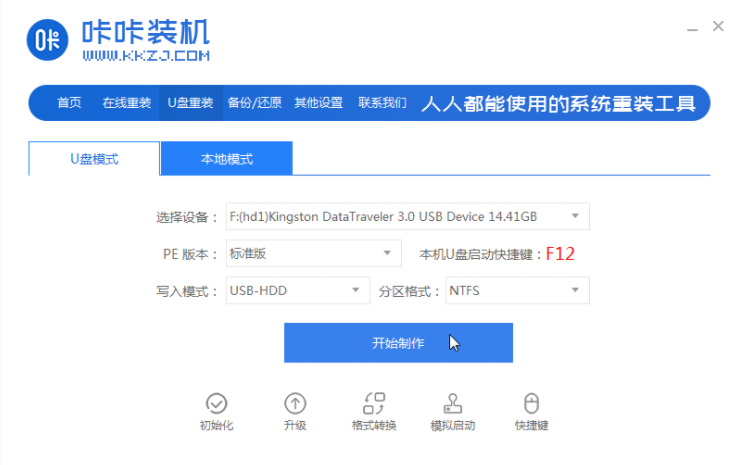
3. 설치하려는 운영 체제를 확인하고 "제작 시작"을 클릭합니다.
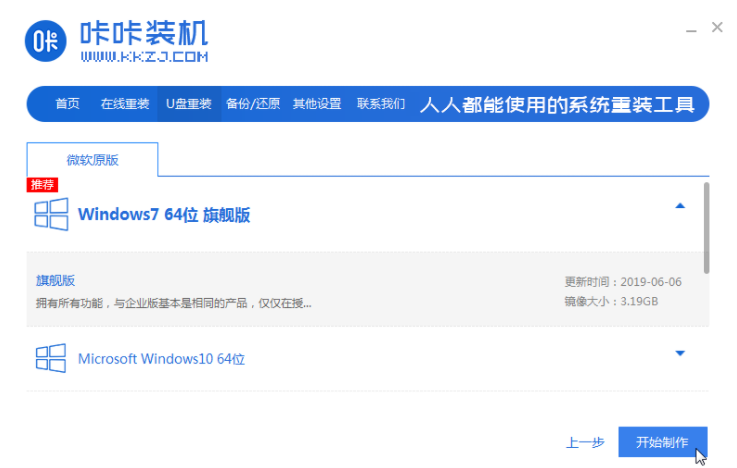
4. Kaka 설치 프롬프트 "시작 USB 디스크 생성 성공"을 기다린 후 먼저 "미리보기"를 클릭할 수 있습니다.
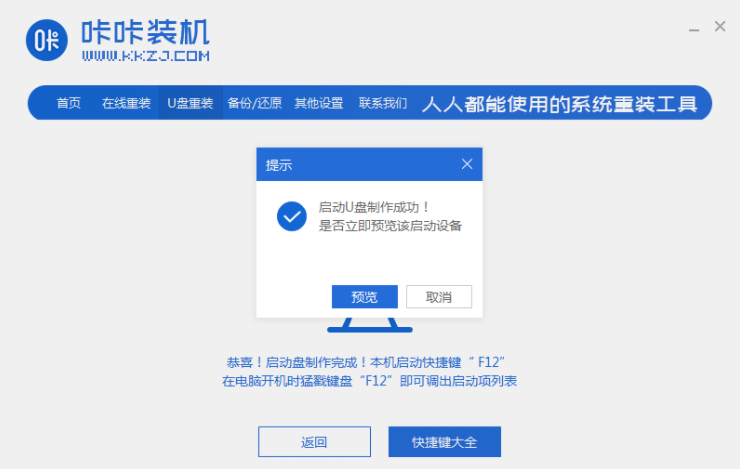
5. 컴퓨터 시작 단축키를 확인한 후 USB 디스크를 직접 꺼내서 시스템을 설치해야 하는 컴퓨터에 삽입합니다.
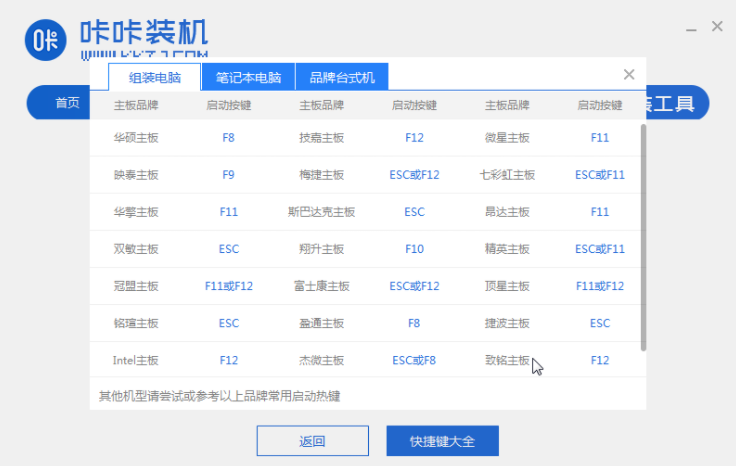
6. USB 플래시 드라이브를 연결하고 부팅한 후 키보드의 상하 키를 사용하여 선택하고 Enter 키를 눌러 입력합니다.
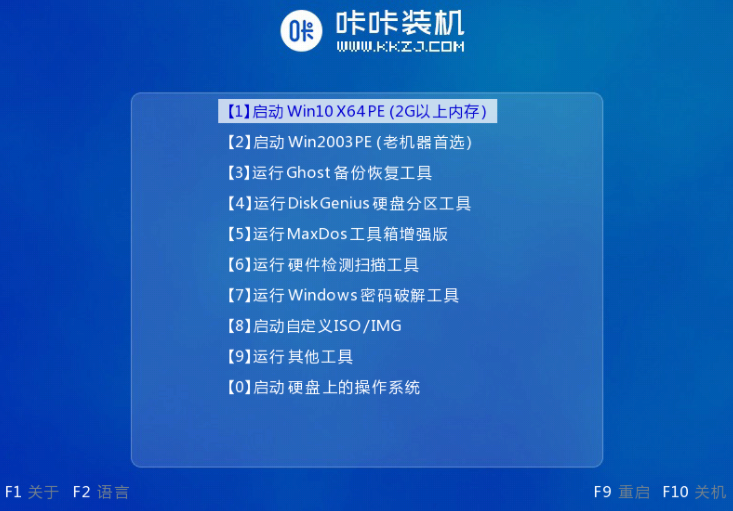
7. PE 설치 시스템 인터페이스로 들어가서 설치해야 하는 시스템을 선택하세요.
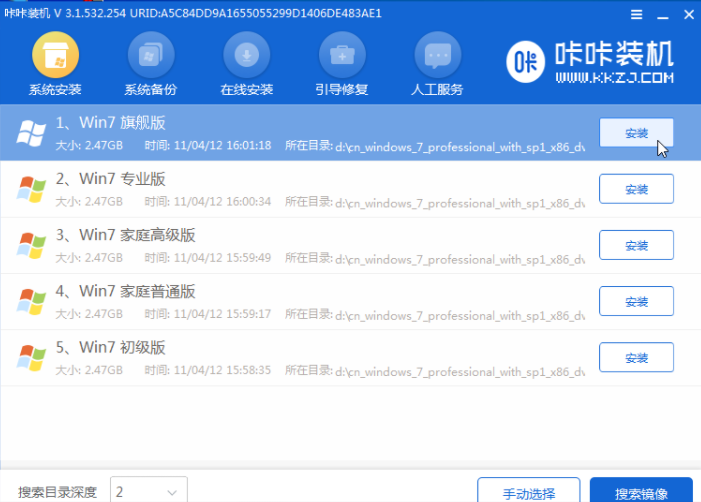
8. 대상 파티션을 "디스크 C"로 변경하고 "설치 시작"을 클릭합니다.
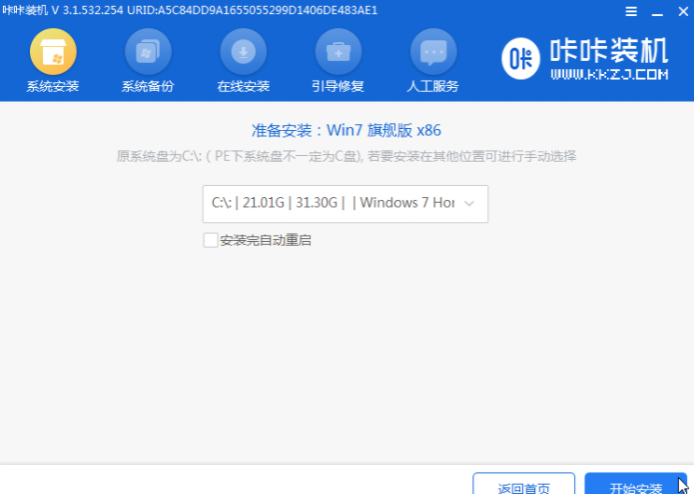
9. 시스템 이미지가 설치된 후 USB 플래시 드라이브를 분리하고 컴퓨터를 다시 시작하여 시스템 바탕 화면으로 들어갑니다.

위는 컴퓨터 USB 플래시 드라이브에 시스템을 다시 설치하는 원클릭 방법입니다. 이 방법이 모든 사람에게 도움이 되기를 바랍니다.
위 내용은 U 디스크 설치 시스템 단계 다이어그램 win7 단계의 상세 내용입니다. 자세한 내용은 PHP 중국어 웹사이트의 기타 관련 기사를 참조하세요!