시스템 장애로 인해 컴퓨터가 정상적으로 시작되지 않는 경우, USB 부팅 디스크를 만들어 사용하여 시스템을 다시 설치하면 문제를 해결할 수 있습니다. 그러나 USB 플래시 드라이브에서 시스템을 설치하는 경우 다시 설치하기 전에 PE로 부팅하도록 USB 플래시 드라이브를 설정해야 합니다. 그렇다면 컴퓨터 USB 부팅에 들어가려면 어떤 키를 눌러야 할까요? 아래 편집기에서는 컴퓨터를 켰을 때 USB 디스크를 입력하여 부팅하는 방법을 소개합니다.
방법 1: 컴퓨터를 켜고 시작 단축키를 누르세요
1. 시동 USB 디스크를 컴퓨터에 삽입하고 컴퓨터를 다시 시작할 때 F12, F11, Esc 또는 F8 단축키를 계속 누르세요. 다양한 브랜드의 컴퓨터가 그림에 표시된 것과 같습니다.
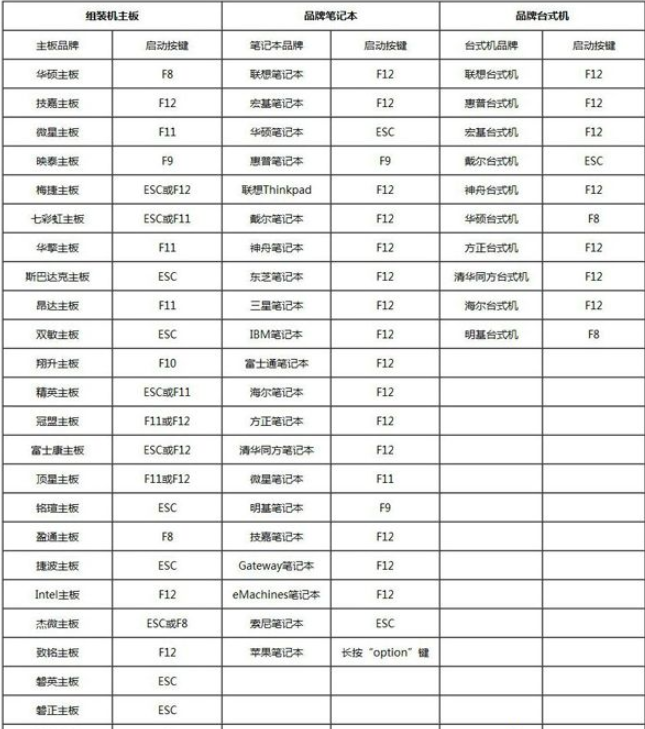
2. KingstonDataTraveler G2 1.00 또는 General UDisk 5.00 또는 USB 옵션이 U 디스크 부팅 옵션이고, DVD-RAM이 선택되면 Enter를 누릅니다.
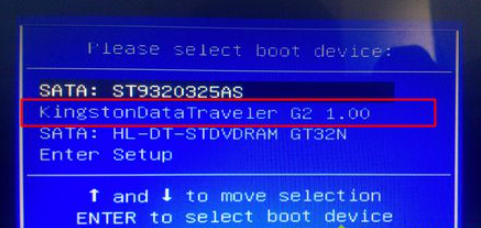
방법 2: BIOS
1에서 U 디스크 부팅을 첫 번째 부팅 순서로 설정합니다. 시작 단축키가 지원되지 않으면 U 디스크를 컴퓨터에 삽입하고 다시 시작한 후 Del, F2 및 기타 키를 계속 누릅니다. BIOS 인터페이스로 들어갑니다. 다양한 브랜드의 컴퓨터 시작 단축키에 대한 그림을 참조하거나 직접 확인할 수 있습니다. 아래 그림은 ASUS를 예로 들어 BIOS 설정으로 들어갑니다.
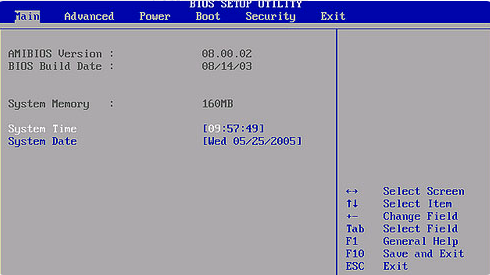
2. BOOT 옵션 표시줄에서 Boot Device Priority를 선택합니다.
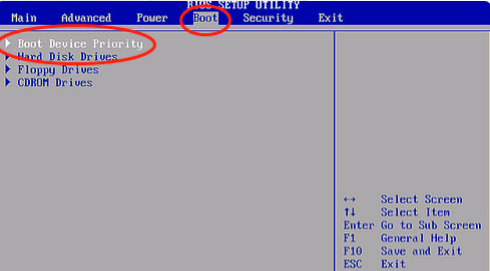
3. 첫 번째 부팅 장치에서 Enter를 누르고 U 디스크를 선택하면 첫 번째 부팅 순서로 부팅 U 디스크 설정을 완료할 수 있습니다.
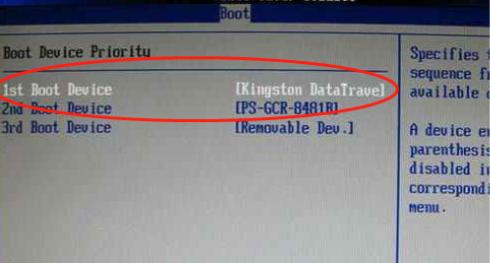
4. F10을 눌러 저장하고 다시 시작하면 USB 디스크에서 부팅됩니다.
위 내용은 USB 디스크 설치 시스템을 위한 USB 부팅 설정 방법입니다. 모든 분들께 도움이 되었으면 좋겠습니다.
위 내용은 USB 플래시 드라이브에서 부팅하기 위해 USB 플래시 드라이브를 사용하여 컴퓨터에 시스템을 설치하려면 어떤 키를 누르나요?의 상세 내용입니다. 자세한 내용은 PHP 중국어 웹사이트의 기타 관련 기사를 참조하세요!