최근 Win7 사용자들은 컴퓨터를 강제로 종료하고 다시 시작하면 컴퓨터 오른쪽 하단에 Windows 지연 쓰기 오류 메시지가 표시되고 일부 응용 프로그램을 정상적으로 사용할 수 없어 사용자가 매우 괴로워한다는 신고를 받았습니다. Windows 지연 쓰기 오류가 발생하는 Win7 문제를 해결하는 방법을 살펴보겠습니다.
1. 소프트웨어 수리.
1. 먼저 관련 복구 소프트웨어를 설치하고 여기에서 Kingsoft Guard Repair

2를 클릭하고 세 가지 확인란 옵션을 선택한 다음 원클릭 복구 버튼을 클릭하세요.
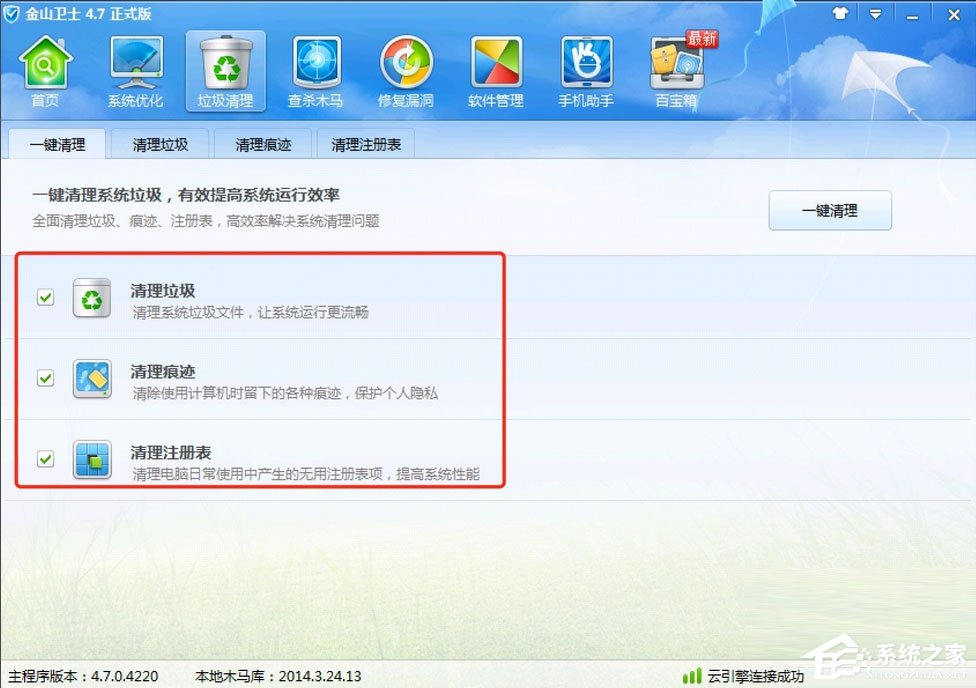
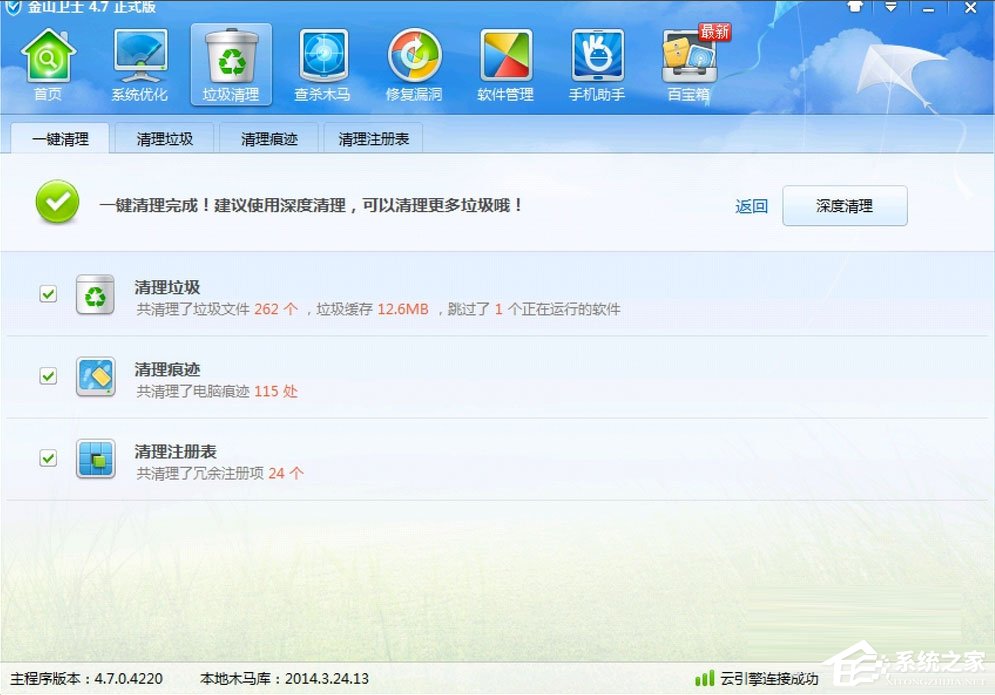
2. 디스크 시스템 파일을 복구하는 방법.
1. 시작-확인 또는 돌아가서(CMD 입력) 관리자 명령 창을 엽니다.
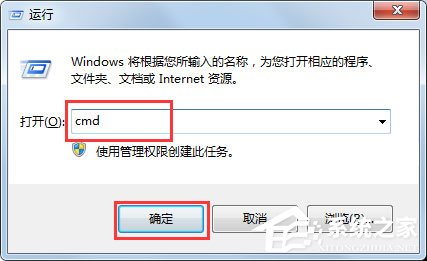
2. 관리자 명령 창에 chkdsk/rc: 명령을 입력합니다(c: 잘못된 메시지를 표시한 드라이브 문자). 파일, 지금 C 드라이브에 잘못된 파일이 있습니다. 명령을 입력할 때 공백에 주의하세요.)
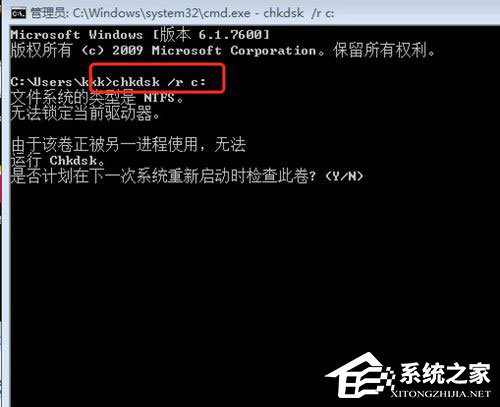
3.chkdsk를 실행할 수 없습니다. 다음에 이 볼륨을 확인할 계획인가요? 시스템이 다시 시작되면? (Y/N) Y를 입력하고 차량을 반납합니다.
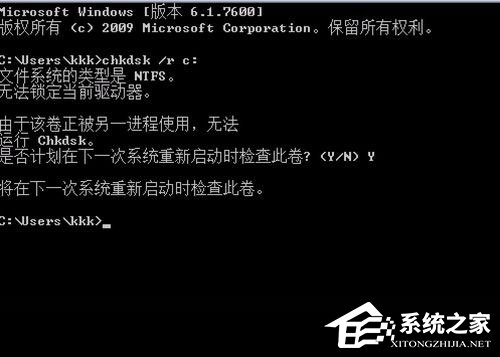
3. 쓰기 캐시를 끄고 Windows를 제거합니다.
1. 바탕 화면에서 내 컴퓨터를 두 번 클릭하고 마우스 오른쪽 버튼을 클릭합니다. C 드라이브 - 속성 - 하드웨어
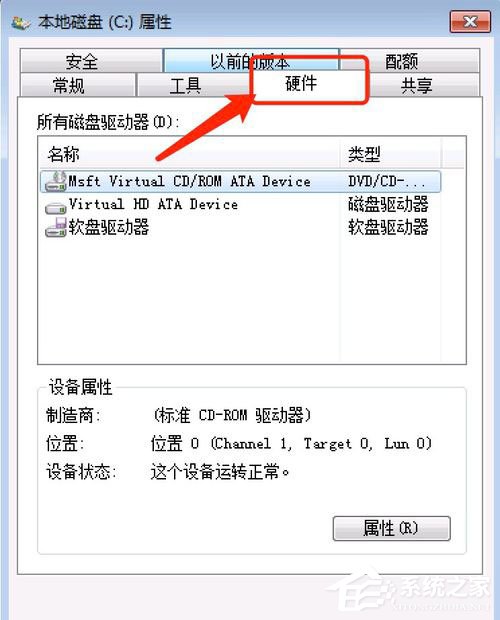
2. 하드웨어 창의 속성을 엽니다. 속성 창에서 클릭: 정책을 마우스 왼쪽 버튼으로 클릭한 다음 디스크(W)에서 캐싱 활성화를 클릭하고 앞에 있는 작은 상자의 선택을 취소합니다.
위는 Windows 지연 쓰기 오류를 발생시키는 Win7용 특정 솔루션입니다. 위의 방법을 따른 후에는 이 메시지가 더 이상 컴퓨터에 나타나지 않을 것이라고 생각합니다.
위 내용은 Windows 지연 쓰기가 실패했다는 Windows 7 메시지를 수정하는 방법의 상세 내용입니다. 자세한 내용은 PHP 중국어 웹사이트의 기타 관련 기사를 참조하세요!