사용 중인 win7 시스템에 블루 스크린, 블랙 스크린, 시스템 충돌 등이 발생하는 경우 USB 플래시 드라이브를 통해 win7 시스템을 설치하여 문제를 해결하는 것을 고려할 수 있습니다. 그러나 많은 사람들은 USB 플래시 드라이브에서 win7 시스템을 설치하는 방법을 모릅니다. 아래 편집기에서는 USB 플래시 드라이브에서 win7 시스템을 설치하는 방법에 대한 간단한 튜토리얼을 알려드립니다.
구체적인 단계는 다음과 같습니다.
1. 먼저 사용 가능한 컴퓨터를 찾아 Xiaobai의 원클릭 시스템 재설치 도구를 다운로드하여 컴퓨터에 설치한 다음 8g 이상의 빈 U 디스크를 삽입하고 U 디스크를 선택합니다. 재설치 시스템 모드를 클릭하면 생성이 시작됩니다. (USB 플래시 드라이브에 있는 중요한 데이터는 먼저 백업해야 합니다.)
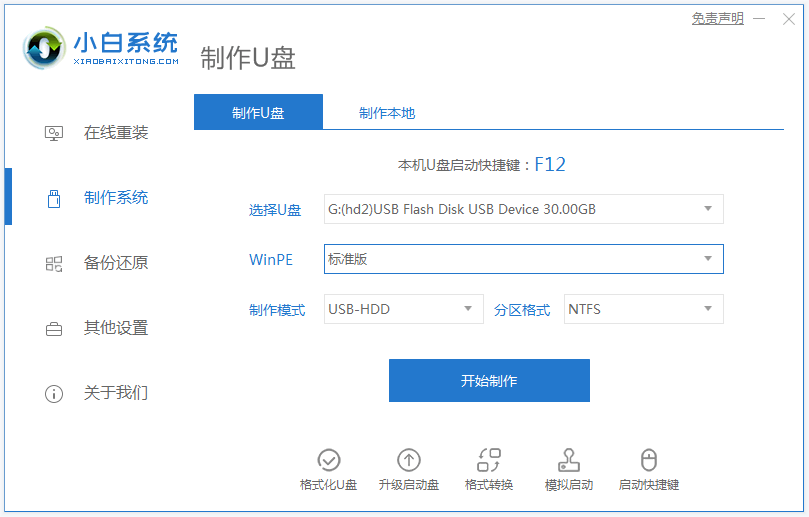
2. 설치해야 할 win7 시스템을 선택하고 클릭하여 제작을 시작합니다.
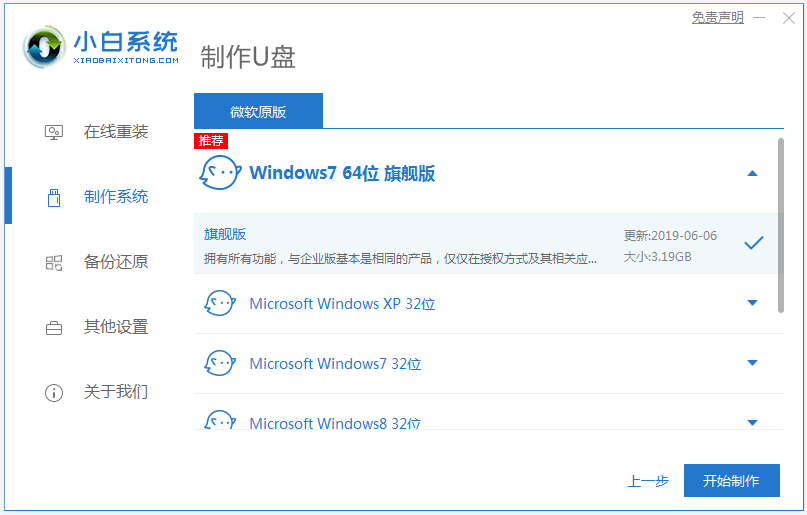
3. USB 부팅 디스크가 생성되면 소프트웨어가 자동으로 시스템 이미지, 드라이버 및 기타 파일을 다운로드하기 시작합니다. 먼저 설치해야 하는 컴퓨터 마더보드의 시작 단축키를 미리 본 다음 제거할 수 있습니다. USB 디스크를 종료합니다.
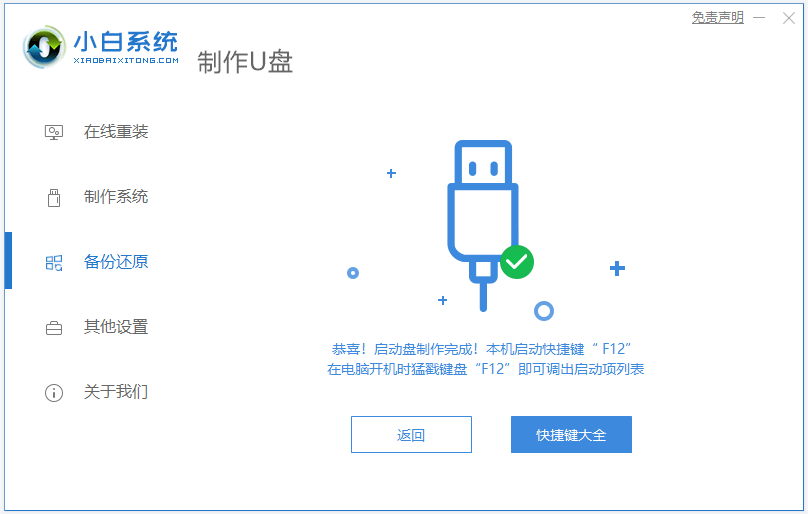
4. USB 부팅 디스크를 컴퓨터에 삽입하고 시작 단축키를 계속 눌러 시작 인터페이스로 들어가고 USB 부팅 항목을 선택한 다음 Enter를 눌러 PE 선택 인터페이스로 들어가도록 확인하고 첫 번째 PE 시스템을 선택한 다음 Enter를 눌러 들어가세요.
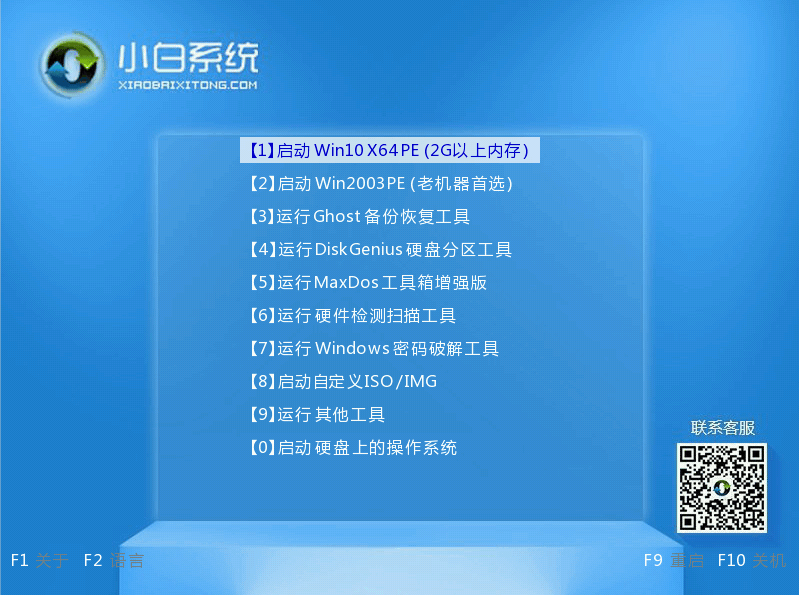
5. pe 시스템에 들어간 후 바탕화면에서 Xiaobai 설치 도구를 연 다음 설치해야 하는 win7 시스템을 선택하고 클릭하여 설치합니다.
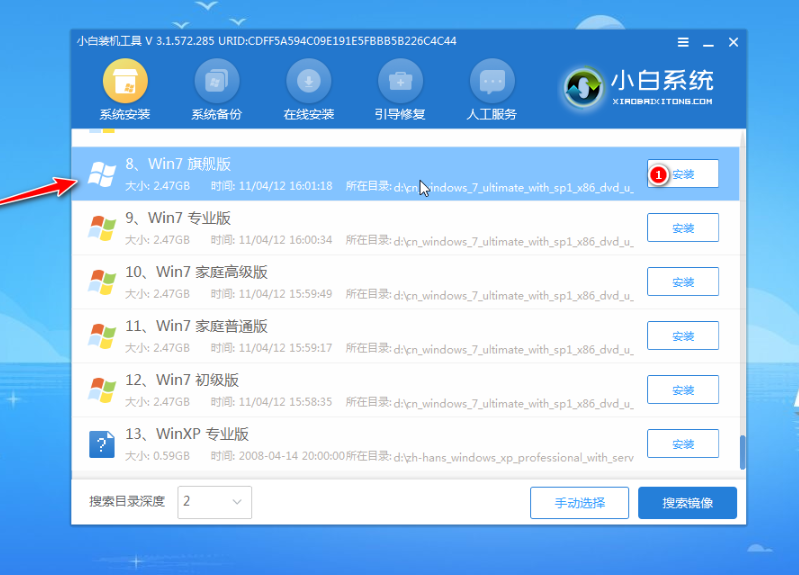
6. 시스템 디스크 C 드라이브에 시스템 win7을 설치하도록 선택하고 클릭하여 설치를 시작합니다.
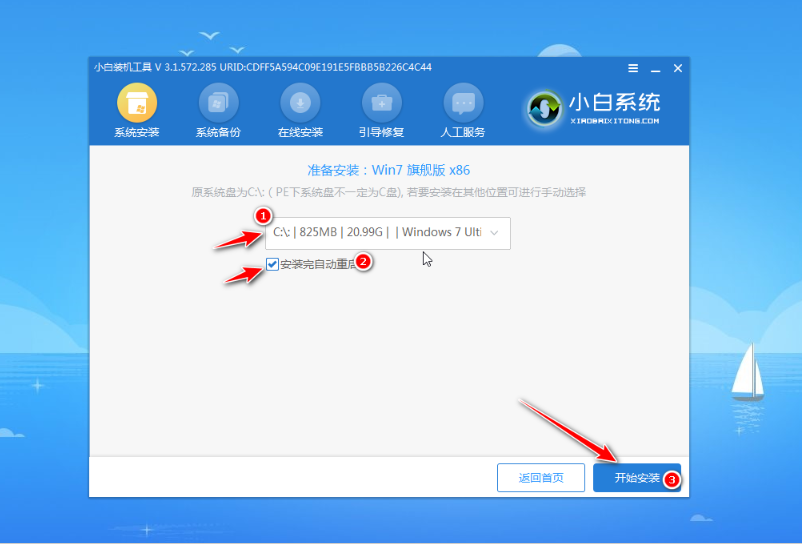
7. 설치가 완료되면 컴퓨터를 즉시 다시 시작하도록 선택합니다.
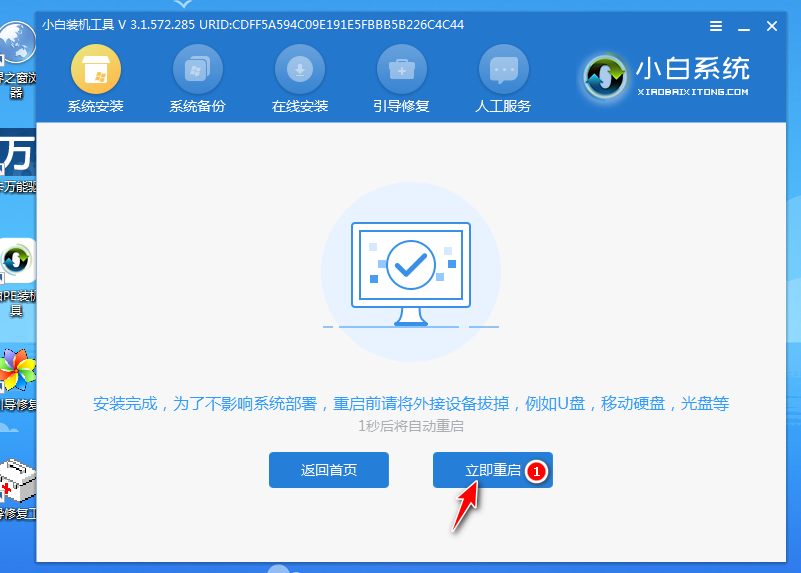
8. Win7 시스템 데스크탑에 들어갈 때까지 인내심을 갖고 기다리면 설치가 성공적으로 완료되었음을 의미합니다.

위는 Xiaobai 도구의 도움으로 win7 시스템을 설치하기 위해 USB 플래시 드라이브를 만드는 방법에 대한 튜토리얼입니다. 도움이 필요한 친구는 튜토리얼을 참조하여 작동할 수 있습니다.
위 내용은 USB 디스크에서 win7 시스템 설치에 대한 그림 및 텍스트 데모 튜토리얼의 상세 내용입니다. 자세한 내용은 PHP 중국어 웹사이트의 기타 관련 기사를 참조하세요!