많은 친구가 문서를 인쇄할 때 문서가 프린터로 전송된 후 프린터가 움직이지 않고 프린터 표시등이 계속 켜져 있지만 프린터가 응답하지 않고 컴퓨터에 다음과 같은 유사한 메시지가 표시되지 않습니다. 문서가 성공적으로 전송되었거나 인쇄가 시작됩니다. Windows 10의 LAN에서 프린터를 찾을 수 없는 문제를 해결하는 방법은 무엇입니까? 이 문제가 발생한 사용자를 위해 다음 솔루션을 제공하겠습니다.

Win10 LAN에서는 프린터 솔루션 튜토리얼을 검색할 수 없습니다.
1. win10 시스템을 예로 들어 보겠습니다(win7 시스템도 크게 다르지 않습니다). 먼저 컴퓨터 B에 cmd를 입력하고 Enter를 눌러 명령줄 창을 연 다음 컴퓨터 A의 인트라넷 IP 주소(예: ping192.168.0.122)를 입력하여 두 컴퓨터가 동일한 LAN에 있는지 확인합니다.
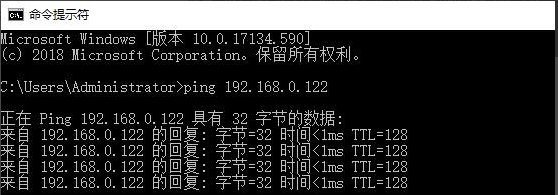
2. 컴퓨터 제어판 열기 > 모든 제어판 항목 > 네트워크 및 공유 센터 > 고급 공유 설정 변경, "특수" 및 "게스트 또는 공용" 프린터 공유에서 파일 활성화를 선택하세요.
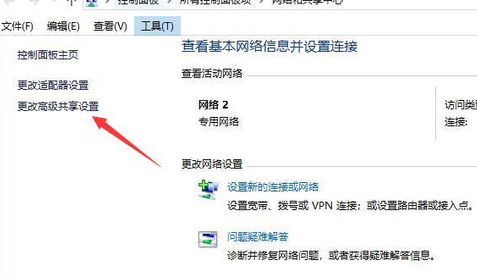
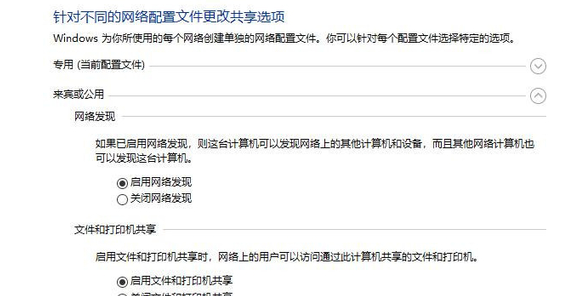
3.A 컴퓨터가 [프린터 및 스캐너]를 열고 지정된 프린터를 찾은 다음 [관리]>[프린터 속성]>[공유]를 클릭하고 [공유 프린터]를 선택한 후 마지막으로 [ 확신하는】.
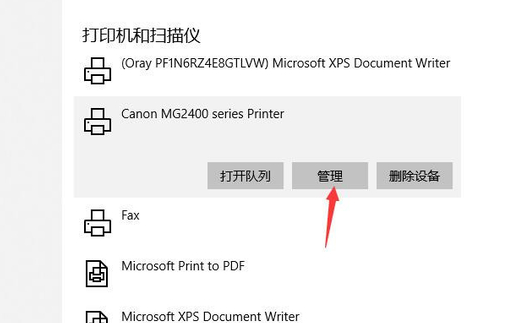
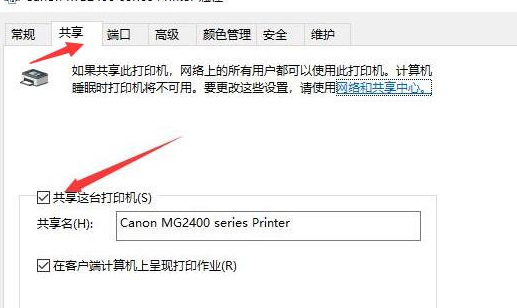
4.B 컴퓨터와 프린터를 연결하는 방법은 두 가지가 있습니다.
방법 1: 컴퓨터 B가 실행 중일 때 \A 컴퓨터의 인트라넷 IP를 입력합니다(예: \192.168.0.122). 그런 다음 [확인]을 클릭합니다. 프린터를 마우스 오른쪽 버튼으로 클릭하고 [연결]을 클릭합니다.
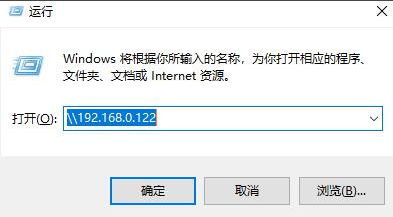
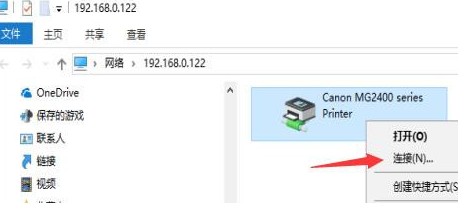
5. 방법 2: 컴퓨터 B에서 프린터와 스캐너를 켭니다.
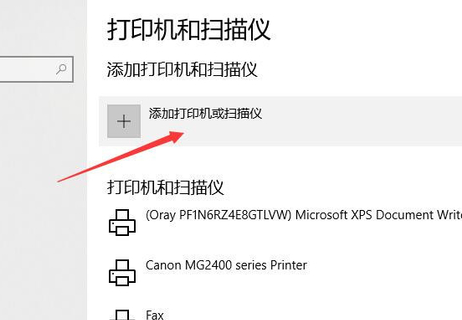
6. 프린터 또는 스캐너 추가 > 필요한 프린터가 목록에 없습니다.
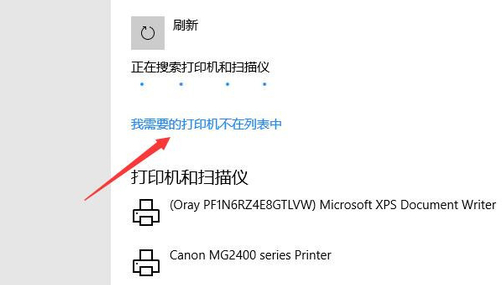
7 [이름을 기준으로 공유 프린터 선택]
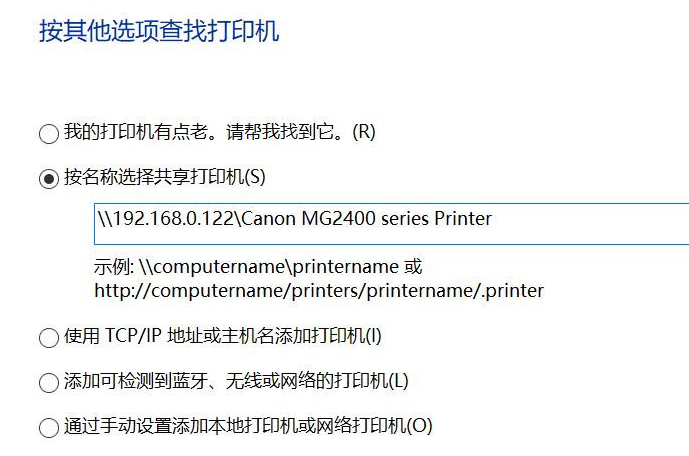
8. 컴퓨터 인트라넷 IP 프린터 이름(예: \192.168.0.122CanonMG2400seriesprinter)을 입력한 후 다음을 클릭하여 성공적으로 추가합니다. 계정 비밀번호를 입력해야 하는 경우 비밀번호를 입력하지 않고 게스트로 계정 이름을 입력할 수 있습니다(컴퓨터 A는 게스트 사용자를 열어야 합니다).
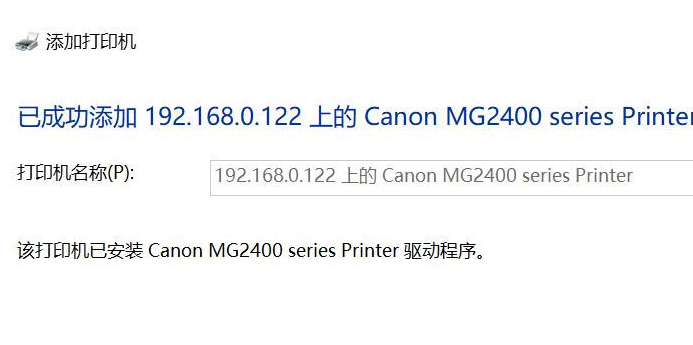
위 내용은 Win10 LAN에 대한 솔루션 튜토리얼이 프린터를 검색할 수 없음의 상세 내용입니다. 자세한 내용은 PHP 중국어 웹사이트의 기타 관련 기사를 참조하세요!