일부 Windows 10 및 11 사용자는 최근 시스템이 제대로 부팅되지 않는 0xc0000218 BSoD 오류에 대해 불만을 토로했습니다. 오류 코드 0xc0000218은 일반적으로 잘못 구성된 시스템 설정으로 인해 발생하는 레지스트리 파일 오류를 나타냅니다.
이 게시물을 보거나 유사한 문제가 발생하면 문제를 원활하게 해결하기 위한 몇 가지 잠재적인 수정 사항을 확인하세요.
0xc0000218 BSoD 오류 뒤에는 여러 가지 이유가 있을 수 있습니다. 다음은 몇 가지 잠재적인 요인입니다.
다른 BSOD 오류와 달리 컴퓨터에 계속 액세스할 수 있습니다. 그러나 다양한 경우에 처리 오류가 발생합니다.
고급 문제 해결이나 설정 조정을 수행하기 전에 다음 예비 점검 수행을 고려해야 합니다.
위 확인 사항을 확인한 후에도 문제가 지속되면 아래 제공된 고급 솔루션 중 하나를 사용할 수 있습니다.
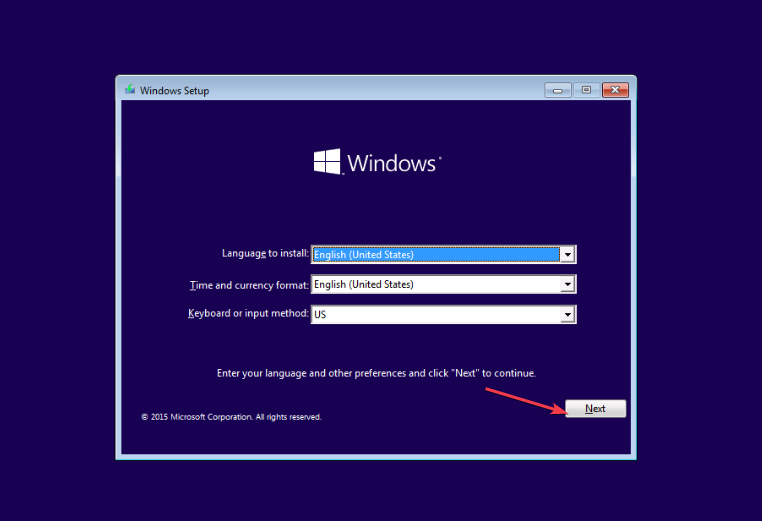
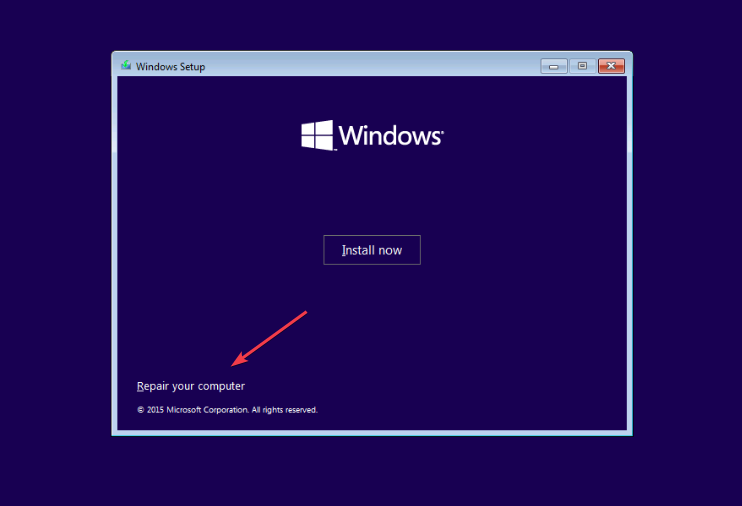
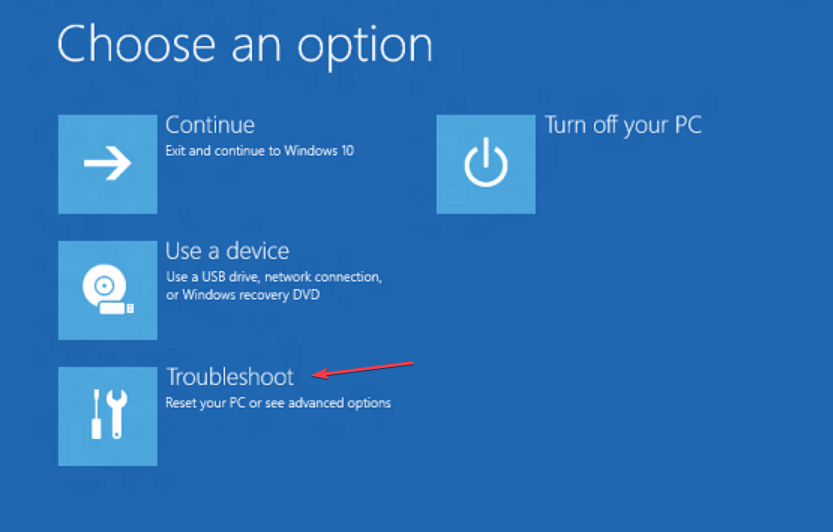
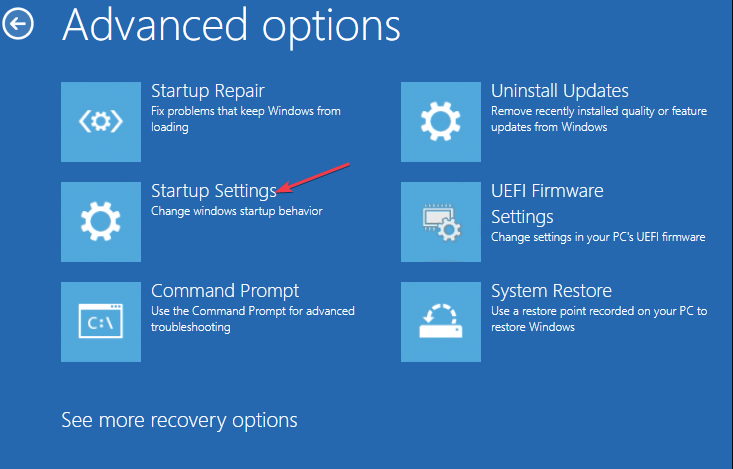
다시 시작한 후 0xc0000218 블루 스크린 오류가 해결되었는지 확인하시기 바랍니다. 오류가 지속되면 다른 문제 해결 방법을 시도해 볼 수 있습니다.
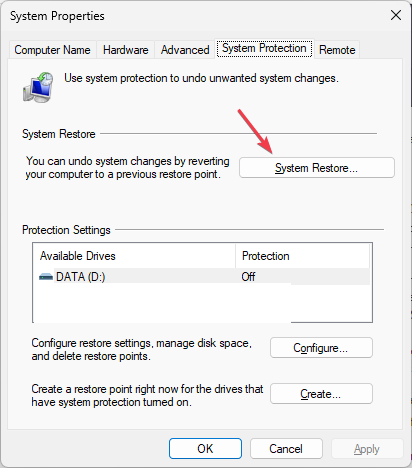
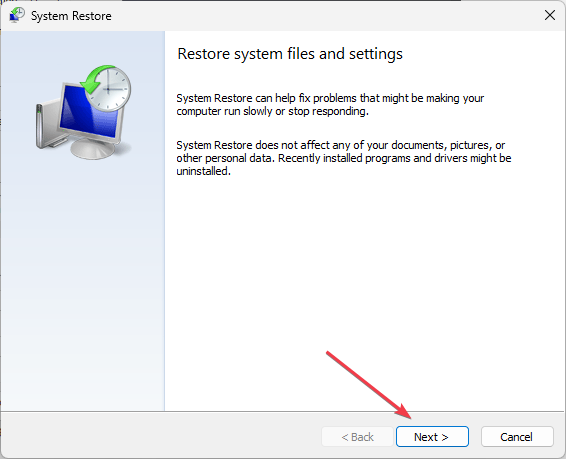
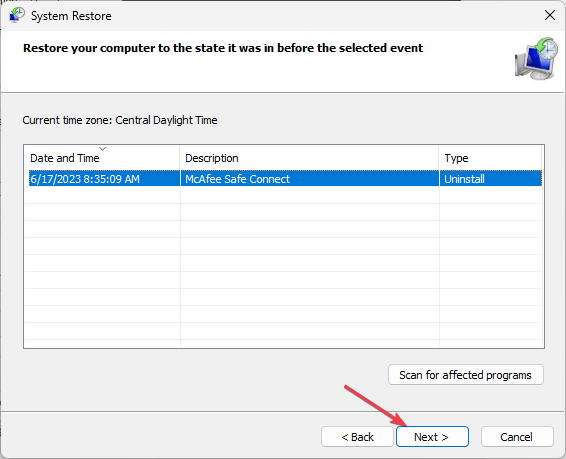
시스템을 이전 상태로 복원하여 여러 시스템 문제를 해결할 수 있습니다. 시스템을 안전하게 복원하는 직접적인 대안은 전용 프로그램입니다.
Fortect는 PC에서 결함이 있는 구성 요소를 철저하게 검사하고 모든 중요한 Windows 시스템 파일을 데이터베이스의 새 버전으로 자동 교체합니다. 직설적으로 말하면 Windows를 새로 설치한 후 필요에 따라 실행되는 중요한 Windows 시스템 파일의 새로운 세트를 얻게 됩니다.
Forect를 사용하여 시스템을 복원하는 방법은 다음과 같습니다.
Fortect의 시스템 복원 기능은 Windows를 이전 상태로 복원할 수 있습니다. 따라서 복원 지점 이후에 저장된 중요한 데이터가 손실될 수 있지만 시스템을 수리 전 설정으로 복원할 수 있습니다.
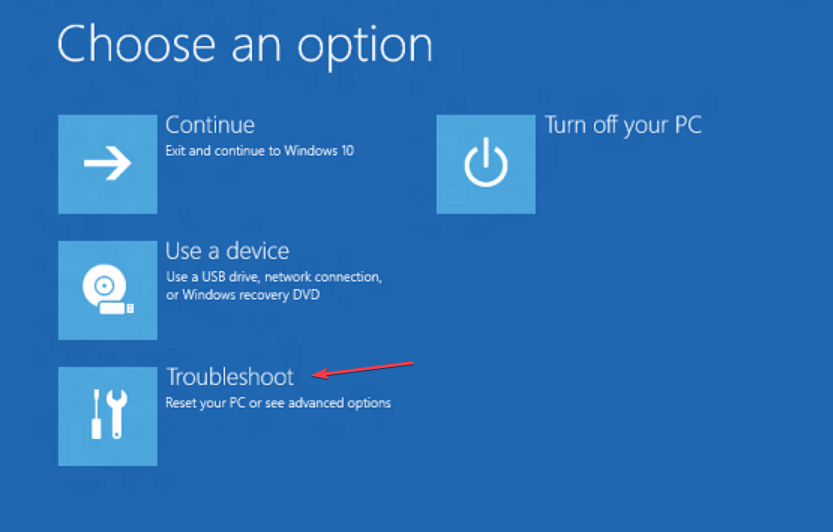
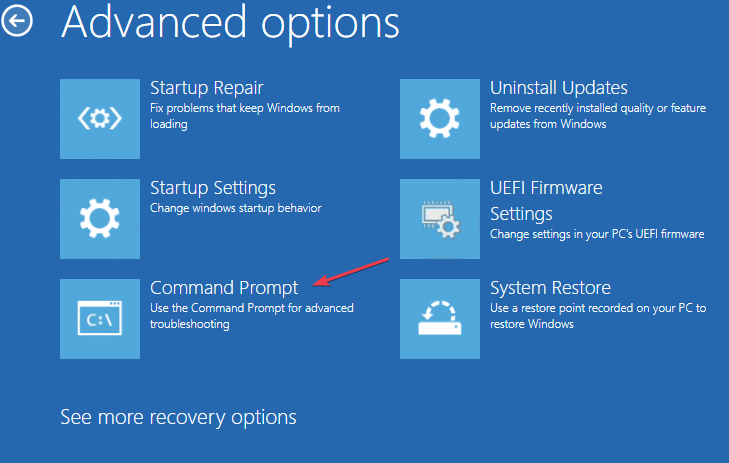
<code><strong>reg load HKLMTempHive D:WindowsSystem32configSOFTWARE</strong>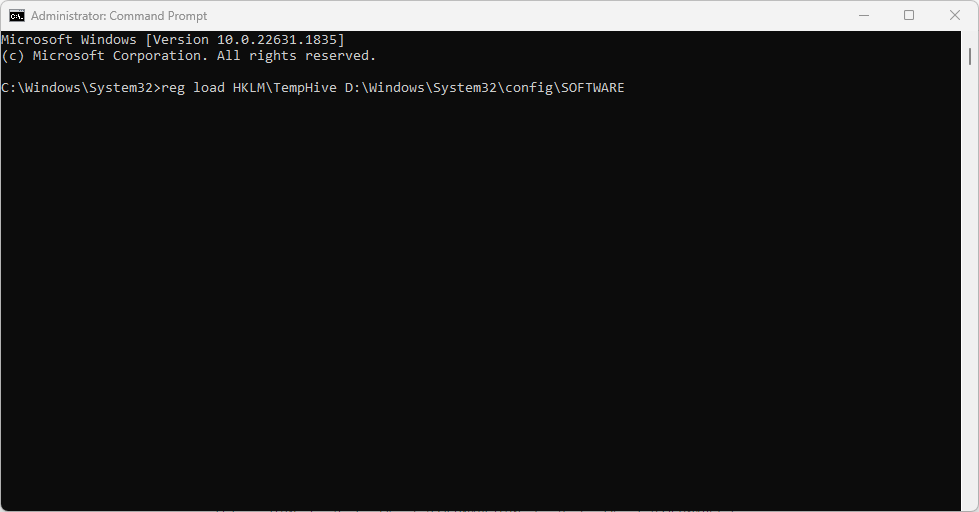
<strong>dir HKLMTempHive</strong>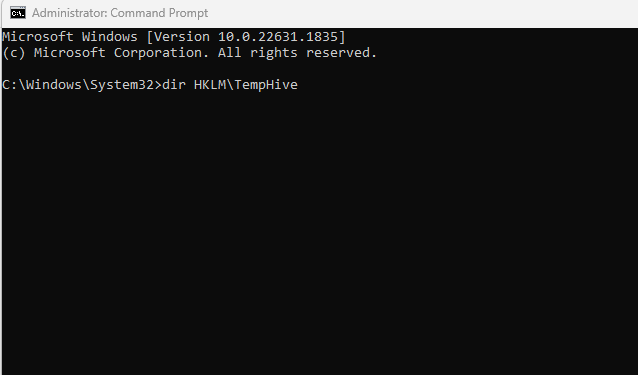
<strong>copy D:WindowsSystem32configSOFTWARE D:WindowsSystem32configSOFTWARE.bak</strong>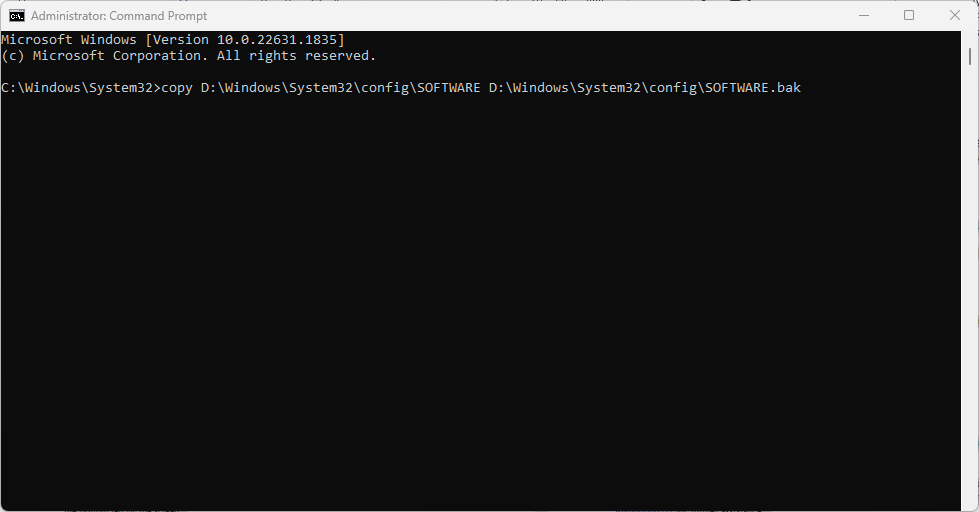
<strong>ren D:WindowsSystem32configSOFTWARE SOFTWARE.old</strong> <strong>ren HKLMTempHive D:WindowsSystem32configSOFTWARE</strong>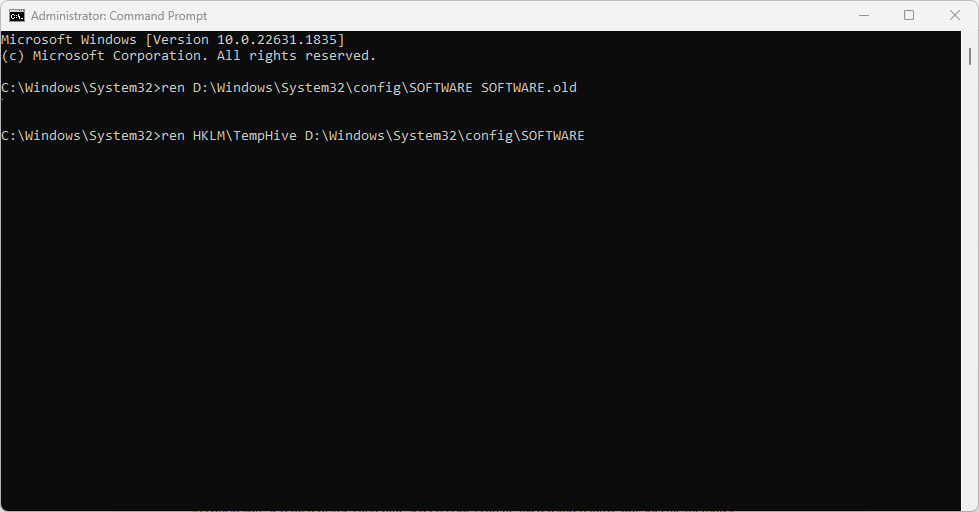
<strong>exit</strong>reg load HKLMTempHive D:WindowsSystem32configSOFTWARE
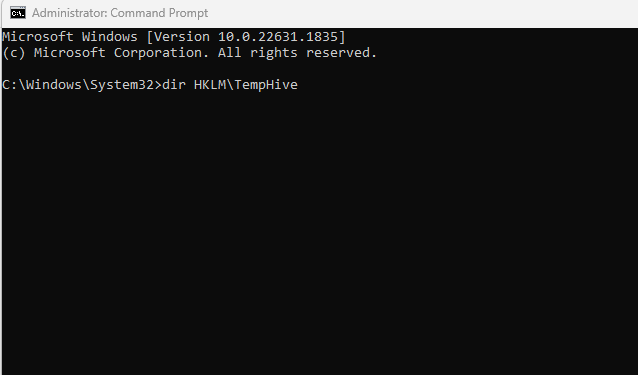
🎜copy D:WindowsSystem32configSOFTWARE D:WindowsSystem32configSOFTWARE. bak🎜 code><img src="https://img.php.cn/upload/article/000/465/014/168908704699142.png" alt="0xc0000218 BSoD 오류: Windows 10 및 Windows 10에서 수정하는 방법 11"> 🎜🎜다음 명령을 입력하여 레지스트리 파일 이름을 바꿉니다: <code>🎜ren D:WindowsSystem32configSOFTWARE SOFTWARE.old🎜 🎜ren HKLMTempHive D:WindowsSystem32configSOFTWARE🎜 🎜🎜다음을 입력하세요. 텍스트 필드를 입력한 다음 🎜Enter🎜
🎜🎜다음을 입력하세요. 텍스트 필드를 입력한 다음 🎜Enter🎜🎜exit🎜🎜🎜를 눌러 명령 프롬프트를 닫습니다. 마지막으로 부팅 가능한 드라이브를 제거하고 PC를 다시 시작합니다. 🎜🎜🎜 이제 0xc0000218 BSOD 오류가 수정되었는지 확인하세요. 그렇지 않은 경우 Microsoft 지원에 문의하여 문의 티켓을 제출하여 도움을 받으세요. 🎜🎜결론적으로 여러 레지스트리 및 블루 스크린 문제는 상대적이지만 구체적인 방법을 사용하여 해결할 수 있습니다. 추가 도움이 필요한 경우 Windows 10/11 레지스트리 및 블루 스크린 오류에 대해 제안된 해결 방법을 찾아볼 수 있습니다. 🎜위 내용은 0xc0000218 BSoD 오류: Windows 10 및 11에서 수정하는 방법의 상세 내용입니다. 자세한 내용은 PHP 중국어 웹사이트의 기타 관련 기사를 참조하세요!