USB 플래시 드라이브를 사용하여 Lenovo 노트북에 시스템을 재설치하는 방법은 무엇입니까? 어떤 컴퓨터를 사용하든 USB 플래시 드라이브를 사용하여 시스템을 다시 설치할 수 있습니다. Lenovo 노트북에 시스템 오류가 발생하면 일부 사용자는 USB 플래시 드라이브를 사용하여 시스템을 다시 설치하는 방법을 모릅니다. 새로운 Lenovo 노트북은 부팅할 USB 플래시 드라이브를 설정하는 과정이 더 복잡합니다. 다음은 편집자가 USB 플래시 드라이브를 사용하여 Lenovo 노트북 시스템을 다시 설치하는 방법에 대한 튜토리얼을 공유할 것입니다.
1. Lenovo 컴퓨터에 USB 부팅 디스크를 삽입한 후 F12 시작 바로가기 키를 계속 눌러 시작 메뉴 대화 상자를 불러옵니다. 인식된 USB 디스크 옵션(일반적으로 USB HDD 옵션)을 선택한 후 Enter를 누르세요. 선택. 응답이 없으면 종료 상태에서 전원 버튼 옆에 있는 Novo 원버튼 복구 버튼을 누르세요.

2. 시작 후 Novo 버튼 메뉴 메뉴를 불러오고 ↓ 방향 키를 눌러 Boot를 선택하세요. 메뉴를 누르고 Enter를 누르세요.
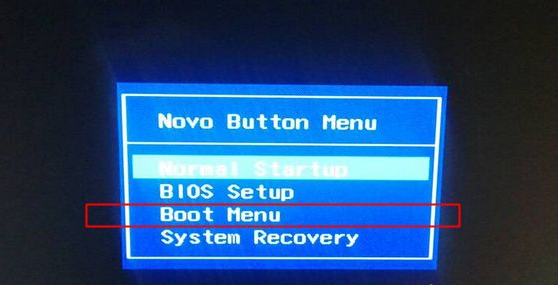
3. 부팅 메뉴 선택 상자를 열고 인식된 U 디스크 항목(일반적으로 USB HDD 항목)을 선택하고 Enter를 누르세요. pe 시스템에 들어간 후 Xiaobai Install the tool을 열고 시스템 설치의 다음 단계를 진행합니다.
5. pe 쓰기 저장 메뉴에 부팅 복구를 추가합니다.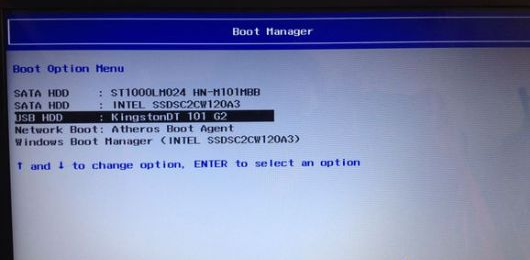
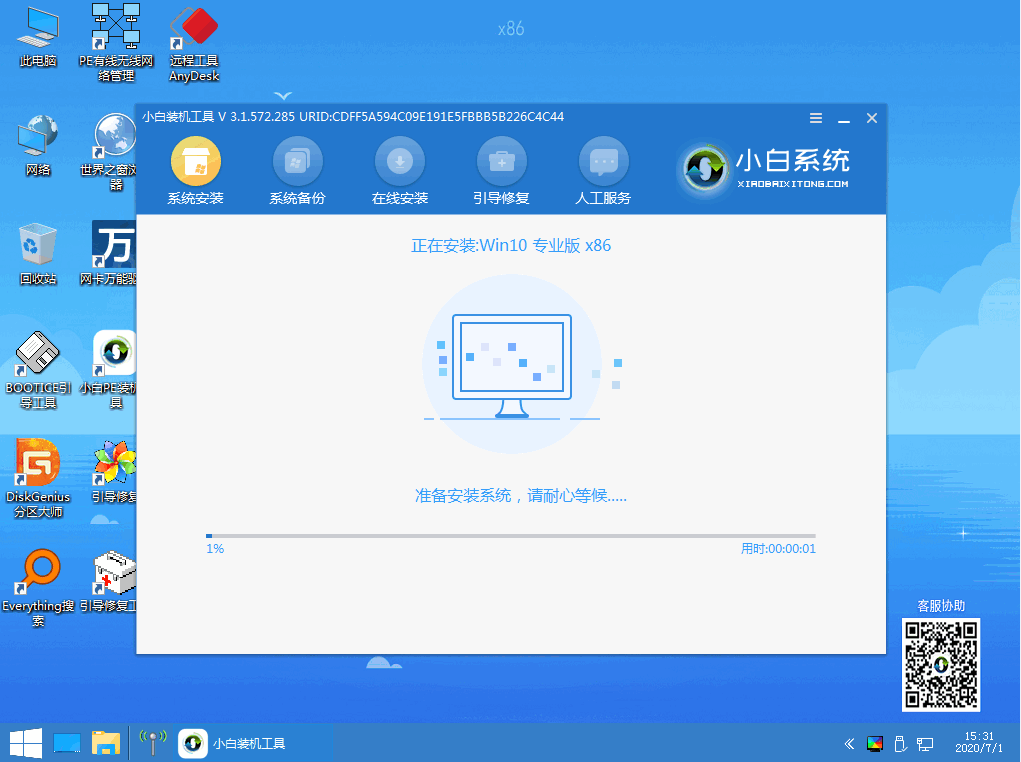
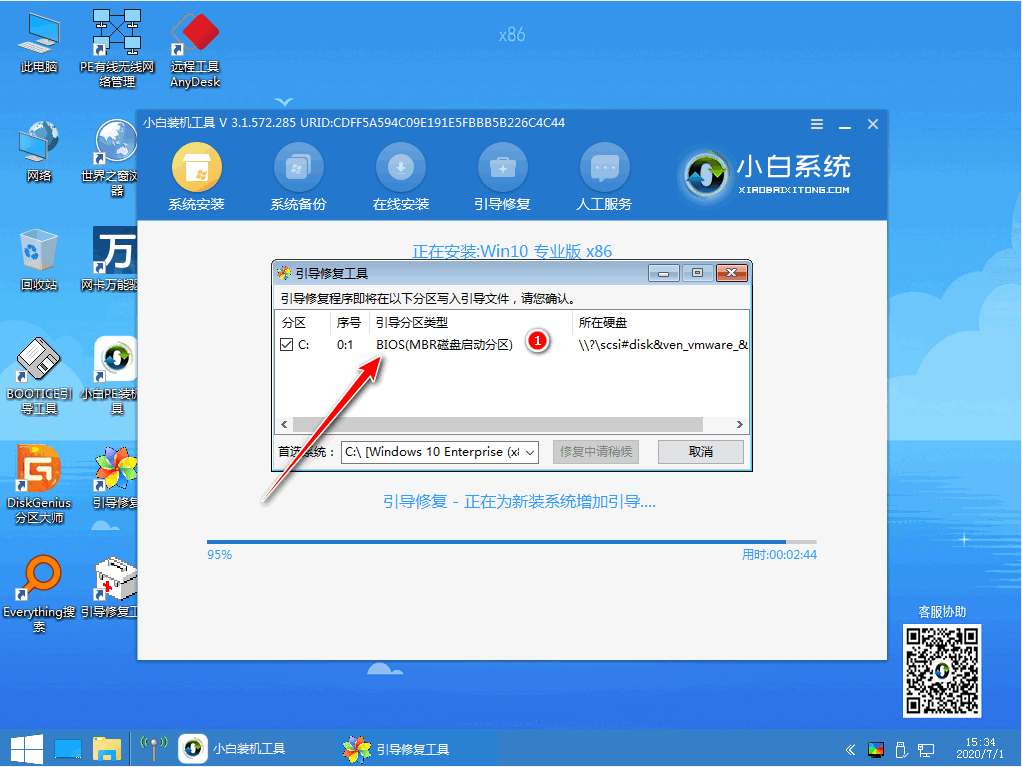
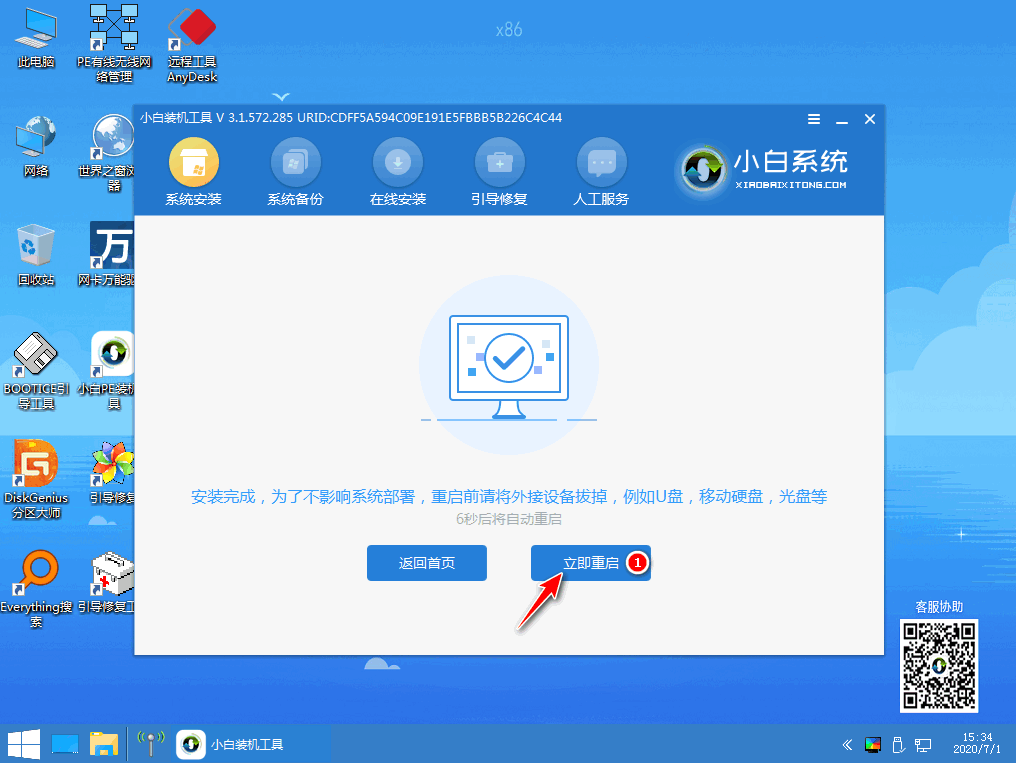
위 내용은 USB 플래시 드라이브를 사용하여 Lenovo 컴퓨터에 win10 시스템을 재설치하는 방법에 대한 자세한 튜토리얼의 상세 내용입니다. 자세한 내용은 PHP 중국어 웹사이트의 기타 관련 기사를 참조하세요!