ASUS 노트북은 우수한 품질, 참신한 디자인, 다양한 종류로 많은 사용자를 끌어 모으고 있습니다. 그러나 컴퓨터 시스템의 고장 크기는 컴퓨터 브랜드와 직접적인 관련이 없다는 것을 우리 모두 알고 있습니다. , win7 시스템을 다시 설치하는 방법은 무엇입니까? 이로 인해 많은 사용자가 당황하게 되었습니다. 이러한 이유로 편집자는 ASUS 노트북에 win7 시스템을 설치하기 위한 튜토리얼을 특별히 준비했습니다. 와서 한 번 보세요.
1 먼저 Xiaobai의 원클릭 시스템 재설치 도구를 다운로드하여 U 디스크 부팅 디스크를 만들고(다운로드 주소: http://www.xiaobaixitong.com) U 디스크를 삽입한 다음 U 디스크 모드를 선택하고 원클릭을 클릭합니다. U 디스크 부팅 디스크 플레이트를 생성합니다.

2. 설치하려는 운영 체제를 선택합니다.
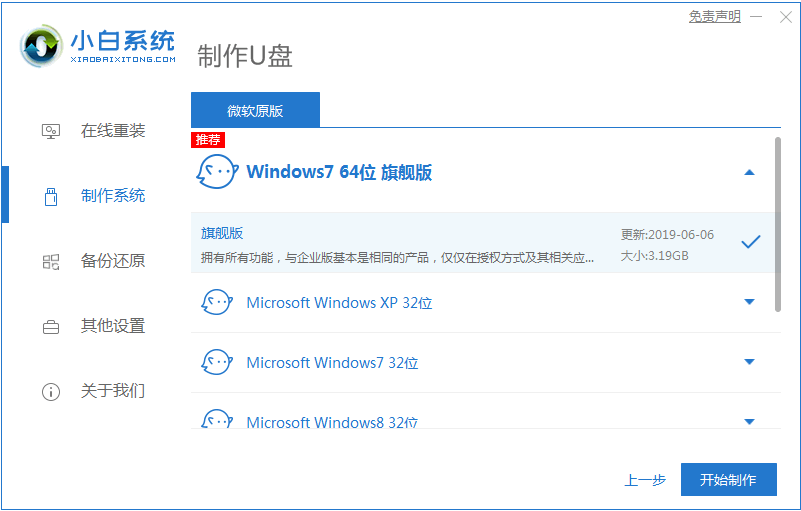
3. PE 시스템 이미지 파일 다운로드를 시작합니다. 다운로드가 완료되면 다음 인터페이스가 나타나며 생성이 성공했음을 나타냅니다.
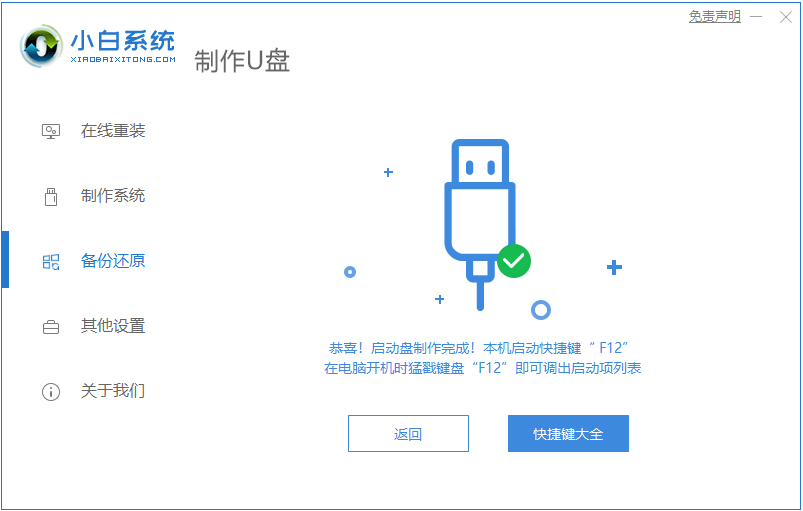
4. 컴퓨터를 다시 시작하고 부팅 시 단축키를 계속 누르십시오. 나타나는 인터페이스에서 USB 옵션(일부는 USB를 쓰지 않음)을 선택하십시오. 이는 USB 플래시 드라이브입니다.
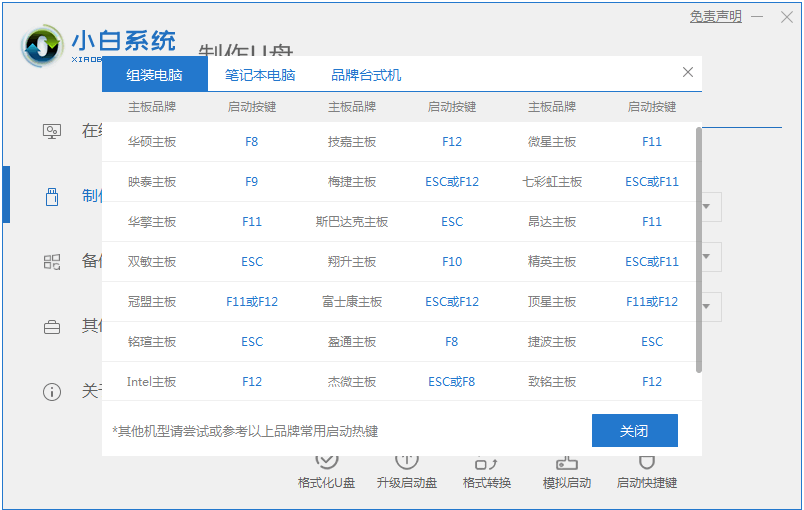
5. PE 시스템 바탕 화면에 들어가면 PE 설치 도구가 자동으로 나타납니다. 여기에서 다운로드한 Windows 시스템을 확인하고 시스템 디스크(일반적으로 C 드라이브)를 대상 파티션으로 선택한 다음을 클릭합니다. 시스템을 설치합니다.
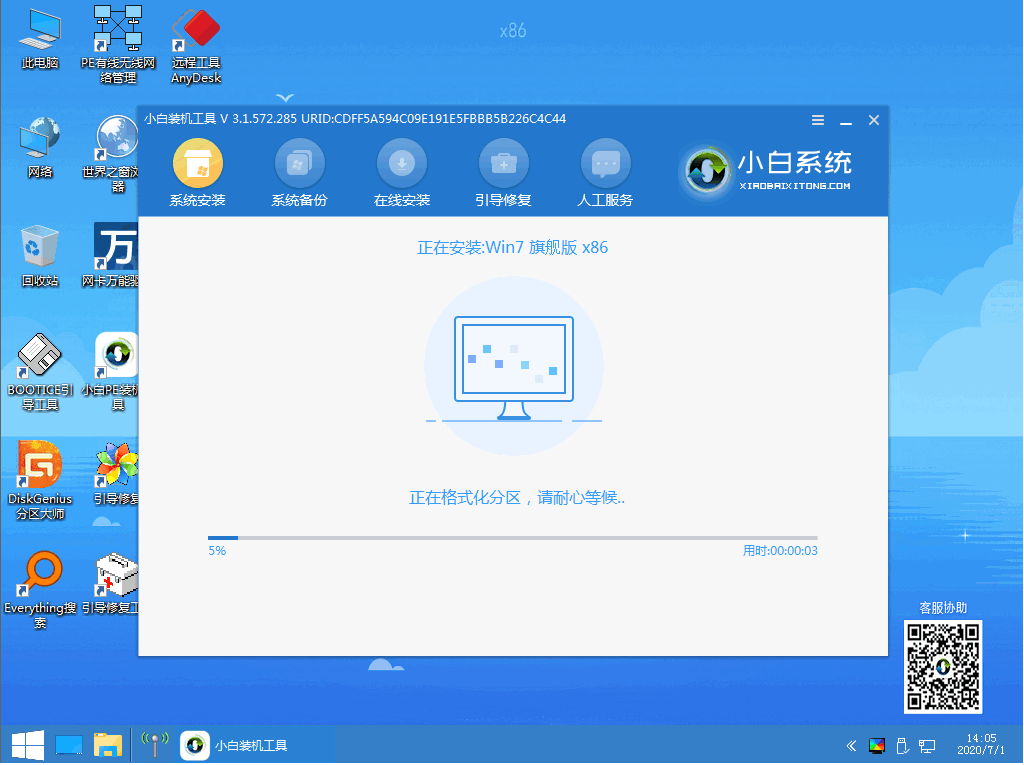
6. 다운로드가 완료될 때까지 인내심을 갖고 기다리고 다시 시작할 준비를 합니다.
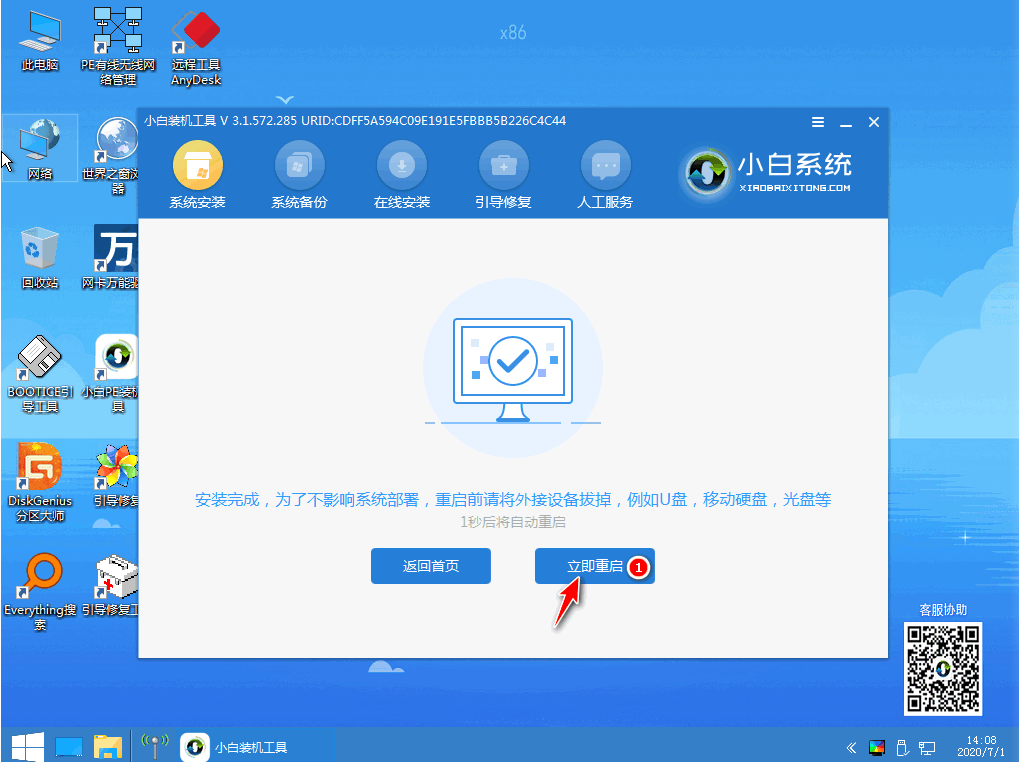
7. 드디어 win7 Ultimate 시스템을 설치할 수 있게 되었습니다.

위 내용은 ASUS 노트북에 win7 시스템을 설치하는 방법에 대한 단계별 튜토리얼입니다. 모든 사람에게 도움이 되기를 바랍니다.
위 내용은 ASUS 노트북에 win7 시스템을 설치하는 방법에 대한 단계별 튜토리얼의 상세 내용입니다. 자세한 내용은 PHP 중국어 웹사이트의 기타 관련 기사를 참조하세요!