일부 고객은 Windows 10 깨우기 암호를 설정하는 방법을 알고 싶어합니다. 먼저 Windows 10 컴퓨터의 로그인 암호를 설정한 다음 로그인 옵션을 열고 컴퓨터가 절전 모드에서 깨어날 때 저장하도록 선택해야 합니다. , 그리고 마지막으로 컴퓨터를 깨울 때 시스템에 성공적으로 들어가기 전에 로그인 비밀번호를 입력해야 하며 컴퓨터의 개인 정보를 쉽게 유지 관리할 수 있습니다.
Windows 10에서 깨우기 비밀번호 설정 방법 자세히 소개
1. 메뉴바에서 [로그인] 검색 후 로그인 설정 항목 선택 후 [추가] 클릭 후 입력 후 잠금 해제 비밀번호 설정
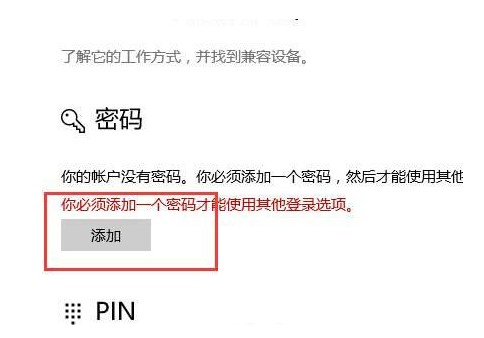
2. 생성 완료 마지막으로 아래의 [계속]을 클릭한 후 시작-설정-계정을 클릭하고 왼쪽의 로그인 옵션을 클릭하세요.
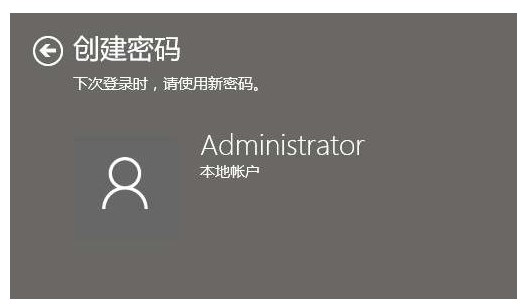
3. 필수 로그인 드롭다운 목록에는 2가지 옵션이 있습니다. 옵션에서 깨워야 할 경우 비밀번호를 입력하고 "컴퓨터가 절전 모드에서 깨어날 때"를 선택할 수 있습니다.
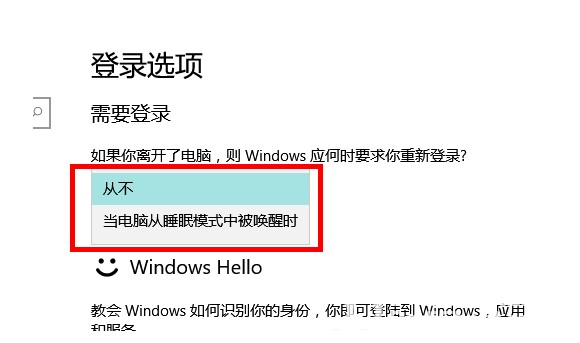
4. 깨어나면 바로 로그인 페이지로 이동하는 것을 볼 수 있습니다. 로그인 비밀번호를 입력해야만 로그인이 가능합니다. 이때 시스템 소프트웨어
에서 설정한 잠금 해제 비밀번호를 입력하면 로그인이 가능합니다.위 내용은 Windows 10 깨우기 입력 암호 설정 방법 Windows 10 깨우기 입력 암호 설정 방법에 대해 자세히 소개합니다.의 상세 내용입니다. 자세한 내용은 PHP 중국어 웹사이트의 기타 관련 기사를 참조하세요!