프린터 드라이버를 설치해야만 프린터를 정상적으로 사용할 수 있습니다. 그렇다면 Windows 10 시스템에서는 어떻게 프린터 드라이버를 설치해야 할까요? 어떻게 작동하는지 살펴보겠습니다.
1. Windows 10 시스템 바탕화면에서 "시작/Windows 시스템/제어판" 메뉴 항목을 클릭하세요.
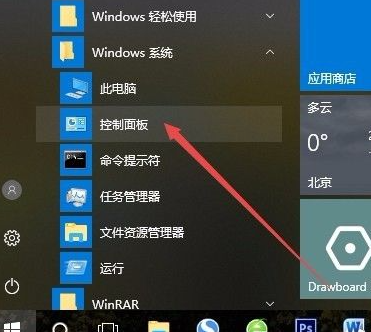
2. 열린 제어판 창에서 오른쪽 상단의 "보기 기준" 드롭다운 메뉴를 클릭하고 팝업 메뉴에서 "큰 아이콘" 메뉴 항목을 클릭합니다.
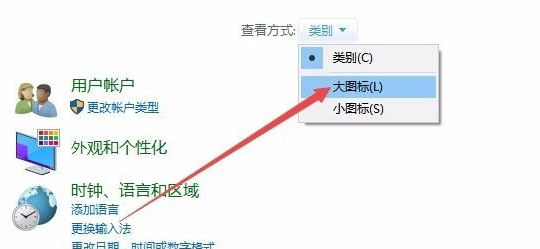
3. 모든 Windows 10 제어판 항목 창이 열리고 창에서 "장치 및 프린터" 아이콘을 클릭합니다.
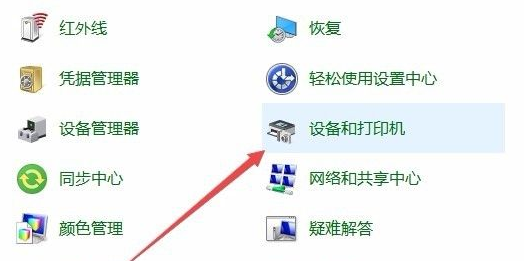
4. 열리는 창에서 "프린터 추가" 바로가기 링크를 클릭하세요.
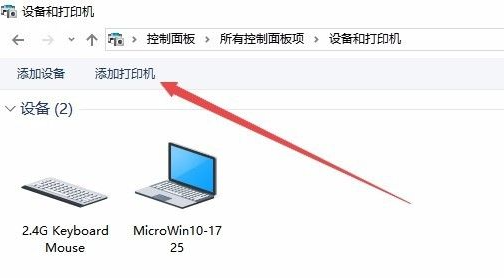
5. 이때 프린터가 자동으로 검색됩니다. "필요한 프린터가 목록에 없습니다." 바로가기 링크를 클릭하세요.
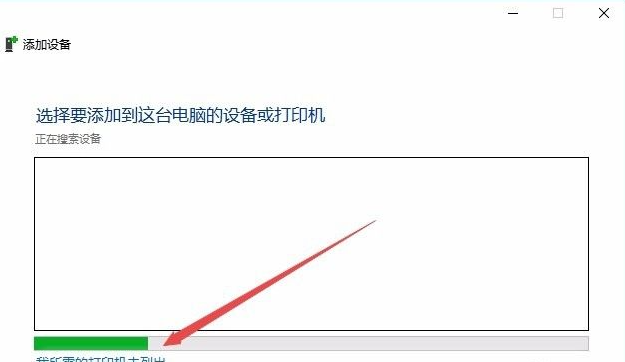
6. 나열된 프린터 추가 창에서 "수동 설정을 통해 로컬 프린터 또는 네트워크 프린터 추가" 항목을 클릭한 후 다음 버튼을 클릭합니다.
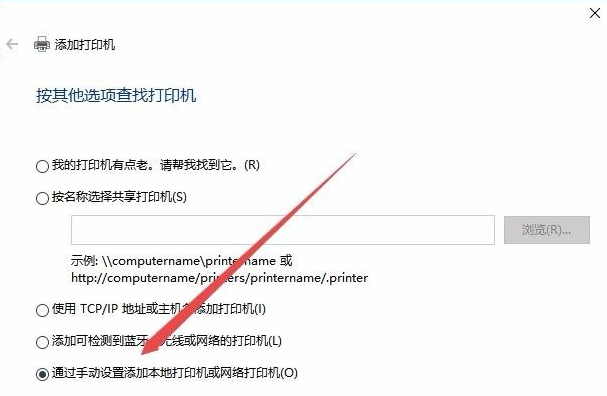
7. 그러면 왼쪽의 제조업체 창에서 프린터 제조업체를 선택하고 오른쪽 목록에서 프린터 모델을 선택합니다.
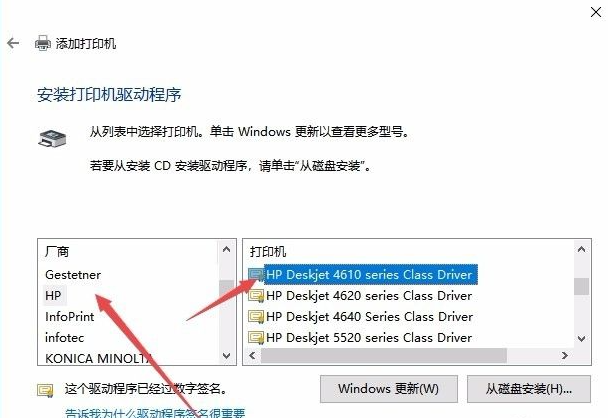
8. 이때 프린터를 설치하는 창이 나타납니다. 설치가 완료되면 프린터를 정상적으로 사용할 수 있습니다.
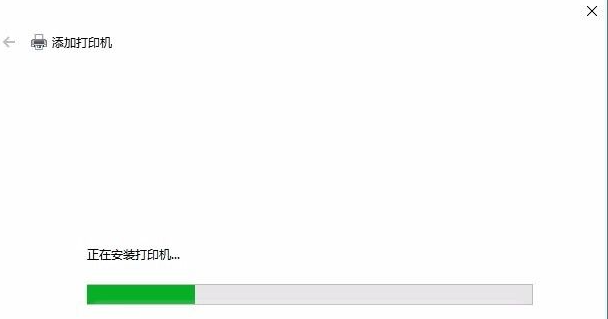
위 내용은 win10 컴퓨터에 프린터 드라이버를 설치하는 방법입니다. 모든 분들께 도움이 되길 바랍니다.
위 내용은 Win10에서 프린터 드라이버를 설치하는 방법의 상세 내용입니다. 자세한 내용은 PHP 중국어 웹사이트의 기타 관련 기사를 참조하세요!