많은 사람들이 win10 컴퓨터에 프린터를 연결하고 싶어하지만 작동 방법을 모릅니다. 아래에서 작동 방법을 단계별로 보여드리겠습니다.
1. 먼저 컴퓨터 바탕화면에서 시작---설정을 클릭하세요.
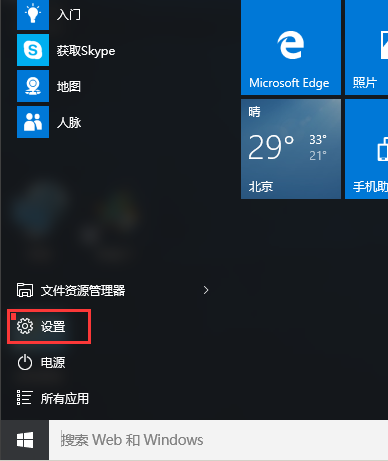
2. 블루투스, 프린터, 마우스 설정이 포함된 "장치" 항목을 찾습니다.
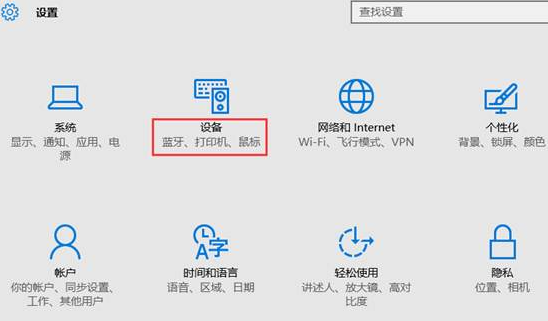
3. 프린터와 스캐너를 직접 클릭하여 추가할 수 있습니다.
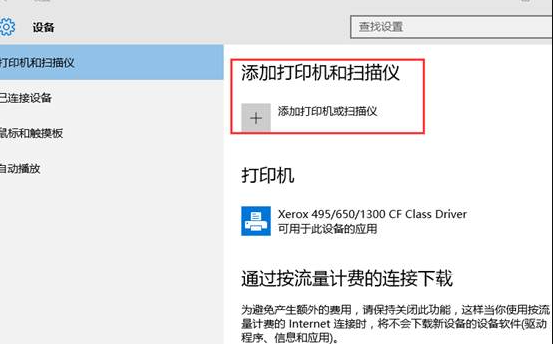
4. 기본적으로 연결된 프린터가 자동으로 검색됩니다. 오랫동안 검색되지 않으면 "필요한 프린터가 목록에 없습니다."를 선택하세요.
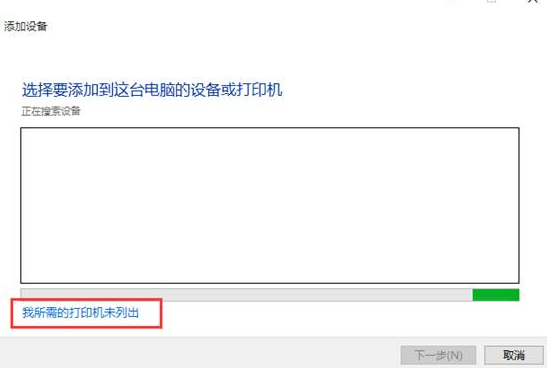
5. "수동 설정을 통해 로컬 프린터 또는 네트워크 프린터 추가"를 선택하고 "다음" 버튼을 클릭하세요.
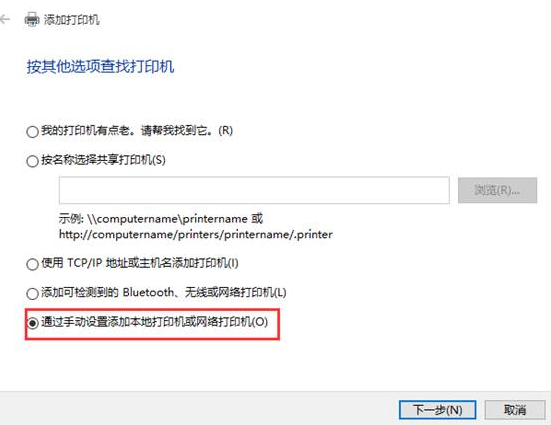
6. 기본 기존 포트는 LPT1이며, 드롭다운 상자를 통해 선택할 수 있습니다. (USB 인터페이스가 있는 프린터를 사용하는 경우 케이블을 먼저 연결하는 것이 좋습니다.)
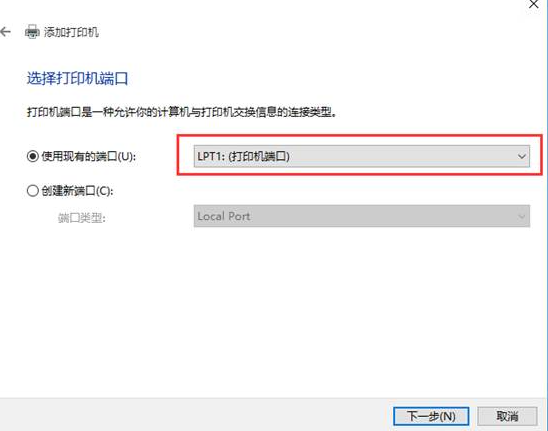
7. 프린터 제조업체와 해당 모델을 선택하세요. 그렇지 않은 경우 프린터와 함께 제공되는 디스크를 사용하여 설치할 수 있습니다.
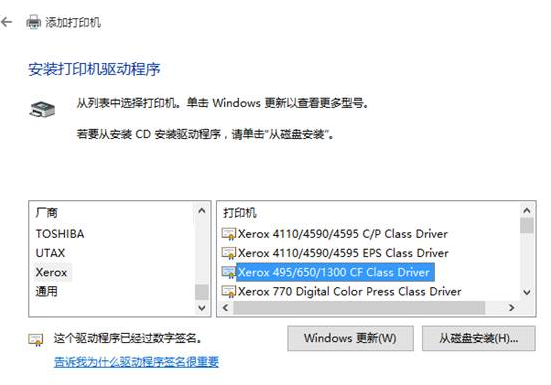
8. 프린터 이름을 확인합니다. 기본값은 프린터 모델입니다.
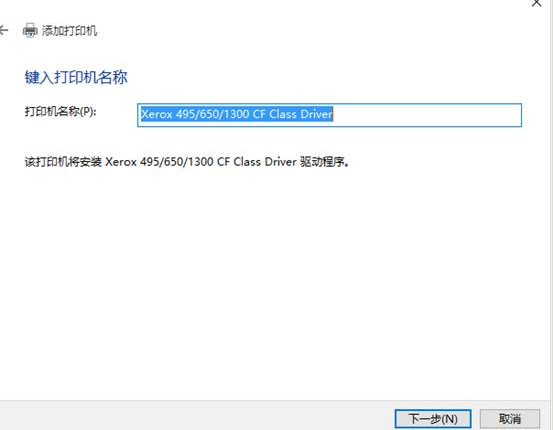
9. 테스트가 필요한 경우 "테스트 페이지 인쇄" 버튼을 클릭하여 설치를 완료하세요.
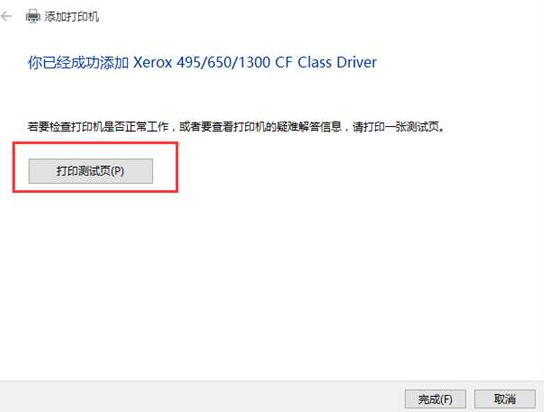
10. 프린터 설정에서 설치된 프린터 정보를 확인하고 관련 설정을 할 수 있습니다.
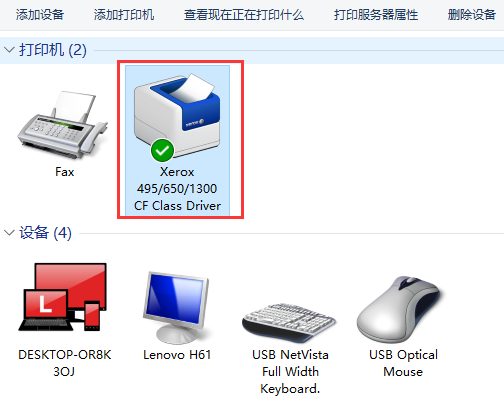
위는 공유해드린 win10에서 프린터를 연결하는 자세한 방법입니다. 이 방법이 모든 분들께 도움이 되었으면 좋겠습니다.
위 내용은 win10에서 프린터를 설치하는 자세한 단계의 상세 내용입니다. 자세한 내용은 PHP 중국어 웹사이트의 기타 관련 기사를 참조하세요!