Win10은 많은 친구들이 사용하는 시스템입니다. win10 시스템을 사용할 때 소리 없이 win10 마이크를 설정하는 방법과 같은 몇 가지 문제가 발생하는 것은 불가피합니다. 아래 편집자는 소리가 나지 않을 때 마이크를 설정하는 방법에 대한 win10 튜토리얼을 여러분과 공유할 것입니다.
1. 하드웨어에 문제가 있는지 확인
어떤 종류의 소프트웨어를 사용하는지 확인할 때 영상채팅 소프트웨어를 사용할 수 없는지, 일반 채팅 소프트웨어를 사용할 수 없는지를 명확히 해야 합니다. 단일 소프트웨어(QQ 등)를 사용할 수 없는 경우, 설정에서 사운드 입력 장치를 마이크로 변경하면 해결할 수 있습니다.
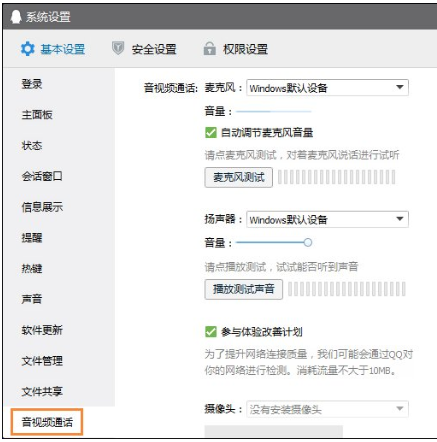
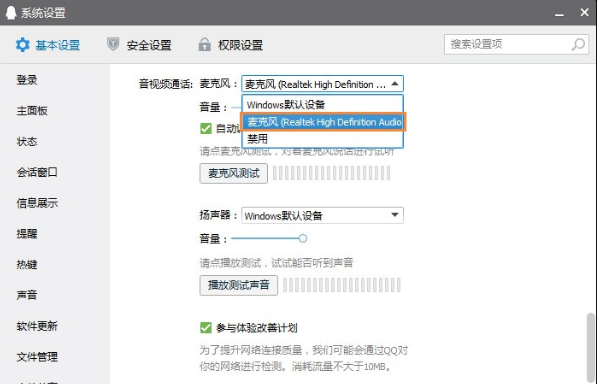
2. 시스템에 내장된 "녹음기"를 사용하여 마이크가 제대로 작동하는지 테스트합니다. 마이크를 다른 컴퓨터에 연결했는데도 여전히 소리가 나지 않으면 마이크 자체에 문제가 있을 가능성이 높으므로 교체하거나 수리하는 것이 좋습니다.
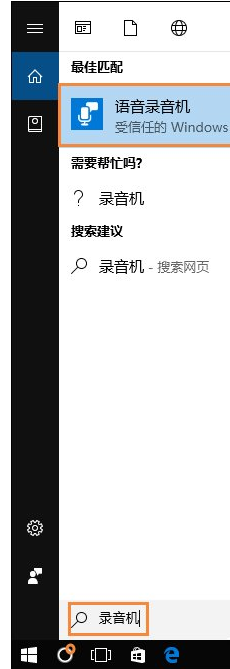
2. 오디오 설정에 문제가 있는지 확인
1. [제어판]을 열고 [Realtek High Definition Audio Manager]를 찾으세요. 데스크톱 컴퓨터라면 전면 패널에 마이크가 연결되어 있습니다. "전면 비활성화", "패널 감지" 또는 "AC97 전면 패널" 설정이 있고 확인을 클릭합니다.
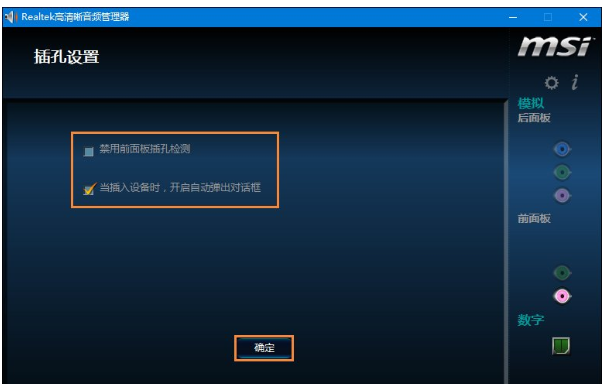
2. 다음으로 마이크의 "녹음 볼륨"과 "재생 볼륨"을 설정하여 소리가 나는지 확인합니다.
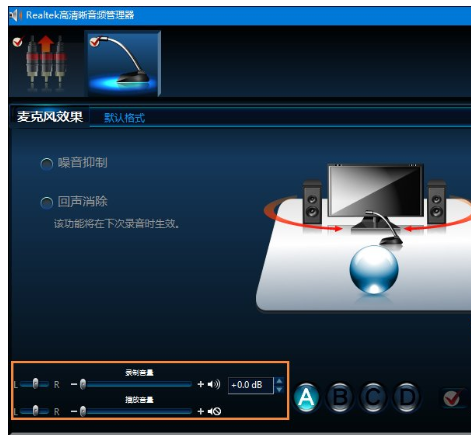
위 내용은 win10 마이크를 소리 없이 설정하는 방법에 대한 튜토리얼입니다. 모두에게 도움이 되기를 바랍니다.
위 내용은 win10에서 소리 없이 마이크를 설정하는 방법에 대한 튜토리얼의 상세 내용입니다. 자세한 내용은 PHP 중국어 웹사이트의 기타 관련 기사를 참조하세요!