Win11 BitLocker 드라이브 암호화를 사용하는 방법은 무엇입니까? 모든 사람이 자신의 컴퓨터 문제에 직면했다고 생각합니다. 그렇다면 win11 BitLocker 드라이브 암호화를 사용하는 방법은 무엇입니까? 사실 이 문제는 어렵지 않습니다. 자세한 작동 방법을 모르는 친구들이 많습니다. 편집자가 아래에 Win11 BitLocker 드라이브 암호화 사용 가이드를 정리했습니다. 관심이 있으시면 편집자를 따라 읽어보세요!

1. 아래 그림과 같이 내 컴퓨터를 열고 암호화해야 하는 디스크를 선택한 다음 마우스 오른쪽 버튼을 클릭하고 BitLocker 활성화를 선택합니다. . BitLocker 드라이브 암호화 창이 나타나면 아래 그림과 같이 BitLocker가 시작됩니다.
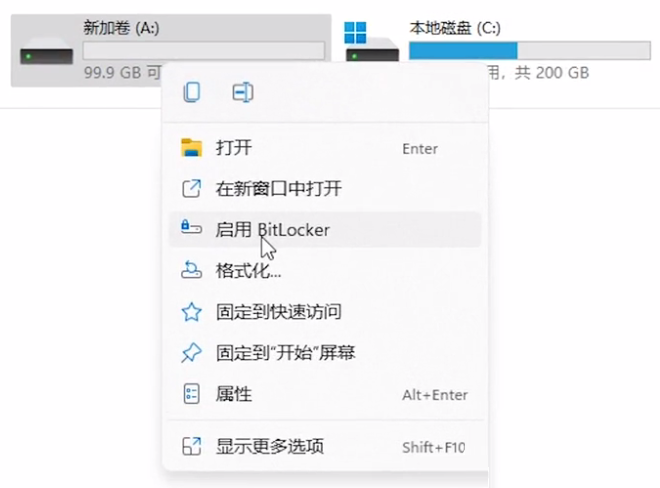
3 드라이브 잠금을 해제할 방법을 선택하세요. 스마트 카드를 사용하여 드라이브 잠금을 해제하고 비밀번호를 입력하는 옵션을 사용합니다.
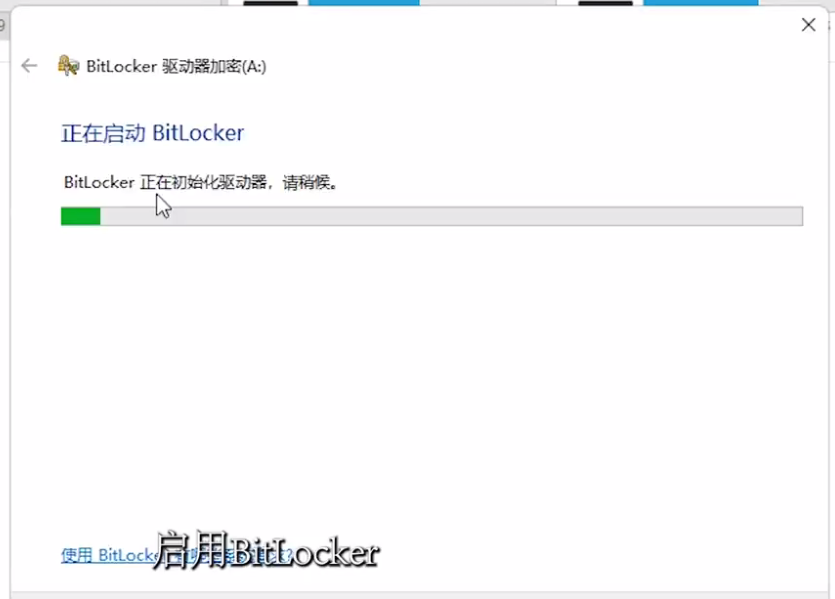
4. 백업 방법 복구 키? Microsoft 계정에 저장, U 디스크에 저장, 파일 및 프린터 복구 키에 저장을 선택할 수 있습니다. 여기서는 아래 그림과 같이 파일에 저장을 선택합니다.
참고: BitLocker 백업 복구 키를 저장하는 것을 잊지 마세요. 분실한 경우 파일에 대한 액세스 권한을 영구적으로 잃을 수 있습니다! 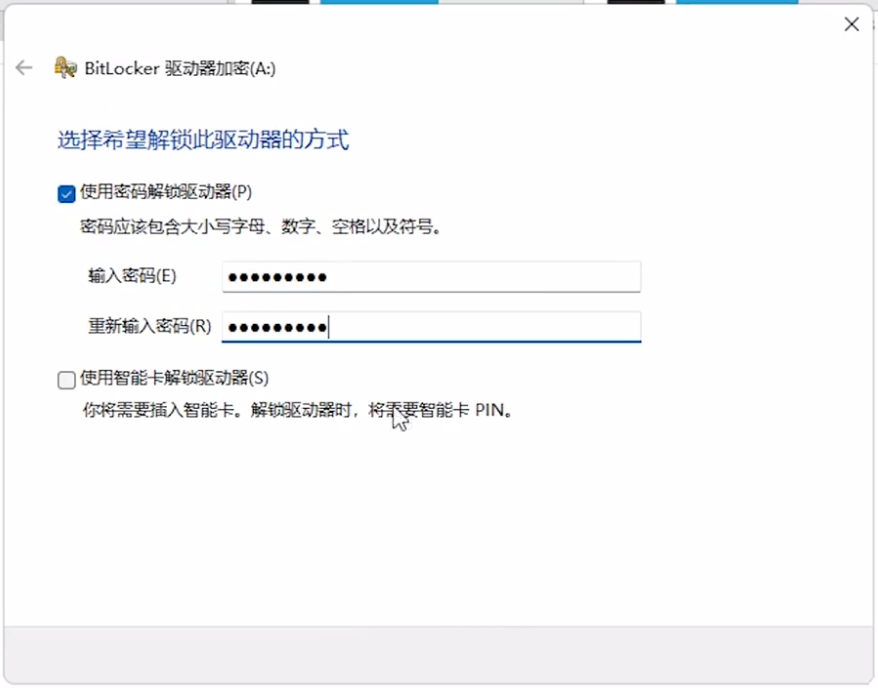
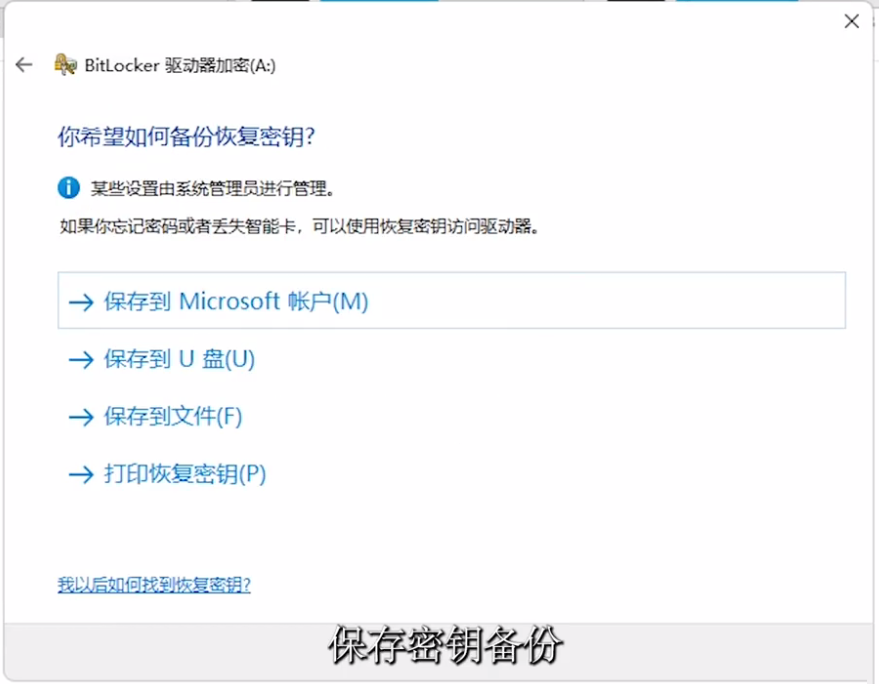 5. 새 드라이브나 새 컴퓨터에 BitLocker를 설정하는 경우 현재 사용되는 드라이브의 일부만 암호화하면 됩니다. 새 데이터를 추가하면 자동 암호화됩니다.
5. 새 드라이브나 새 컴퓨터에 BitLocker를 설정하는 경우 현재 사용되는 드라이브의 일부만 암호화하면 됩니다. 새 데이터를 추가하면 자동 암호화됩니다.
사용 중인 컴퓨터나 드라이브에서 BitLocker를 활성화하려면 전체 드라이브를 암호화하는 것이 좋습니다. 전체 드라이브를 암호화하면 검색 가능한 정보가 여전히 포함될 수 있는 삭제된 데이터를 포함하여 모든 데이터가 보호됩니다. 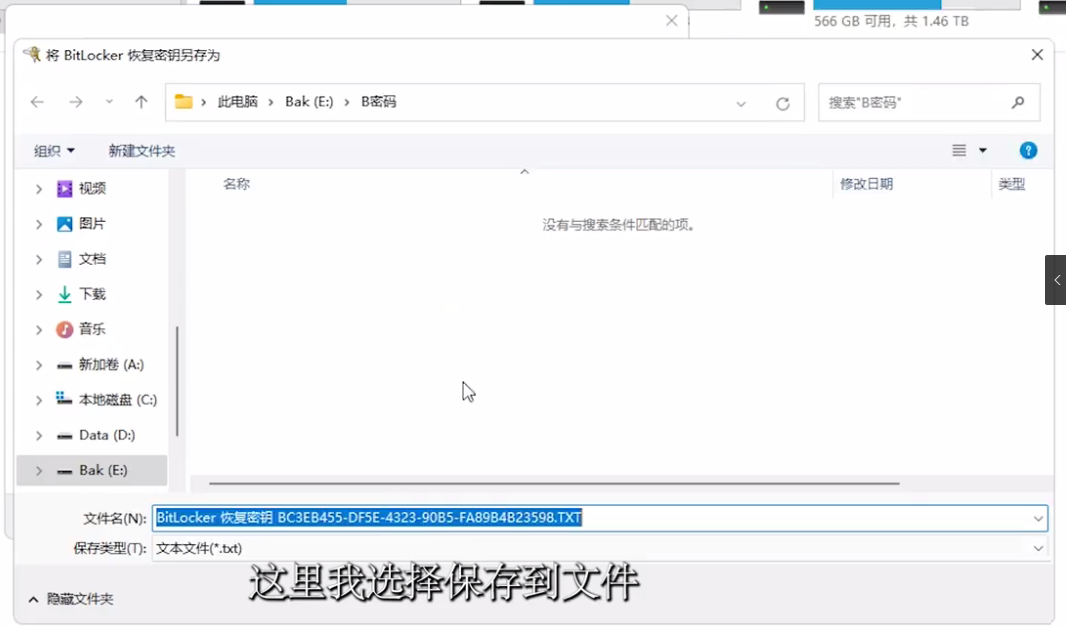
6 클릭하여 암호화를 시작합니다. 그게 다입니다. 아래 그림과 같이 BitLocker 드라이브 암호화를 완료합니다.
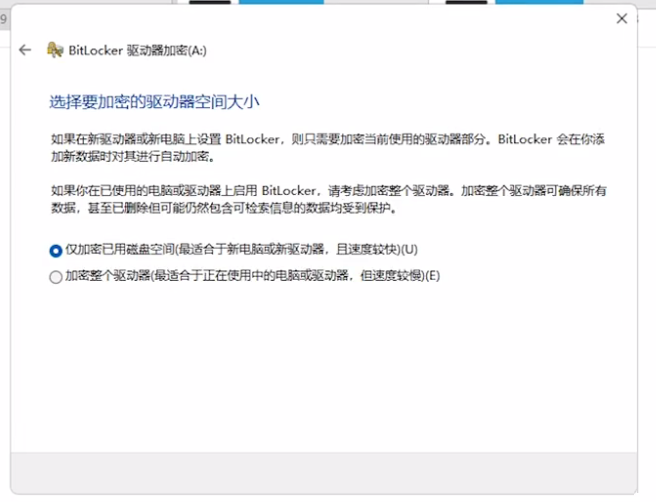
7. 아래 그림과 같이 암호화가 완료되었다는 메시지가 표시되고 컴퓨터를 다시 시작합니다. 디스크 파티션에 액세스할 때 잠금을 해제하려면 비밀번호를 입력해야 합니다.
위 내용은 Win11 BitLocker 드라이브 암호화를 사용하는 방법의 상세 내용입니다. 자세한 내용은 PHP 중국어 웹사이트의 기타 관련 기사를 참조하세요!