Python 및 WebDriver를 사용하여 웹 페이지를 캡처하고 PDF 파일로 저장
Python 및 WebDriver를 사용하여 웹 페이지의 스크린샷을 찍어 PDF 파일로 저장하세요.
요약:
웹 개발 및 테스트 과정에서 분석, 기록 및 보고를 위해 웹 페이지의 스크린샷을 찍어야 하는 경우가 많습니다. 이 기사에서는 Python 및 WebDriver를 사용하여 웹 페이지의 스크린샷을 찍고 스크린샷을 PDF 파일로 저장하여 쉽게 공유하고 보관하는 방법을 소개합니다.
1. Selenium WebDriver 설치 및 구성:
- Python 설치: Python 공식 웹사이트(https://www.python.org/downloads/)를 방문하여 운영 체제에 적합한 Python 버전을 다운로드하고 설치하세요.
- Selenium 라이브러리 설치: 터미널이나 명령줄을 열고 다음 명령을 실행하여 Selenium 라이브러리를 설치합니다. pip install selenium
- WebDriver 설치: 사용 중인 브라우저에 따라 적절한 WebDriver를 선택합니다. 크롬 브라우저를 사용하시는 경우에는 ChromeDriver 공식 홈페이지(https://sites.google.com/chromium.org/driver/)에 접속하여 해당 버전의 WebDriver를 다운로드 후 환경변수에 추가하시면 됩니다.
2. Python 코드 작성:
다음은 WebDriver를 사용하여 지정된 URL의 웹 페이지를 가로채서 PDF 파일로 저장하는 완전한 Python 코드 예제입니다.
from selenium import webdriver
from selenium.webdriver import ActionChains
from selenium.webdriver.chrome.options import Options
from selenium.common.exceptions import WebDriverException
# 设置Chrome浏览器选项
chrome_options = Options()
chrome_options.add_argument("--headless") # 无界面模式
chrome_options.add_argument("--disable-gpu")
def save_webpage_as_pdf(url, save_path):
try:
# 创建浏览器实例
driver = webdriver.Chrome(options=chrome_options)
# 调整窗口大小以适应网页
driver.set_window_size(1280, 800)
# 访问网页
driver.get(url)
# 等待页面加载完成
driver.implicitly_wait(5)
# 获取网页高度
total_height = driver.execute_script("return document.body.scrollHeight")
# 将页面切成多个视口,每个视口高度为800
viewports = int(total_height / 800) + 1
# 初始化PDF打印选项
driver.execute_script("document.body.style.webkitPrintColorAdjust='exact'")
driver.execute_script("document.body.style.background='white'")
driver.execute_script("window.scrollTo(0, 0)")
# 逐个截取每个视口并保存为PDF
for i in range(viewports):
# 设置视口位置,每次向下滚动800像素
driver.execute_script(f"window.scrollTo(0, {i * 800})")
# 截图并保存为图片文件
driver.save_screenshot(f"{save_path}_{i}.png")
# 关闭浏览器
driver.quit()
# 使用Python库将截图合并为PDF
from PIL import Image
image_files = [f"{save_path}_{i}.png" for i in range(viewports)]
images = [Image.open(img) for img in image_files]
images[0].save(f"{save_path}.pdf", "PDF", save_all=True, append_images=images[1:])
# 删除临时图片文件
import os
for img in image_files:
os.remove(img)
print(f"截图成功,并保存为PDF文件:{save_path}.pdf")
except WebDriverException as e:
print(f"截图失败:{e}")
# 调用截图函数
save_webpage_as_pdf("https://www.example.com", "example_webpage")3. 코드 분석:
-
webdriver.Chrome()메서드를 호출하여 Chrome 브라우저 인스턴스를 생성하고chrome_options매개변수를 사용하여 인터페이스 없는 모드를 구성합니다. .webdriver.Chrome()方法创建Chrome浏览器实例,并使用chrome_options参数配置无界面模式。 - 使用
driver.set_window_size()方法设置浏览器窗口大小以适应网页。 - 使用
driver.get()方法访问指定网址。 - 使用
driver.save_screenshot()方法截取当前浏览器页面,并保存为图片文件。 - 使用
PIL
driver.set_window_size() 메서드를 사용하여 브라우저 창 크기를 웹 페이지에 맞게 설정하세요. 지정된 URL에 액세스하려면 driver.get() 메서드를 사용하세요.
driver.save_screenshot() 메서드를 사용하세요. 🎜🎜스크린샷을 PDF로 병합하려면 PIL 라이브러리를 사용하세요. 🎜🎜🎜4. 요약: 🎜이 글에서는 Python과 WebDriver를 사용하여 웹 페이지의 스크린샷을 찍고 PDF 파일로 저장하는 방법을 소개합니다. WebDriver의 구성 및 사용을 통해 웹 페이지의 스크린샷을 쉽게 찍을 수 있고 Python의 이미지 처리 라이브러리를 사용하여 여러 스크린샷을 PDF 파일로 병합하여 웹 콘텐츠를 완벽하게 보존하고 공유할 수 있습니다. 이 방법은 작업 효율성과 정확성을 높이기 위해 웹 개발 및 테스트 중에 디버깅, 기록 및 보고 시나리오에 널리 사용될 수 있습니다. 🎜위 내용은 Python 및 WebDriver를 사용하여 웹 페이지를 캡처하고 PDF 파일로 저장의 상세 내용입니다. 자세한 내용은 PHP 중국어 웹사이트의 기타 관련 기사를 참조하세요!

핫 AI 도구

Undress AI Tool
무료로 이미지를 벗다

Undresser.AI Undress
사실적인 누드 사진을 만들기 위한 AI 기반 앱

AI Clothes Remover
사진에서 옷을 제거하는 온라인 AI 도구입니다.

Clothoff.io
AI 옷 제거제

Video Face Swap
완전히 무료인 AI 얼굴 교환 도구를 사용하여 모든 비디오의 얼굴을 쉽게 바꾸세요!

인기 기사

뜨거운 도구

메모장++7.3.1
사용하기 쉬운 무료 코드 편집기

SublimeText3 중국어 버전
중국어 버전, 사용하기 매우 쉽습니다.

스튜디오 13.0.1 보내기
강력한 PHP 통합 개발 환경

드림위버 CS6
시각적 웹 개발 도구

SublimeText3 Mac 버전
신 수준의 코드 편집 소프트웨어(SublimeText3)
 cryptocurrency 거래에서 감정 분석이란 무엇입니까?
Aug 14, 2025 am 11:15 AM
cryptocurrency 거래에서 감정 분석이란 무엇입니까?
Aug 14, 2025 am 11:15 AM
목차 cryptocurrency 거래에서 감정 분석이란 무엇입니까? cryptocurrency 투자에서 감정 분석의 주요 소스에서 감정 분석이 중요한 이유 a. 소셜 미디어 플랫폼 b. 뉴스 미디어 c. 감정 분석 및 기술을위한 도구 : 감정 분석에서 일반적으로 사용되는 도구 : 기술 채택 : 거래 전략에 거래가 사용하는 방법 : 전략 예 : BTC 거래 시나리오 시나리오 설정 : 감정 신호 : 결정 : 결과 : Smarter Cryptocurrency Trade and Trading Spectorment에서 감정을 사용하여 감정을 사용하여 감정을 사용하여 감정을 사용한 감정 분석의 한계 및 위험이 증가하고 있습니다. Hamid의 최근 2025 년 연구
 숭고한 텍스트에서 파이썬 코드를 디버깅하는 방법은 무엇입니까?
Aug 14, 2025 pm 04:51 PM
숭고한 텍스트에서 파이썬 코드를 디버깅하는 방법은 무엇입니까?
Aug 14, 2025 pm 04:51 PM
aubliceText'SbuildSystemTorunpyThonScriptTsandCatchErrorsbyPressingCtrl BafterSettingTeCorrectBuildSystemOrcreatingAcustomone.2.insertSTROCTICPRINT () stateSToCheckVariableValues, type, and excutionFlow, audingLabelSandrepr ()
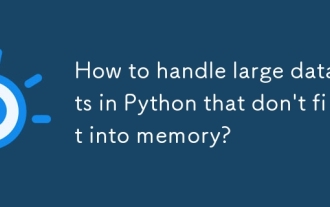 메모리에 맞지 않는 파이썬에서 큰 데이터 세트를 처리하는 방법은 무엇입니까?
Aug 14, 2025 pm 01:00 PM
메모리에 맞지 않는 파이썬에서 큰 데이터 세트를 처리하는 방법은 무엇입니까?
Aug 14, 2025 pm 01:00 PM
파이썬에서 메모리를 초과하는 큰 데이터 세트를 처리 할 때 한 번에 RAM에로드 할 수 없습니다. 대신, 청킹 처리, 디스크 스토리지 또는 스트리밍과 같은 전략을 채택해야합니다. CSV 파일은 팬더의 청크 크기 매개 변수를 통해 청크로 읽고 블록별로 처리 할 수 있습니다. Dask는 대규모 메모리 데이터 작업을 지원하기 위해 Pandas 구문과 유사한 병렬화 및 작업 예약을 실현하는 데 사용될 수 있습니다. 생성기 기능을 작성하여 메모리 사용을 줄이기 위해 텍스트 파일을 한 줄씩 읽습니다. Pyarrow와 결합 된 Parquet Colbs Storage 형식을 사용하여 특정 열 또는 행 그룹을 효율적으로 읽으십시오. Numpy의 Memmap을 사용하여 메모리 맵을 사용하여 큰 숫자 배열을 요구하여 주문형 데이터 조각에 액세스하거나 SQLITE 또는 DUCKDB와 같은 가벼운 데이터에 데이터를 저장하십시오.
 숭고한 텍스트로 Python 코드를 실행하는 방법은 무엇입니까?
Aug 16, 2025 am 04:58 AM
숭고한 텍스트로 Python 코드를 실행하는 방법은 무엇입니까?
Aug 16, 2025 am 04:58 AM
Python이 설치되어 시스템 경로에 추가되었는지 확인하고 Python (Version 또는 Python3)을 터미널을 통해 실행하십시오. 2. Python 파일을 Hello.py와 같은 .py 확장자로 저장합니다. 3. Sublimetext에서 사용자 정의 빌드 시스템을 작성하고 Windows 사용자는 { "CMD": [ "Python", "-U", "$ File"]}, MacOS/Linux 사용자를 사용합니다. "CMD": [ "Python3
 vscode에서 파이썬 스크립트를 디버깅하는 방법
Aug 16, 2025 am 02:53 AM
vscode에서 파이썬 스크립트를 디버깅하는 방법
Aug 16, 2025 am 02:53 AM
Python 스크립트를 디버그하려면 먼저 Python 확장자를 설치하고 인터프리터를 구성한 다음 Launch.json 파일을 작성하여 디버깅 구성을 설정 한 다음 코드에서 중단 점을 설정하고 F5를 눌러 디버깅을 시작하십시오. 스크립트는 중단 점에서 일시 중지되어 변수를 확인하고 단계별 실행을 허용합니다. 마지막으로, 콘솔 출력을 보거나 로그를 추가하거나 매개 변수를 조정하여 문제를 확인하여 환경이 올바른 후 디버깅 프로세스가 간단하고 효율적인지 확인합니다.
 VSCODE에서 Python 코드를 자동으로 포맷하는 방법
Aug 14, 2025 pm 04:10 PM
VSCODE에서 Python 코드를 자동으로 포맷하는 방법
Aug 14, 2025 pm 04:10 PM
toAutomaticallyformatpyThoncodeInvScode, installBlackusingPipinStallBlack, installtheOfficialMicrosoftPyThonExtension, setBlackastheformatterInsettings.jsonwith "python.formatting.provider": "black", enableformatonsaveByAdding "edit
 숭고한 텍스트로 파이썬 프로젝트를 만드는 방법은 무엇입니까?
Aug 16, 2025 am 08:53 AM
숭고한 텍스트로 파이썬 프로젝트를 만드는 방법은 무엇입니까?
Aug 16, 2025 am 08:53 AM
installSublimetextandpython, thenconfigureaBuildsystembycreatingapython33.sublime-buildfilewithTheAppropriateCmdEctOrsetStoTtingStoEnablerUnningPyThonScriptSviactrl B.OrganizeInizeYourgepppertyThileStpyThileStpytpliessOpportingdocument
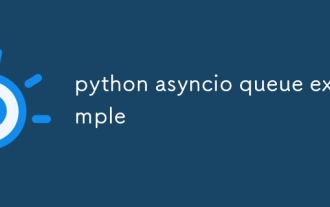 Python asyncio 대기열 예제
Aug 21, 2025 am 02:13 AM
Python asyncio 대기열 예제
Aug 21, 2025 am 02:13 AM
asyncio.queue는 비동기 작업 간의 안전한 통신을위한 큐 도구입니다. 1. 생산자는 awaitqueue.put (항목)을 통해 데이터를 추가하고 소비자는 awaitqueue.get ()를 사용하여 데이터를 얻습니다. 2. 처리하는 각 항목의 경우 queue.task_done ()을 호출하여 모든 작업을 완료하려면 queue.join ()을 기다려야합니다. 3. 소비자가 중지하도록 통지하기 위해 최종 신호로 아무것도 사용하지 않습니다. 4. 여러 소비자 인 경우 작업을 취소하기 전에 다수의 종말 신호를 보내거나 모든 작업이 처리되었습니다. 5. 큐는 설정 최대 규모의 제한 용량을 지원하고, 작업을 자동으로 매달아주고 이벤트 루프를 차단하지 않으며, 프로그램이 마침내 칸치를 통과합니다.







