우리는 시스템 소프트웨어를 많이 설치했거나 일부 의도하지 않은 작동으로 인해 컴퓨터에 여러 가지 짜증나는 컴퓨터 광고가 자주 팝업되어 감정에 매우 해롭기 때문에 어떻게 컴퓨터 광고 현상을 완전히 없앨 수 있습니까? 실제로 작은 광고를 완전히 제거하는 것은 쉬울 수 있습니다. 오늘은 win7 시스템 소프트웨어를 예로 들어 win7에서 작은 광고를 완전히 제거하는 방법을 소개하겠습니다.
win7에서 성가신 컴퓨터 광고를 완전히 제거하는 방법에 대한 예제 튜토리얼
1. 마우스로 "컴퓨터"를 클릭하고 열리는 메뉴 표시줄에서 "작업 패널"을 클릭합니다.
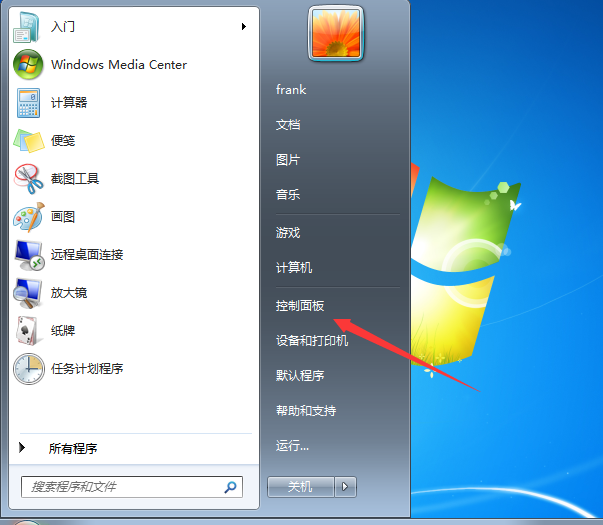
2. 작업 패널을 클릭한 후 "인터넷 및 인터넷"을 입력하고 마우스를 두 번 클릭하여 "인터넷 옵션"을 열어
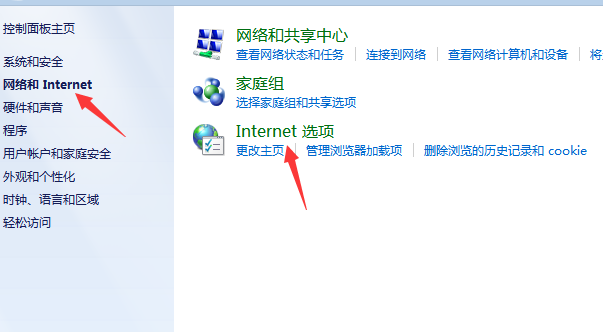
3. 열리는 대화 상자에서 위의 "개인정보"를 선택한 다음 확인하세요. 개인정보 보호에서 설정
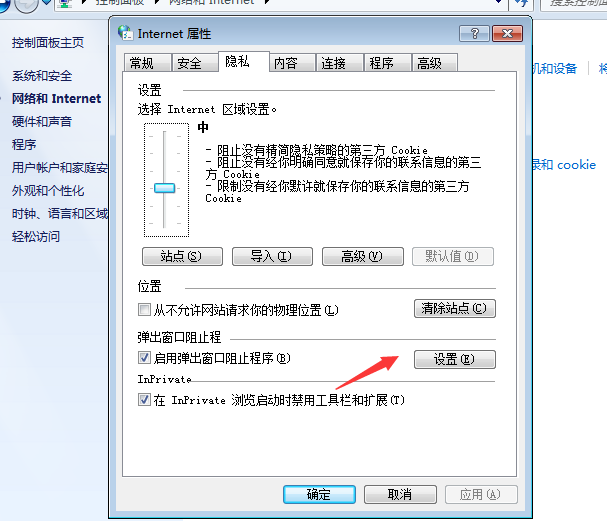
을 클릭하면 "팝업 프로그램 켜기"가 입력됩니다. 4. 해당 페이지에서 "팝업 차단 시 게시판 표시"를 선택한 후 아래에서 "대부분의 자동 팝업 차단"을 클릭합니다. 조직 수준 창"이 수행됩니다.
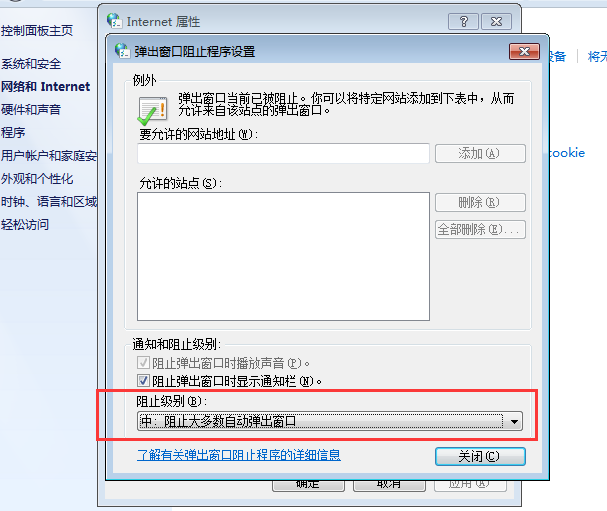
방법 2:
1. 먼저 키보드 단축키 "Win+R"을 사용하여 실행 창에 들어가세요.
2. 실행 창에 "msconfig"를 입력하고 확인을 클릭하세요.
3. 입력한 인터페이스에서 위의 "실행" 옵션을 클릭하면 시작 옵션에서 광고를 표시할 소프트웨어를 선택 취소한 다음 확인을 클릭할 수 있습니다.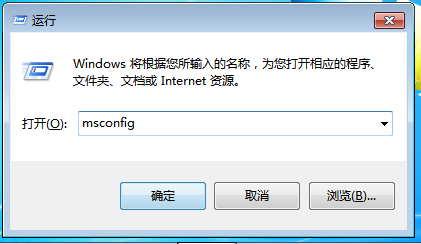
위 내용은 win7에서 성가신 컴퓨터 광고를 완전히 제거하는 방법에 대한 예제 튜토리얼의 상세 내용입니다. 자세한 내용은 PHP 중국어 웹사이트의 기타 관련 기사를 참조하세요!