현재 대부분의 회사에서 프린터를 갖추고 있지만, 회사 전체가 프린터를 보유하기에는 프린터 수가 부족한 경우가 많기 때문에 일반적으로 모든 사람이 공유 프린터를 사용하는 데 익숙하여 여러 대의 컴퓨터가 하나의 프린터를 공유할 수 있습니다. 그렇다면 Win7에서 공유 프린터를 설정하는 방법은 무엇입니까? 아래를 살펴보겠습니다.
1. 먼저 게스트 계정을 비활성화해야 합니다. 데스크톱 컴퓨터 아이콘을 마우스 오른쪽 버튼으로 클릭하고 관리를 선택하여 엽니다.
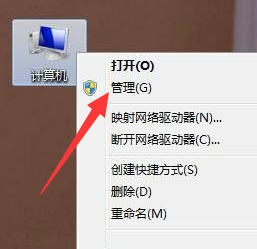
2. 컴퓨터 관리를 연 후 로컬 사용자 및 그룹을 확장하고 사용자를 클릭하고 오른쪽의 게스트를 두 번 클릭한 다음 속성 창을 열고 사용자 비활성화를 선택 취소하고 확인을 클릭합니다.
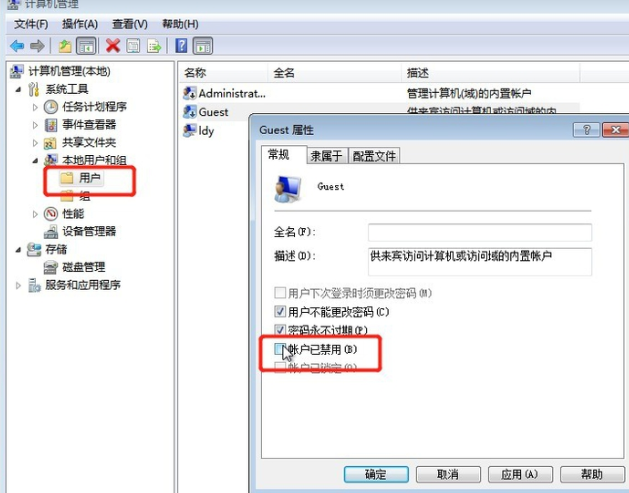
3. win+R 단축키를 사용하여 실행 창을 열고 gpedit.msc를 입력한 후 확인을 클릭합니다.
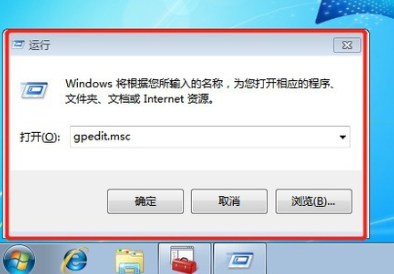
4. 그룹 정책 편집기를 열고 Windows 설정->보안 설정->로컬 정책->사용자 권한 할당을 열고 [로컬 로그온 거부] 및 [다음에서 이 사이트에 대한 액세스 거부]를 두 번 클릭합니다. 네트워크]를 각각 오른쪽 컴퓨터]에서 게스트 계정을 선택하고 삭제를 선택한 후 확인을 클릭합니다.
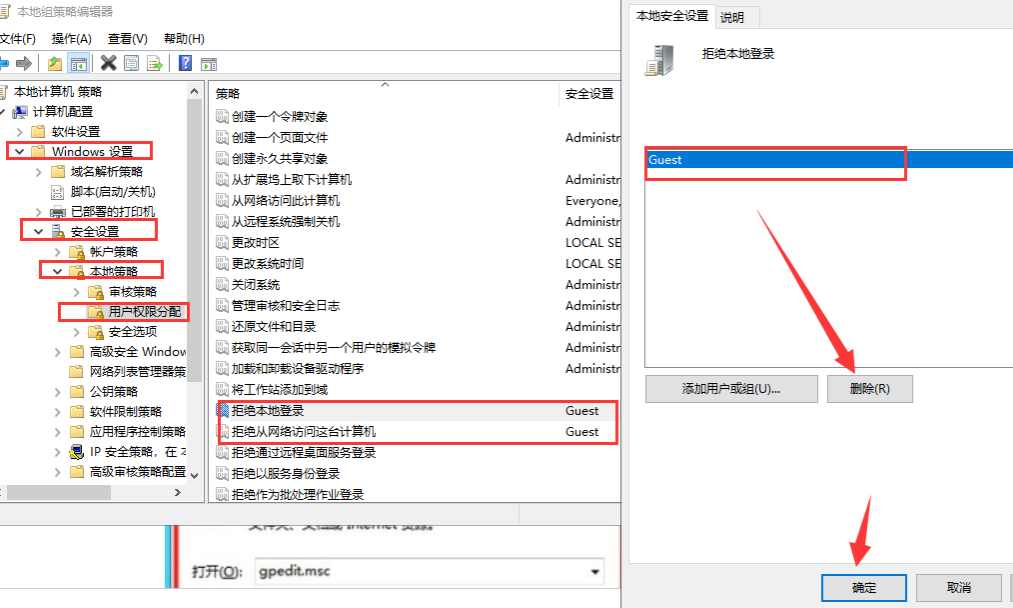
5. 그런 다음 장치와 프린터를 엽니다.
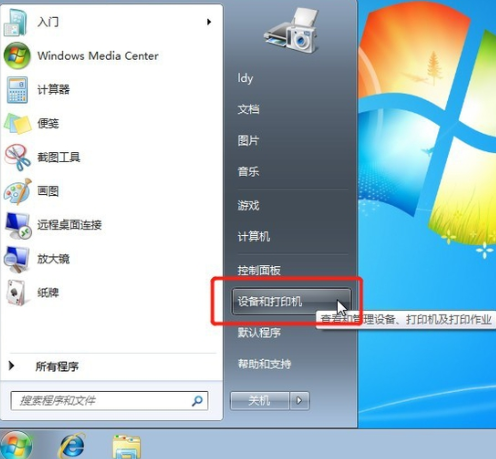
6. 공유해야 하는 프린터를 마우스 오른쪽 버튼으로 클릭하고 속성을 선택하여 엽니다.
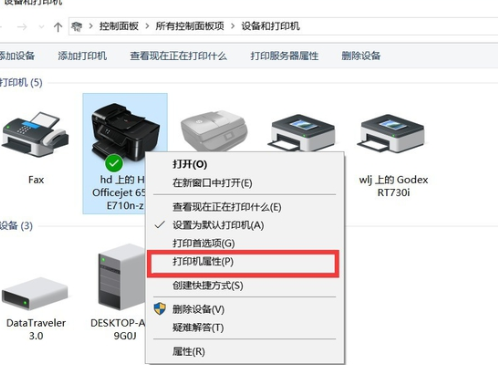
7. 속성 창을 열고 공유를 선택한 후 아래에서 이 프린터 공유를 선택하고 공유 이름을 입력한 후 확인을 클릭하세요.
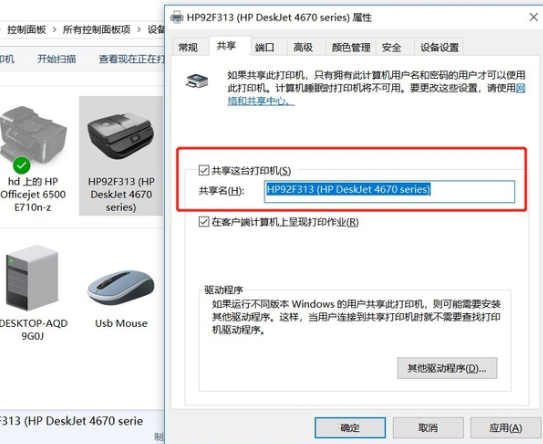
8. 네트워크 아이콘을 마우스 오른쪽 버튼으로 클릭하고 네트워크 및 공유 센터 열기를 선택한 다음 왼쪽의 고급 공유 설정 변경을 클릭하고 연결된 네트워크를 선택하면 일반 공유가 됩니다.
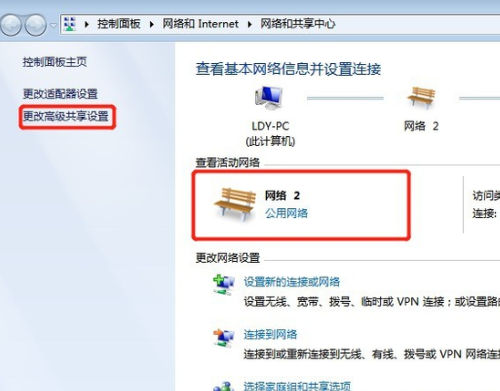
9. 네트워크 검색을 시작하고 파일 및 프린터 공유를 활성화하려면 클릭하세요.
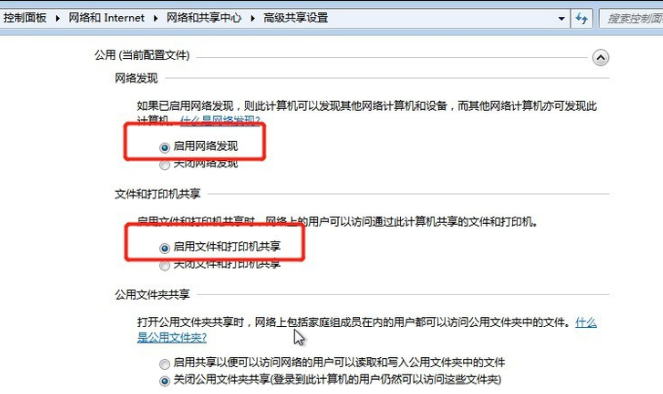
10. 그런 다음 컴퓨터를 마우스 오른쪽 버튼으로 클릭하고 속성을 선택한 다음 오른쪽 하단의 설정 변경을 클릭하고 컴퓨터 이름을 변경하려면 작업 그룹 이름이 다른 컴퓨터와 일치해야 합니다.
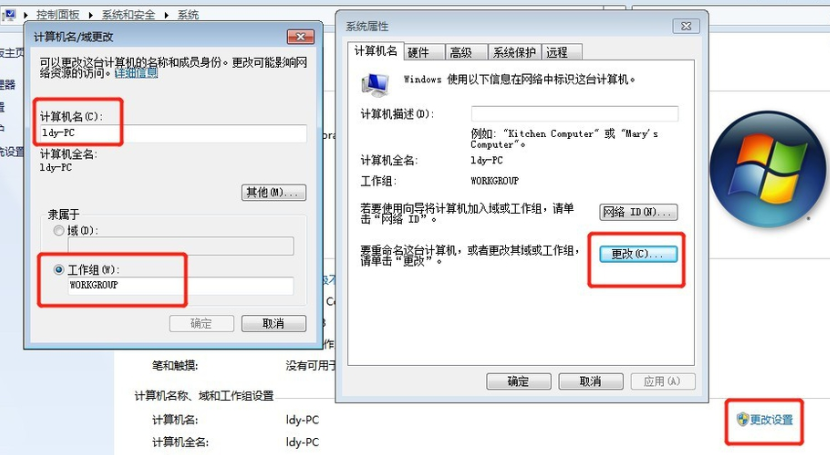
위 내용은 win7에서 공유 프린터를 설정하는 방법입니다. 모든 분들께 도움이 되길 바랍니다.
위 내용은 컴퓨터 win7에서 공유 프린터를 설정하는 방법의 상세 내용입니다. 자세한 내용은 PHP 중국어 웹사이트의 기타 관련 기사를 참조하세요!