win8 시스템이 출시된 지 꽤 오래 되어서 다들 깊게 경험해보셨을 텐데요. 친구들의 일상 사용 시간이 늘어남에 따라 많은 기능들이 새롭게 발견됐을 텐데요. 그 중 가장 비판받는 것은 사용자 경험에 심각한 영향을 미치는 추가 광고 팝업입니다. 그러면 win8에서 팝업 광고 금지를 설정하는 방법은 무엇입니까? 편집기는 win8 설정에서 팝업 광고를 비활성화하는 방법을 소개하기 위해 왔습니다.
방법 1,
1. "이 컴퓨터"를 마우스 오른쪽 버튼으로 클릭하고 "관리"를 엽니다.
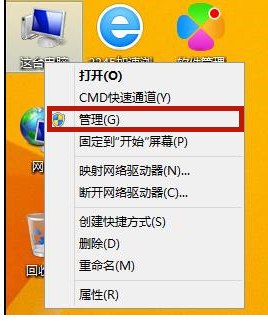
2. "작업 스케줄러"를 클릭한 다음 "작업 스케줄러 라이브러리"를 클릭하여 모든 프로그램을 실행합니다. 비활성화하십시오.
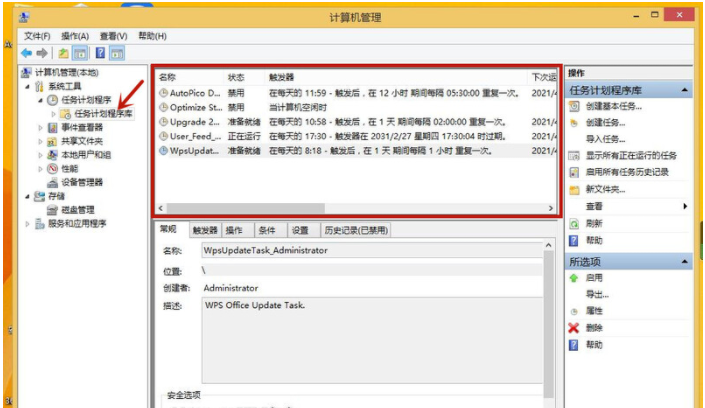
방법 2,
1. 시작 메뉴 표시줄을 열고 "제어판"을 찾아 엽니다.
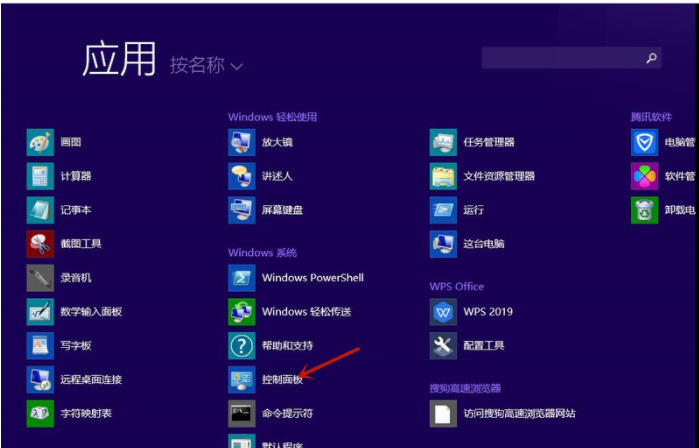
2. "네트워크 및 인터넷"을 엽니다. 인터넷 옵션" ";
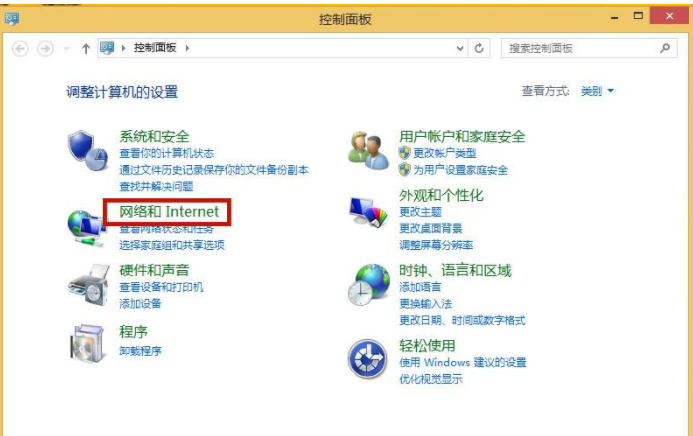 4. "개인 정보 보호" 창을 열고 "팝업 차단 활성화"를 선택한 다음
4. "개인 정보 보호" 창을 열고 "팝업 차단 활성화"를 선택한 다음
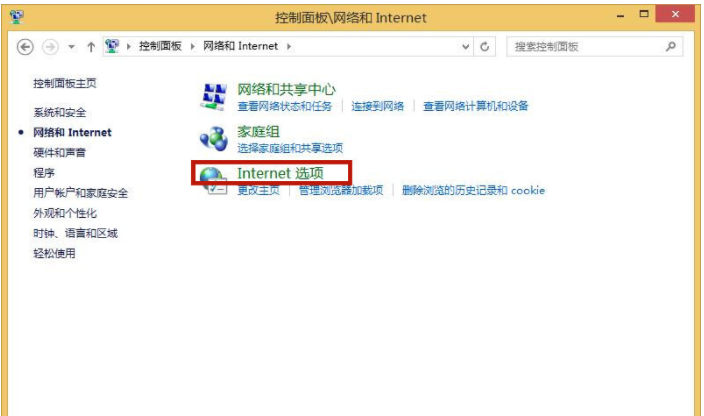 5. 응용 프로그램으로 돌아가기 그게 다입니다.
5. 응용 프로그램으로 돌아가기 그게 다입니다.
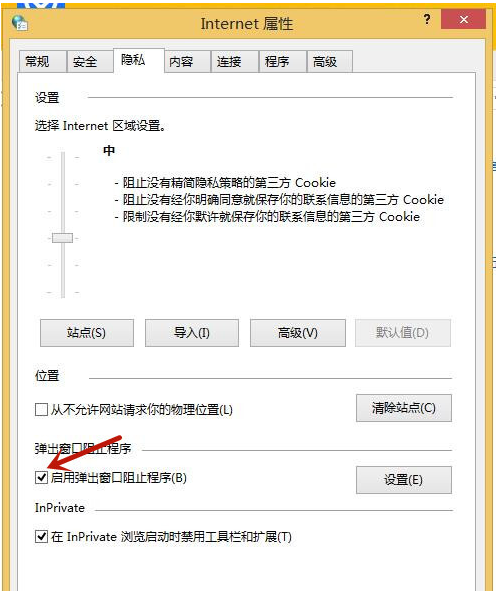 방법 3,
방법 3,
1. 이때는 타사 소프트웨어의 도움을 받아야 합니다
2. . " "전체 기능"을 클릭하고 "팝업 필터링" 기능을 켭니다. 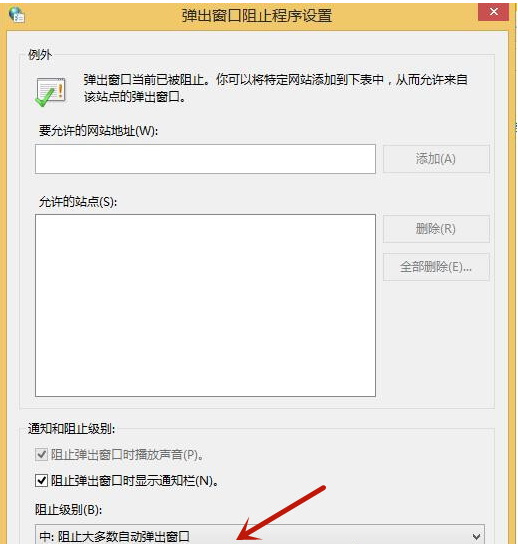
3. "팝업 창 추가"를 클릭합니다.
 4. 모든 팝업 창을 확인하고 "필터링 확인"을 클릭하세요. ;
4. 모든 팝업 창을 확인하고 "필터링 확인"을 클릭하세요. ;
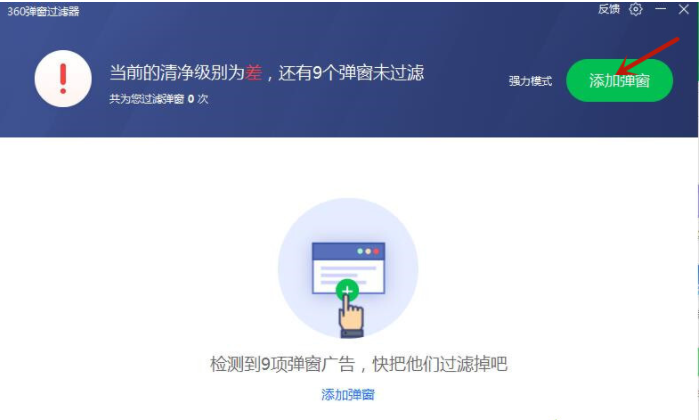 5. 깨끗하지 않다고 생각되면 "전원 모드"를 선택할 수 있습니다.
5. 깨끗하지 않다고 생각되면 "전원 모드"를 선택할 수 있습니다.
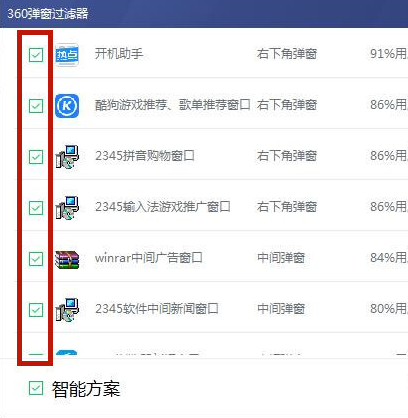 win8에서 팝업 광고 비활성화 방법을 설정하는 방법이 끝났습니다. 귀찮은 팝업 광고가 나타나면 아무 방법이나 선택하고 위의 단계를 따르세요.
win8에서 팝업 광고 비활성화 방법을 설정하는 방법이 끝났습니다. 귀찮은 팝업 광고가 나타나면 아무 방법이나 선택하고 위의 단계를 따르세요.
위 내용은 Windows 8에서 팝업 광고를 비활성화하는 방법의 상세 내용입니다. 자세한 내용은 PHP 중국어 웹사이트의 기타 관련 기사를 참조하세요!