그룹 정책을 편집하지 않고 win11 홈 버전을 활성화하는 방법은 무엇입니까? 그룹 정책 편집은 Windows 시스템에서 매우 실용적인 기능입니다. 그러나 Windows 11 Home Edition의 많은 사용자는 시스템에 이 기능이 없다는 사실을 발견했습니다. 그렇다면 win11 홈 버전에서 그룹 정책 편집 기능을 활성화하는 방법은 무엇입니까? 오늘은 그 내용을 소개해드리겠습니다.

1 먼저 바탕 화면의 빈 공간을 마우스 오른쪽 버튼으로 클릭하고 "빈 문서"를 "만듭니다"
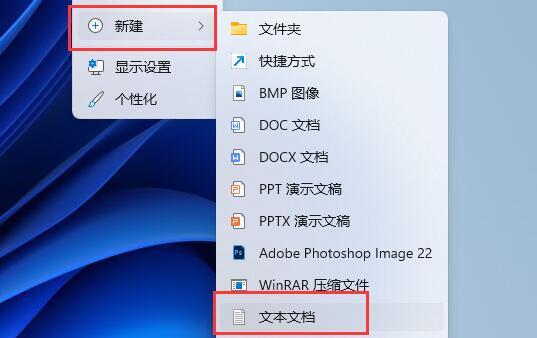
2. 생성이 완료되면 다음 네 줄을 입력하세요. 내용: (공백과 줄바꿈 유지에 대한 참고 사항)
pushd "%~dp0"
dir /b C:WindowsservicingPackagesMicrosoft-Windows-GroupPolicy-ClientExtensions-Package~3*. mum >List.txt
dir /b C: WindowsservicingPackagesMicrosoft-Windows-GroupPolicy-ClientTools-Package~3*.mum >>List.txt
for /f %%i in ('findstr /i . List .txt 2^>nul') do dism /online /norestart /add-package:"C:WindowsservicingPackages%%i"
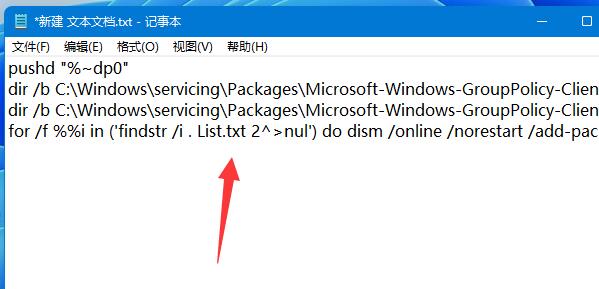
3. 입력이 완료되면 닫고 "저장"합니다.
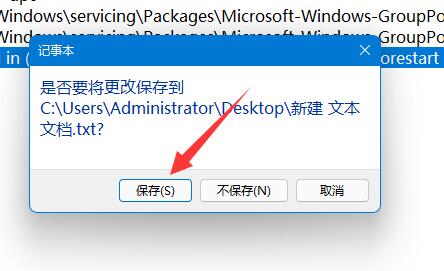
4. 그런 다음 파일 위치로 돌아가서 마우스 오른쪽 버튼을 클릭하고 "이름 바꾸기"를 클릭하세요.
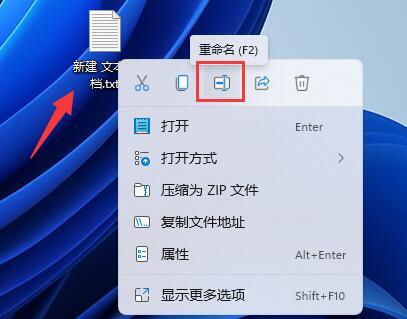
5. 그런 다음 접미사 이름을 ".bat"로 변경합니다(프롬프트 상자가 나타나면 "예"를 클릭합니다).
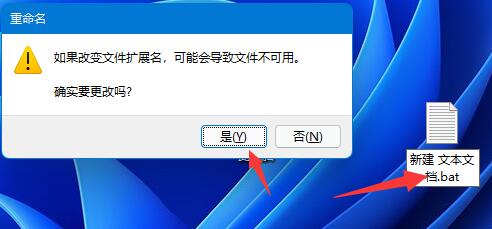
6. 그런 다음 방금 저장한 .bat 파일을 마우스 오른쪽 버튼으로 클릭하여 관리자 권한으로 실행하세요. 이때 Win11은 명령줄 실행 창을 불러옵니다. 설치 프로세스는 몇 초 정도 걸릴 수 있습니다. "계속하려면 아무 키나 누르십시오."라는 메시지가 표시되면 설치가 완료된 것입니다. ;
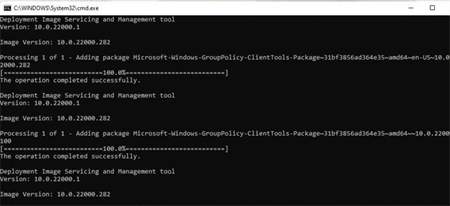
7. 마침내 win11 홈 버전에서 정책 그룹 편집기를 사용할 수 있습니다.
위는 [그룹 정책을 편집하지 않고 win11 홈 버전을 활성화하는 방법 - 그룹 정책을 편집하지 않고 win11 홈 버전을 활성화하는 단계]의 전체 내용입니다. 더 흥미로운 튜토리얼은 이 사이트에 있습니다!
위 내용은 그룹 정책을 편집하지 않고 win11 홈 버전을 활성화하는 방법의 상세 내용입니다. 자세한 내용은 PHP 중국어 웹사이트의 기타 관련 기사를 참조하세요!