win10이 드라이버 강제 서명을 비활성화하고 다시 시작한 후 실패하면 어떻게 해야 합니까? 더 나은 드라이버 설치를 위해 강제 서명을 비활성화하는 경우가 많지만, 많은 친구들이 win10에서 강제 드라이버 서명을 비활성화한 후 다시 시작한 후 실패했다는 사실을 발견했습니다. 이는 BIOS 설정에 문제가 있을 수 있습니다. 많은 친구들이 자세한 작동 방법을 모릅니다. 아래 편집기는 Win10에서 드라이버 강제 서명을 비활성화한 후 다시 시작하지 못하는 문제를 해결하기 위한 단계를 정리했습니다. 관심이 있으시면 아래 편집기를 따르십시오!

1 먼저 컴퓨터를 다시 시작하고 부팅 시 단축키를 눌러 BIOS 설정으로 들어갑니다.
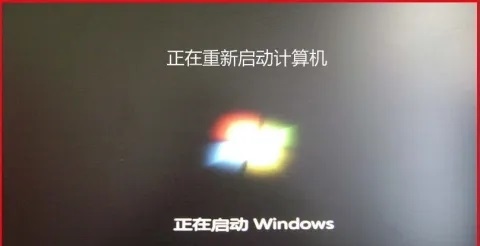
2. 입력 후 방향키를 이용해 보안항목을 열어주세요.
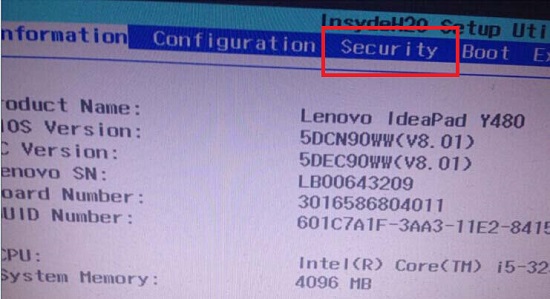
3. 보안 부팅 및 기능을 찾아 엽니다.
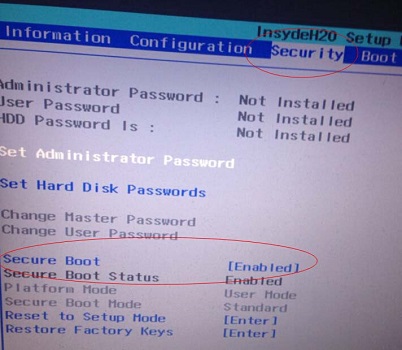
4. 비활성화로 변경하고 저장한 후 컴퓨터를 다시 시작합니다.
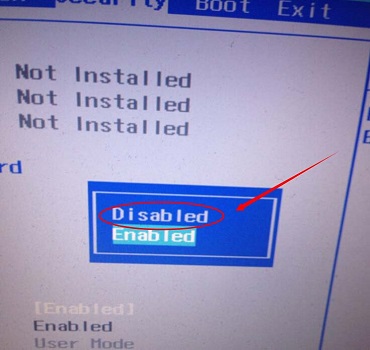
5. 다시 시작한 후 시작 메뉴를 마우스 오른쪽 버튼으로 클릭하고 명령 프롬프트(관리자)를 엽니다.
6 마지막으로 bcdedit.exe /set nointegritychecks on을 입력하고 Enter를 누르고 컴퓨터를 다시 시작합니다.
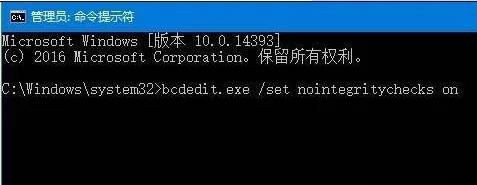
위는 [win10이 드라이버 강제 서명을 비활성화하고 다시 시작하지 못하는 경우 수행할 작업 - win10을 해결하는 단계로 드라이버 강제 서명을 비활성화하고 다시 시작하지 못하는 경우]의 전체 내용이며, 더 흥미로운 튜토리얼은 이 사이트에 있습니다!
위 내용은 win10이 드라이버 강제 서명을 비활성화하고 다시 시작한 후 실패하는 경우 수행할 작업의 상세 내용입니다. 자세한 내용은 PHP 중국어 웹사이트의 기타 관련 기사를 참조하세요!