win10 및 win11 시스템에서 검색 엔진을 효율적으로 사용하는 방법은 무엇입니까? 사용 방법을 모르는 친구들이 많습니다. 아래 편집기에서 win10 시스템과 함께 제공되는 가상 광학 드라이브 기능의 세부 단계를 정리했습니다. 편집자님, 아래를 살펴보세요!

먼저 브라우저 오른쪽 상단의 "..." 메뉴 버튼을 클릭한 후, [설정] → [개인정보, 검색 및 서비스]를 클릭하세요. ]를 클릭한 후 페이지 하단으로 슬라이드하여 [주소 표시줄 및 검색] 옵션을 찾으세요.
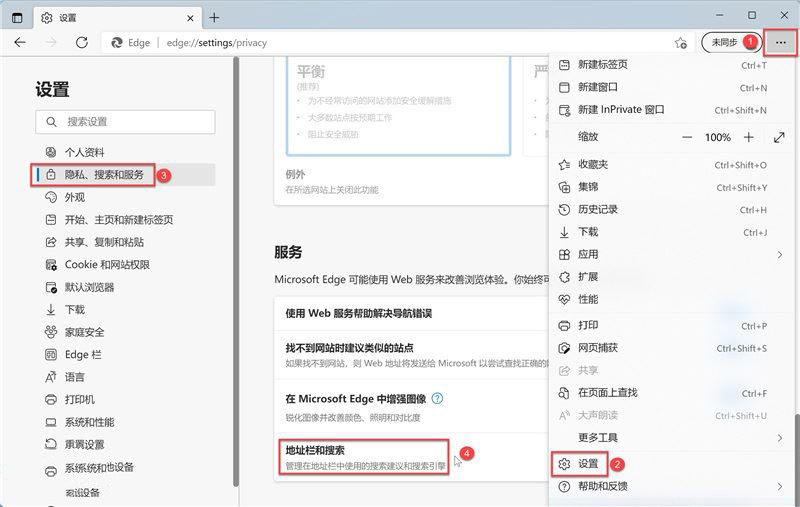
주의 깊게 살펴보면 Microsoft에서 이 설정 항목에 대한 주석도 작성했다는 것을 알 수 있습니다(이는 매우 사려 깊습니다).
주소 표시줄에 사용되는 검색 제안 및 검색 엔진을 관리합니다.
위 내용을 바탕으로 보면 어렵지 않습니다. 검색엔진을 이용해 주소창에서 직접 검색할 수 있을 뿐만 아니라, 여기서 주소창의 검색엔진을 관리하고 설정할 수도 있습니다.
다음으로 [주소 표시줄 및 검색]을 클릭하면 아래 그림과 같이 세부 설정 페이지로 들어갑니다. 페이지는 크게 3가지 부분으로 구성됩니다:
검색 제안, 독점권, 관리 검색 엔진.
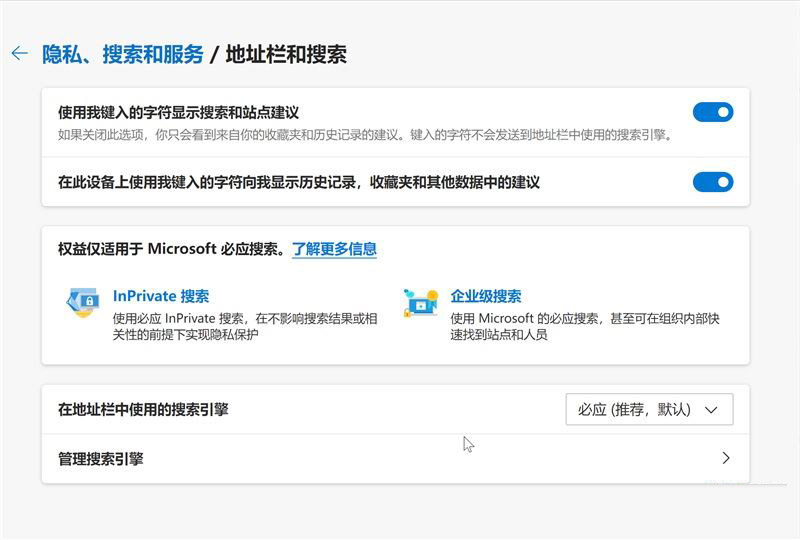
먼저 첫 번째 섹션인 검색 제안을 살펴보겠습니다. [내가 입력한 문자를 사용하여 검색 및 사이트 제안 표시] 및 [내가 입력한 문자를 사용하여 이 장치의 기록 및 즐겨찾기 표시]를 켜는 것이 좋습니다. 및 기타 데이터의 제안] 이 두 가지 옵션
은 검색 내용을 빠르게 입력할 수 있도록 도와주고 안내합니다.
두 번째 섹션 - 배타적 권리 및 이익은 Microsoft 자체 Bing 검색에만 적용됩니다. 필요에 따라 시도하고 경험할 수 있으며 여기서는 자세히 설명하지 않겠습니다.
세 번째 섹션의 설정에 집중해 보겠습니다.
위 그림에서 [주소 표시줄에 사용되는 검색 엔진] 옵션 오른쪽에 있는 드롭다운 상자를 클릭하면 기본 권장 옵션은 Bing 검색입니다. 또한 즐겨찾는 검색 엔진으로 설정하세요.
위 사진의 [검색 엔진 관리] 설정 항목을 클릭하면 아래 그림과 같이 이 옵션에 대한 세부 설정 페이지로 들어가며, 우리가 평소 사용하는 검색 엔진을 직관적으로 확인할 수 있습니다.
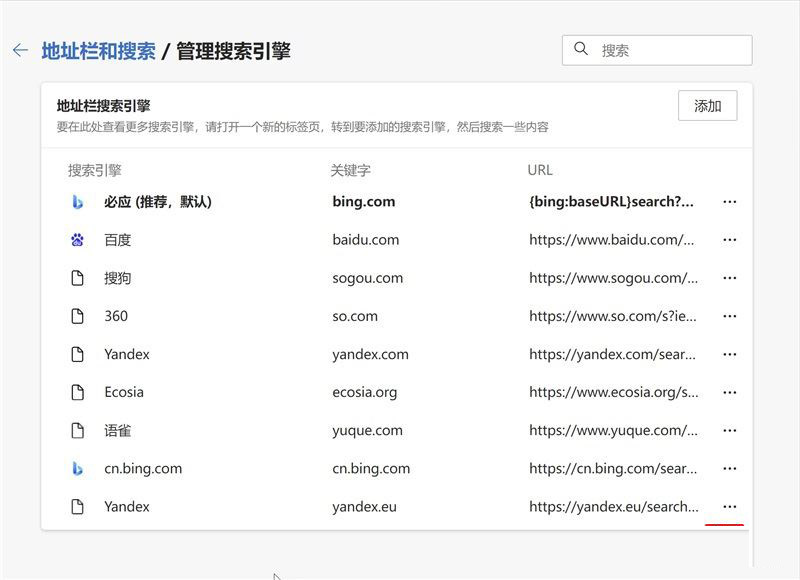
검색 엔진 오른쪽에 있는 "...
" 메뉴 버튼을 클릭하면 [기본값으로 설정], [편집], [삭제] 메뉴 항목을 볼 수 있어 추가 설정이 가능합니다. 검색 엔진.
참고: [추가] 버튼과 [편집] 옵션의 구체적인 사용법은 아래에서 설명합니다.
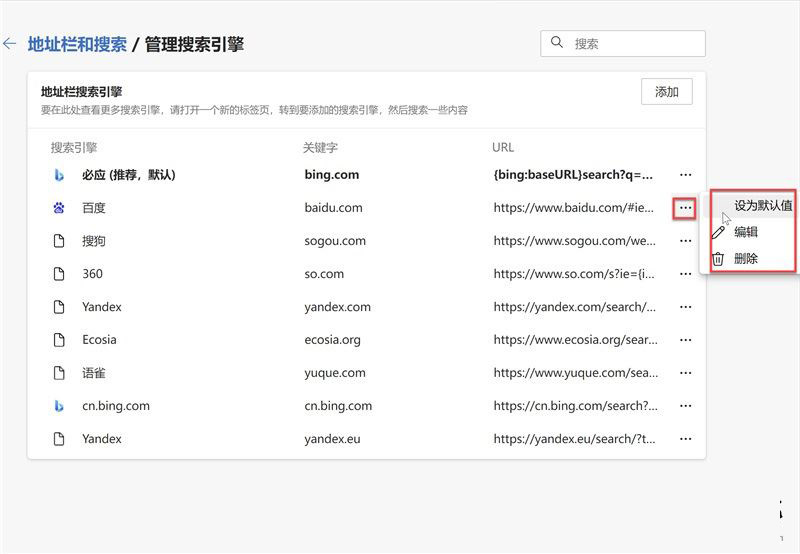
주의 깊게 살펴보면 이 설정 항목에도 댓글이 달린 것을 다시 확인할 수 있습니다.
여기에서 더 많은 검색 엔진을 보려면 새 탭을 열고 추가하려는 검색 엔진으로 이동한 다음 뭔가를 검색해 보세요.
다음 섹션에서는 브라우저가 검색 엔진을 자동으로 수집하는 방법을 자세히 설명하겠습니다.
브라우저가 자동으로 검색 엔진을 수집한다는 것을 보여주기 위해 아래 그림과 같이 새 브라우저 창을 열어야 합니다(단축 키 Ctrl + N을 누를 수도 있음). 주소 표시줄에 일부 검색 엔진을 순서대로 입력합니다. 오른쪽 창의
각 검색 엔진의 홈페이지를 차례로 열면 왼쪽 창의 설정 페이지에서 열려 있는 검색 엔진을 자동으로 스니핑합니다.
참고: 검색 엔진 홈페이지를 연 후 브라우저가 자동으로 검색 엔진을 스니핑할 수 없는 경우 무언가를 검색해 볼 수 있습니다.

수집된 검색엔진이 너무 많은데 어떻게 사용하나요? 다음 부분을 시청해주세요.
검색 엔진을 효율적으로 사용하세요. 먼저, 검색 엔진 오른쪽에 있는 [...] 메뉴 버튼을 클릭하고 [편집] 옵션을 클릭하세요.
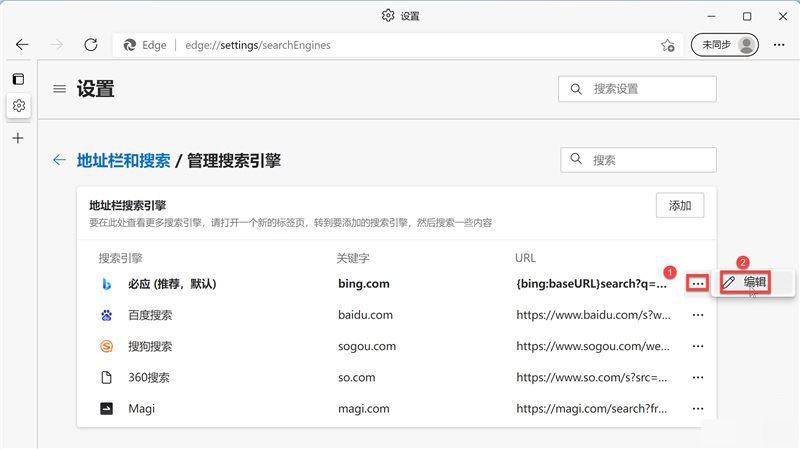
중국어 병음의 첫 글자를 키워드로 쉽게 사용하여 편집할 수 있습니다. 예를 들어 Bing의 경우 키워드가 "by"이고 마지막으로 [저장] 버튼을 클릭하여 저장합니다.
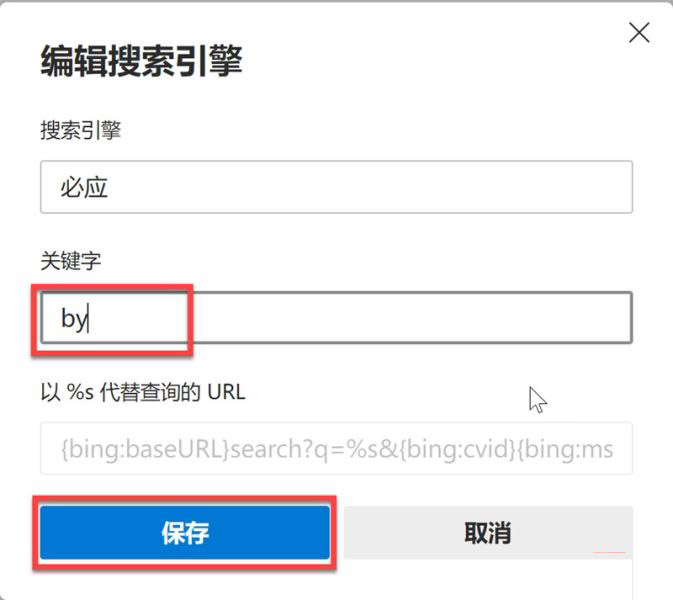
위의 작업에 따라 다른 검색 엔진의 키워드를 편집하면 결과가 아래 그림과 같습니다.
참고: 사실 일정 기간 동안 사용된 브라우저는 특정 검색 엔진을 자동으로 수집하여 사용하기만 하면 됩니다. 이전 섹션의 작업은 효과를 보여주기 위한 것입니다. 모두가 이해하기 쉽습니다.
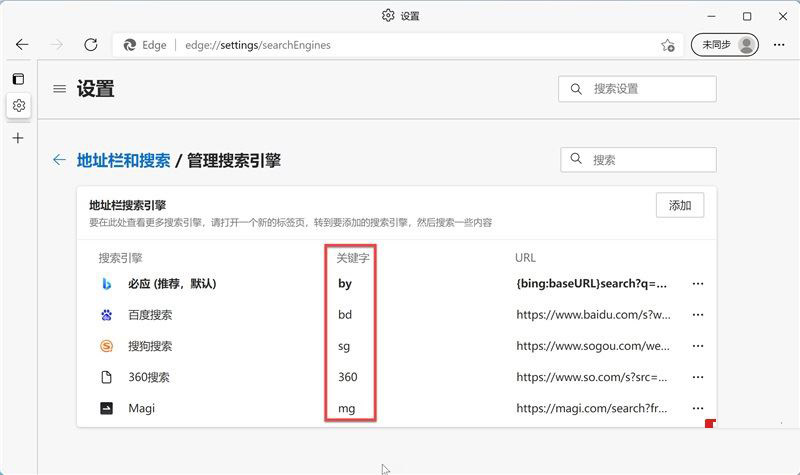
이제 준비가 완료되었으므로 작업을 시작하겠습니다. 작업 과정은 먼저 주소 표시줄에 키워드를 입력한 다음 스페이스바(또는 Tab 키)를 누른 다음 검색할 내용을 입력하고, 마지막으로 Return 키를 눌러 검색하려면 자동차 키를 누르세요. 시연 효과는 다음과 같습니다.

검색이 있는 곳에 검색 엔진이 있습니다 - 수동으로 검색 엔진 추가
일부 검색 엔진 브라우저는 자동으로 캡처할 수 없으므로 수동으로 수정하고 추가해야 합니다.
JD.com에서 제품 검색을 예로 들어보겠습니다. 먼저 JD.com: https://www.jd.com/을 연 다음 "휴대폰"과 같이 쿼리하려는 제품을 입력하세요.
아래 그림과 같이: ?keyword= 뒤의 큰 부분을 %s로 바꿉니다.
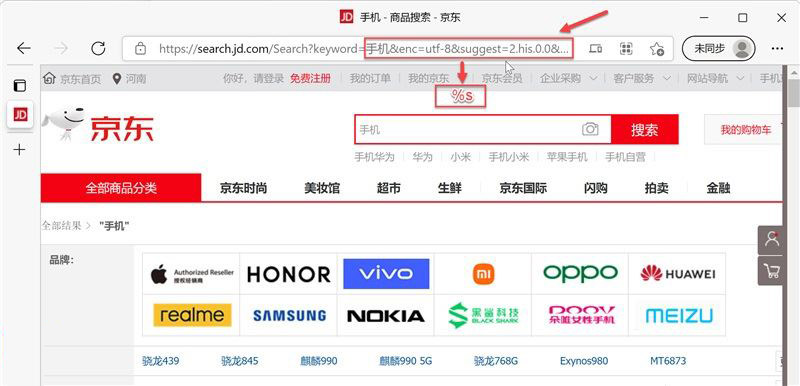
다음으로, 검색 엔진을 브라우저에 수동으로 추가해야 합니다. 구체적인 작업은 아래 그림과 같습니다. 먼저 [추가] 버튼을 클릭한 후 팝업 대화 상자에서 검색 엔진, 키워드, URL((위 그림 참조) 설정 항목을 입력하고 마지막으로 [추가] 버튼을 클릭합니다.
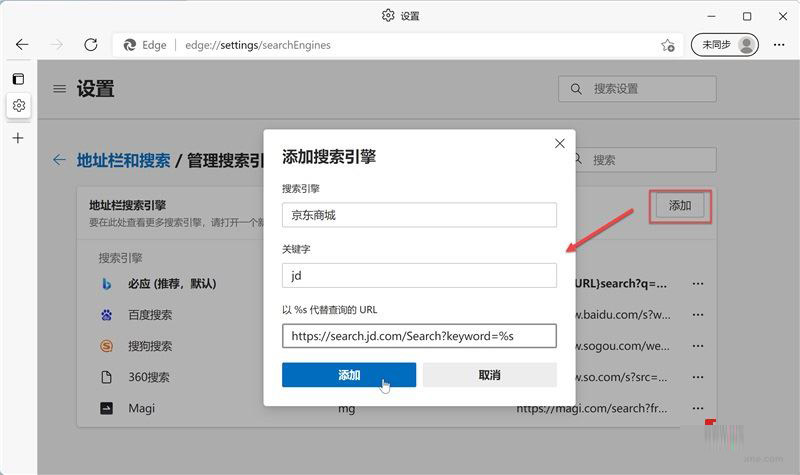
위의 검색 엔진을 검증한 결과는 다음과 같습니다.

위 작업에 따르면 타오바오와 빙 사전의 검색 엔진은 아래 그림과 같습니다.
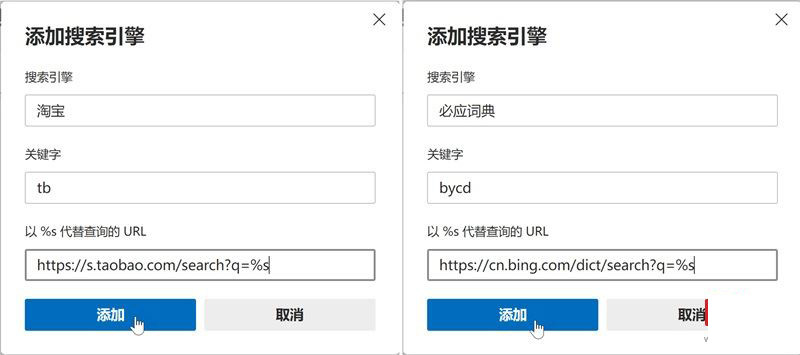
요약: 또한 더 일반적으로 사용되는 검색 엔진을 브라우저에 추가할 수 있으므로 해당 키워드를 사용할 때 홈페이지를 열지 않고도 해당 키워드를 사용하여 빠르게 검색할 수 있습니다.
위의 내용은 [win10 및 win11 시스템에서 검색 엔진을 효율적으로 사용하는 방법 - win10 및 win11 시스템에서 검색 엔진을 효율적으로 사용하는 기술]의 전체 내용입니다. 이 사이트에서 더 흥미로운 튜토리얼을 볼 수 있습니다!
위 내용은 win10 및 win11 시스템에서 검색 엔진을 효율적으로 사용하는 방법의 상세 내용입니다. 자세한 내용은 PHP 중국어 웹사이트의 기타 관련 기사를 참조하세요!