Win10에서 Wi-Fi 비밀번호를 확인하는 방법은 무엇입니까? Win10 시스템에서는 버전 업데이트에 따라 많은 기능이 변경될 수 있습니다. 예를 들어 과거에 보기 쉬웠던 Wi-Fi 연결 비밀번호가 제어판으로 이동되었습니다. 그러면 이 비밀번호를 어떻게 볼 수 있나요? 많은 친구들이 그것을 작동하는 방법을 모릅니다. 아래 편집기는 Win10 시스템에서 Wi-Fi 비밀번호를 확인하는 방법에 대한 자세한 단계를 정리했습니다. 관심이 있으시면 아래 편집기를 따르십시오!

방법 1: CMD 이름 지정 창을 사용하여 WiFi 비밀번호 확인
1. cmd 이름 지정 창을 열고 단축키 Win+R을 사용하여 cmd를 입력한 후 엔터 키를 치시오.
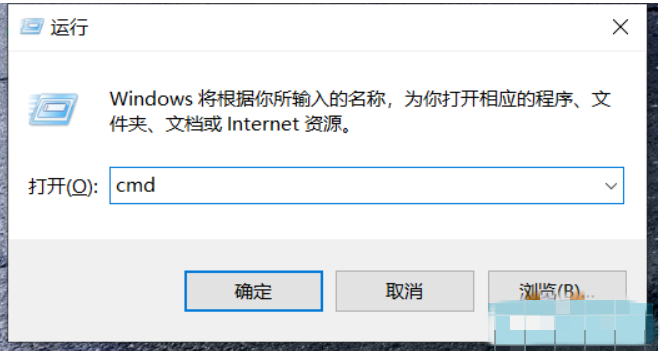
2. 그러면 아래 사진이 나옵니다.
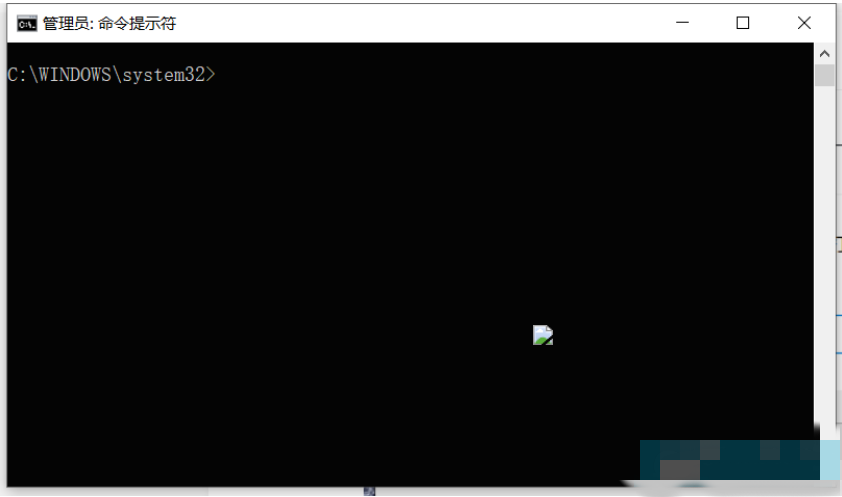
3. 창에 netsh wlan show profile 명령을 입력하고 Enter를 눌러 연결된 모든 Wi-Fi 목록을 가져옵니다.
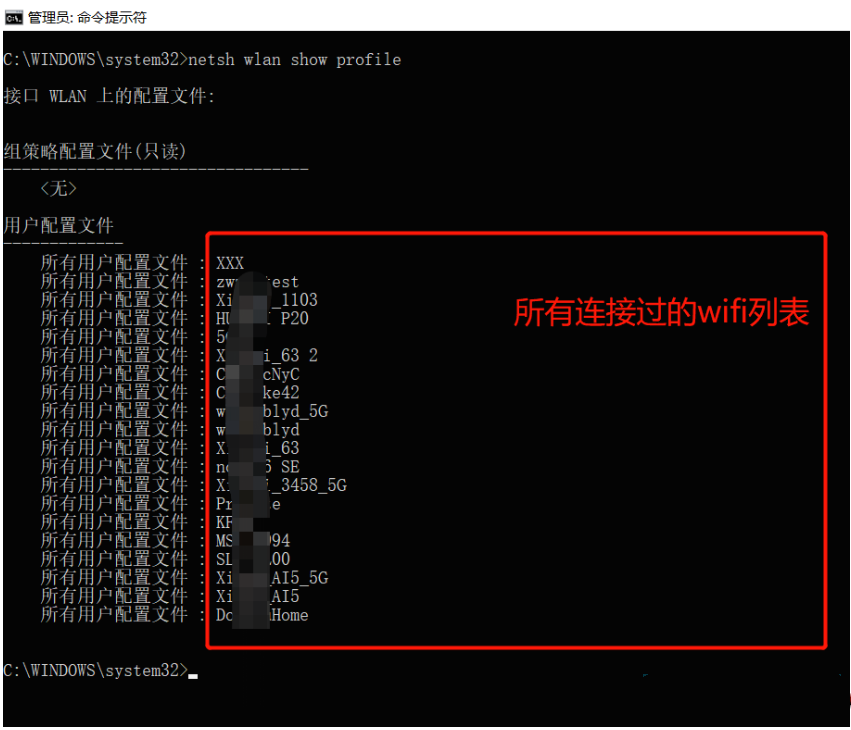
4. 그런 다음 netsh wlan show profile name key=clear를 입력하여 Wi-Fi 비밀번호를 확인하세요. 예를 들어 위에 첫 번째 Wi-Fi(XXX) 이름을 입력하면 netsh wlan show profile XXX key=clear Wi-Fi 비밀번호를 볼 수 있습니다.
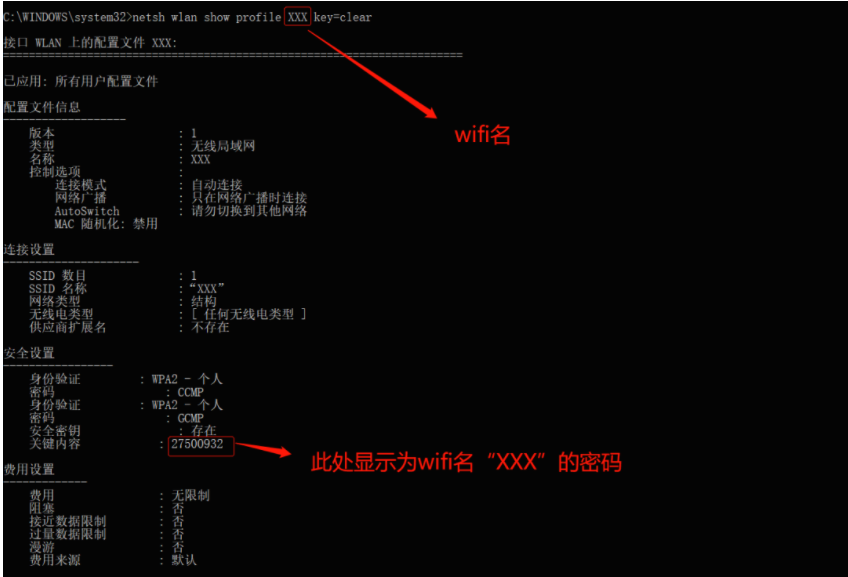
방법 2: 설정 인터페이스에서 WiFi 비밀번호 확인
1. Windows 10에서는 무선 네트워크 버튼을 클릭하여 네트워크 설정 버튼을 선택하거나 시작 및 버튼을 선택하고 설정 버튼을 선택한 다음 설정 인터페이스의 네트워크 및 인터넷.
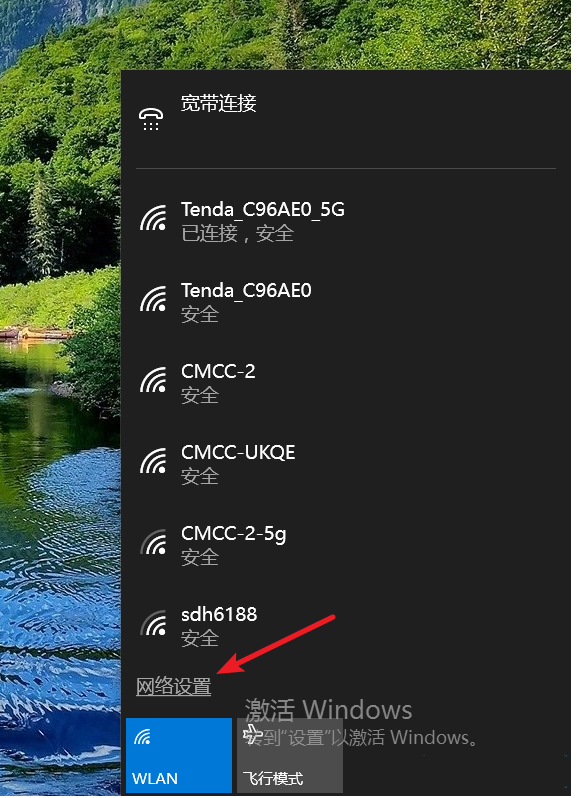
2. 네트워크 및 인터넷 페이지에서 네트워크 및 공유센터 버튼을 선택하세요.
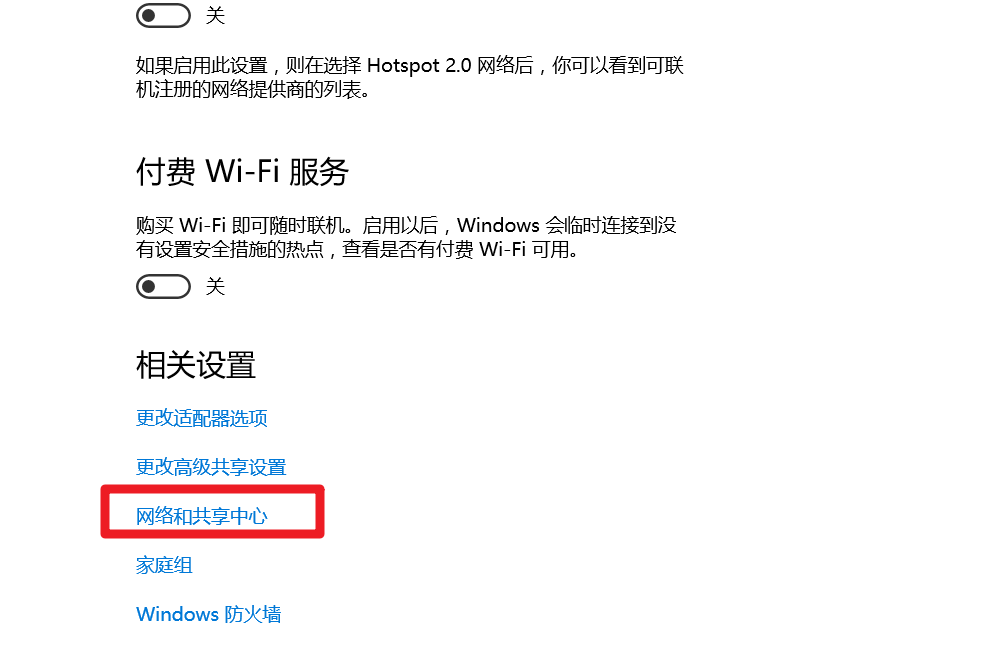
3. 네트워크 및 공유 센터의 연결 옆에서 WLAN 네트워크 이름을 선택합니다.
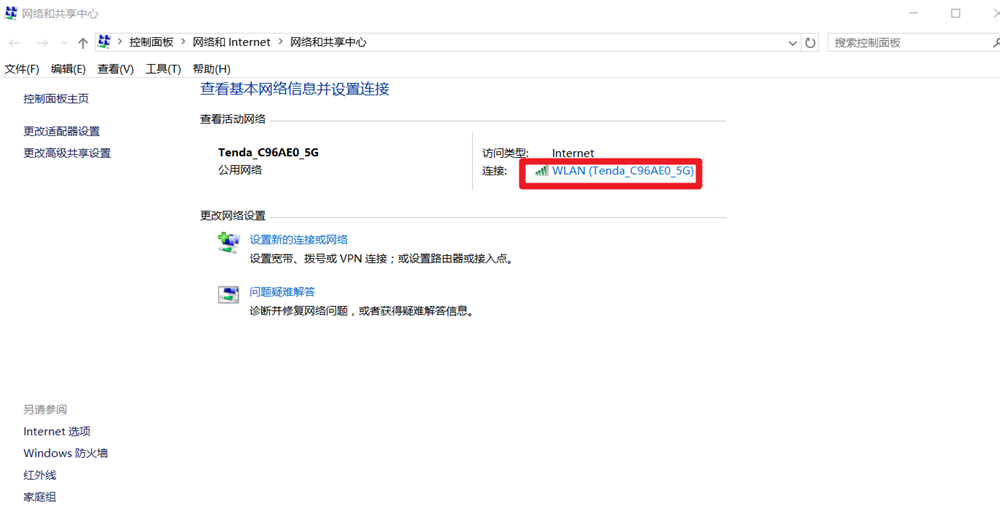
4. 팝업창에서 무선 속성 버튼을 선택하세요.
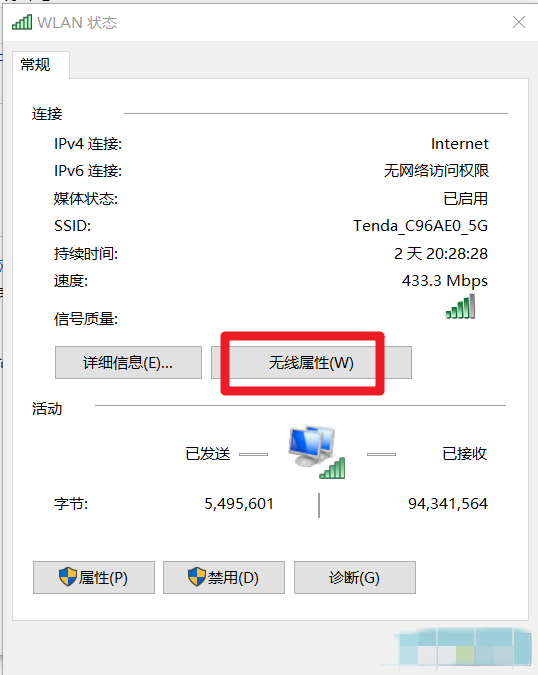
5. 새로 뜨는 창에서 보안버튼을 선택하세요.
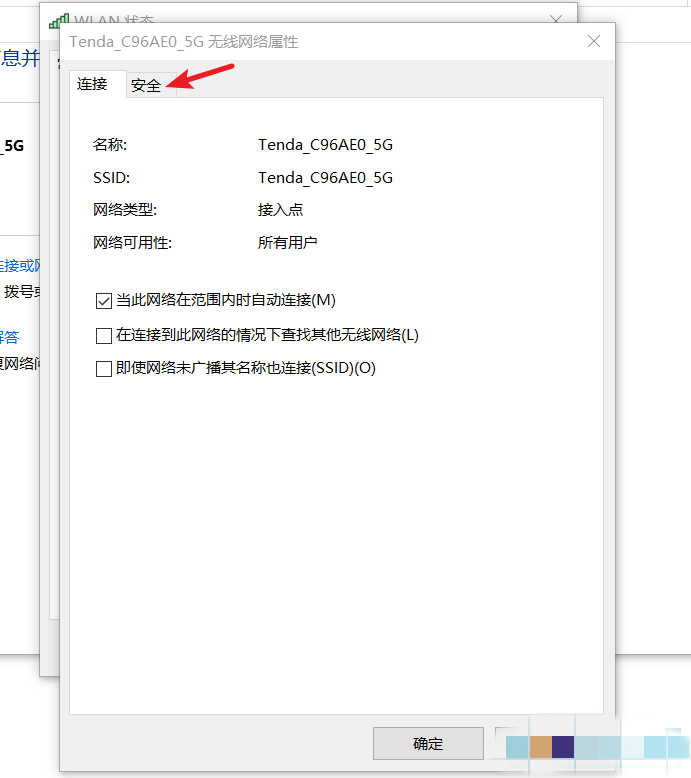
6. 보안 인터페이스에서 보안 버튼을 클릭한 후 표시되는 문자 &를 클릭하면 WiFi 및 비밀번호를 볼 수 있습니다.

위 내용은 Win10에서 Wi-Fi 비밀번호를 확인하는 방법의 상세 내용입니다. 자세한 내용은 PHP 중국어 웹사이트의 기타 관련 기사를 참조하세요!