Win11에서 컴퓨터가 정기적으로 다시 시작되도록 설정하는 방법은 무엇입니까? 컴퓨터가 예정된 시간에 다시 시작되도록 설정하면 부팅에 소요되는 시간을 줄이고 업무 효율성을 높일 수 있습니다. 그렇다면 Win11에서 컴퓨터가 예정된 시간에 다시 시작되도록 설정하는 방법은 무엇일까요? 방법은 매우 간단합니다. 아래에서 Win11 예약 재시작 설정에 대한 튜토리얼을 보여드리겠습니다. 곧 완료하실 수 있을 것입니다.

1. 먼저 새 메모장 파일을 만든 다음 shutdown -r -f -t 0 명령을 입력하고 이름을 재설정합니다.
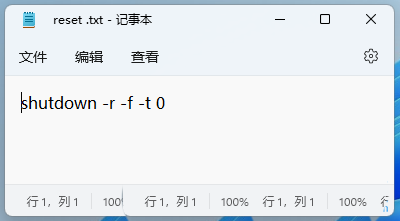
2. 이름만 변경하세요. 이제 메모장 파일을 재설정하려면 접미사 .bat를 사용하여 배치 파일로 수정합니다. 3. 작업 스케줄러(taskschd.msc)를 열고 상단 작업을 클릭한 다음 열린 드롭다운에서 기본 작업 만들기를 선택합니다. -다운 항목
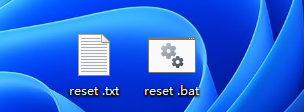
4. 기본 작업 마법사 창을 생성하고, 기본 작업을 생성하고, 재설정 이름을 입력하고, 설명을 적든 안 적든 상관없지만, 그러면 큰 문제는 아닙니다.
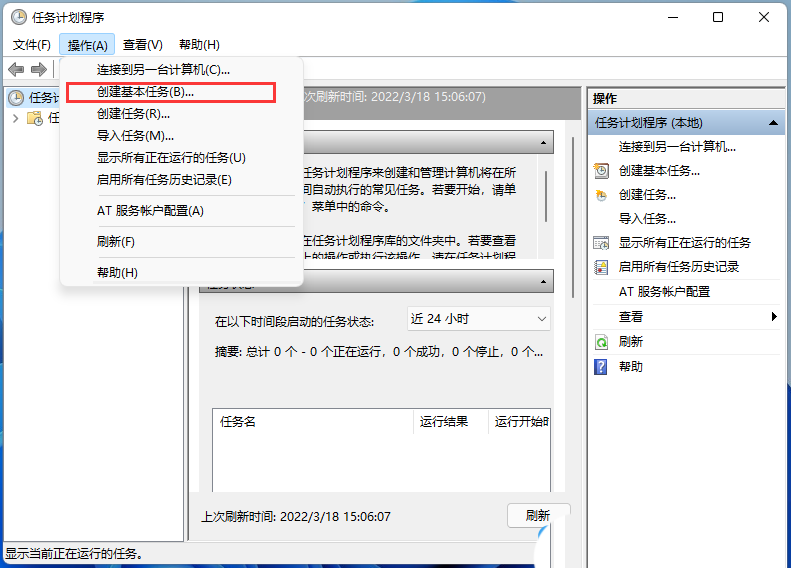
5. 작업 트리거, 모두 필요에 따라 설정할 수 있습니다. 기본값은 매일이고 다음 페이지를 클릭합니다.
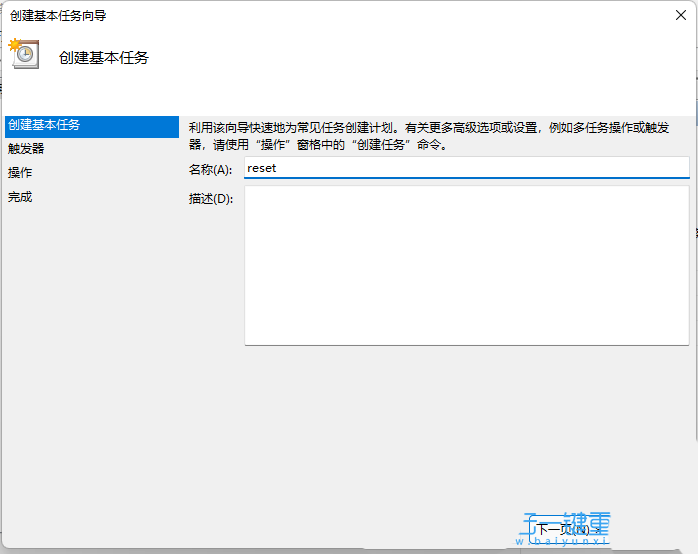
6. 매일을 선택하는 경우; , 시작 시간과 발생 일수를 설정한 후 다음 페이지를 클릭해야 합니다. ;
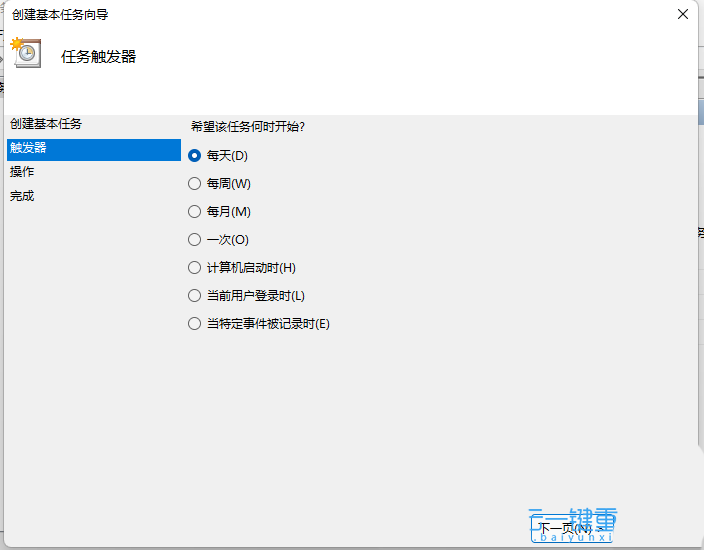
7. 작업, 기본적으로 시작 프로그램을 선택한 후 다음 페이지를 클릭하세요.
8. 프로그램을 시작하고 프로그램 또는 스크립트에서 찾아보기를 클릭한 후 Reset.bat 파일을 선택하고 다음 페이지를 클릭합니다. ;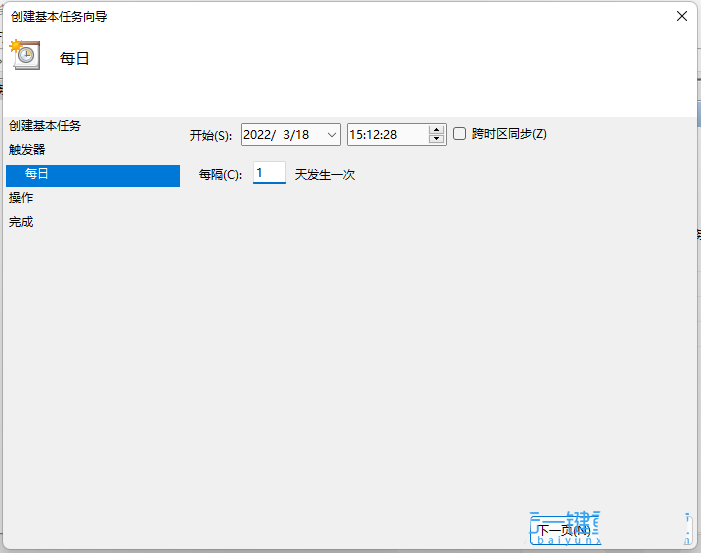
9 설정이 완료되면 마침을 클릭합니다.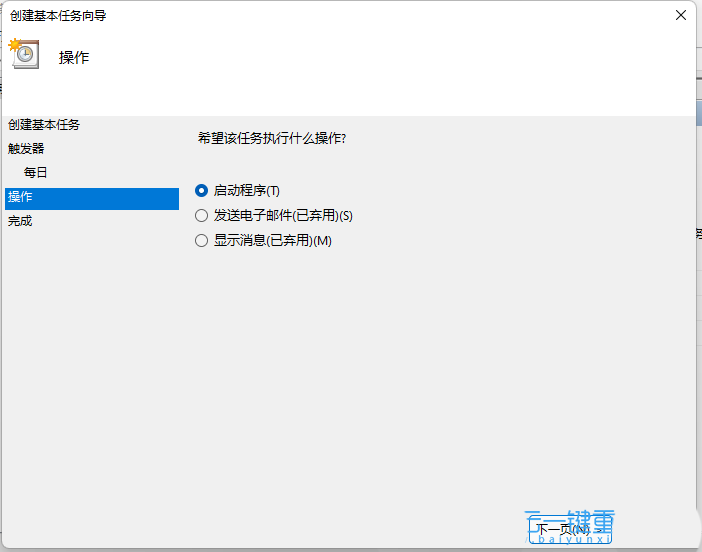
.
마지막으로 작업 스케줄러에서 성공적으로 설정된 작업을 볼 수 있습니다. 즉시 실행해야 하는 경우 재설정된 작업을 찾아 그냥 실행을 클릭하세요. 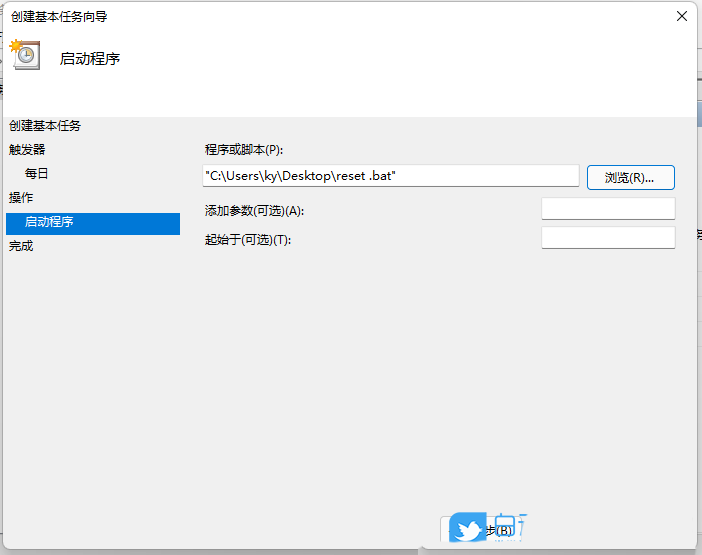
위 내용은 Win11에서 예약된 컴퓨터 다시 시작을 설정하는 방법의 상세 내용입니다. 자세한 내용은 PHP 중국어 웹사이트의 기타 관련 기사를 참조하세요!