Win11 터치패드가 작동하지 않으면 어떻게 해야 하나요? 트랙패드는 노트북 컴퓨터에서 널리 사용되는 입력 장치로 마우스 대용으로 볼 수 있습니다. 최근 일부 Win11 사용자가 컴퓨터의 터치패드를 사용할 수 없다고 보고했습니다. 무슨 일이 일어나고 있나요? 어떻게 해결하나요? Win11 터치패드 오류 문제를 해결하는 단계를 살펴보겠습니다.

1. ASUS 노트북의 터치패드가 활성화되어 있는지 확인하세요
Windows+I를 눌러 설정 애플리케이션을 시작한 다음 왼쪽 탐색 창에서 목록을 표시하고 Bluetooth 및 장치를 선택하세요. 탭.
다음으로 여기에서 터치패드 항목을 클릭하세요.
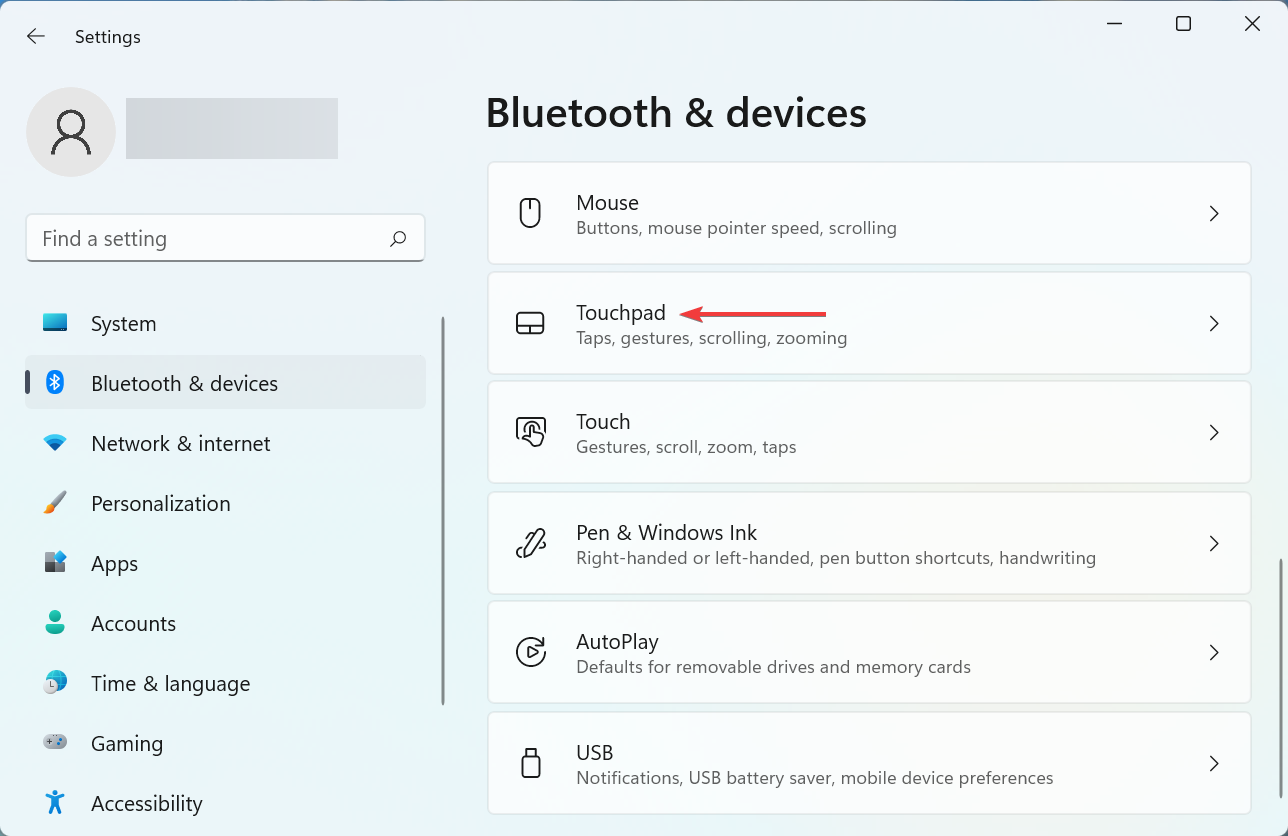
이제 터치패드 토글이 활성화되어 있는지 확인하고 그렇지 않은 경우 토글을 클릭하세요.
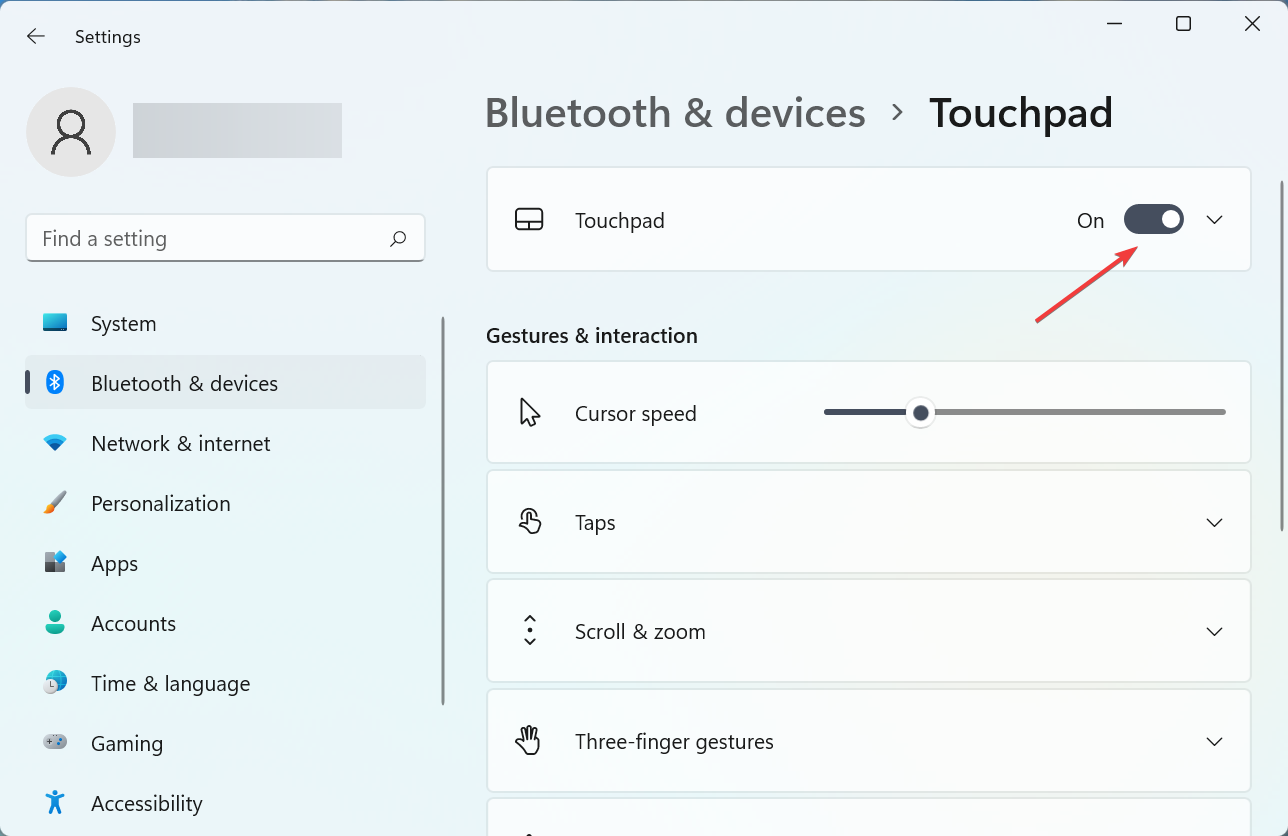
또한 구성된 터치패드 설정이 예상 동작과 일치하는지 확인하고 필요한 경우 필요한 변경을 수행합니다.
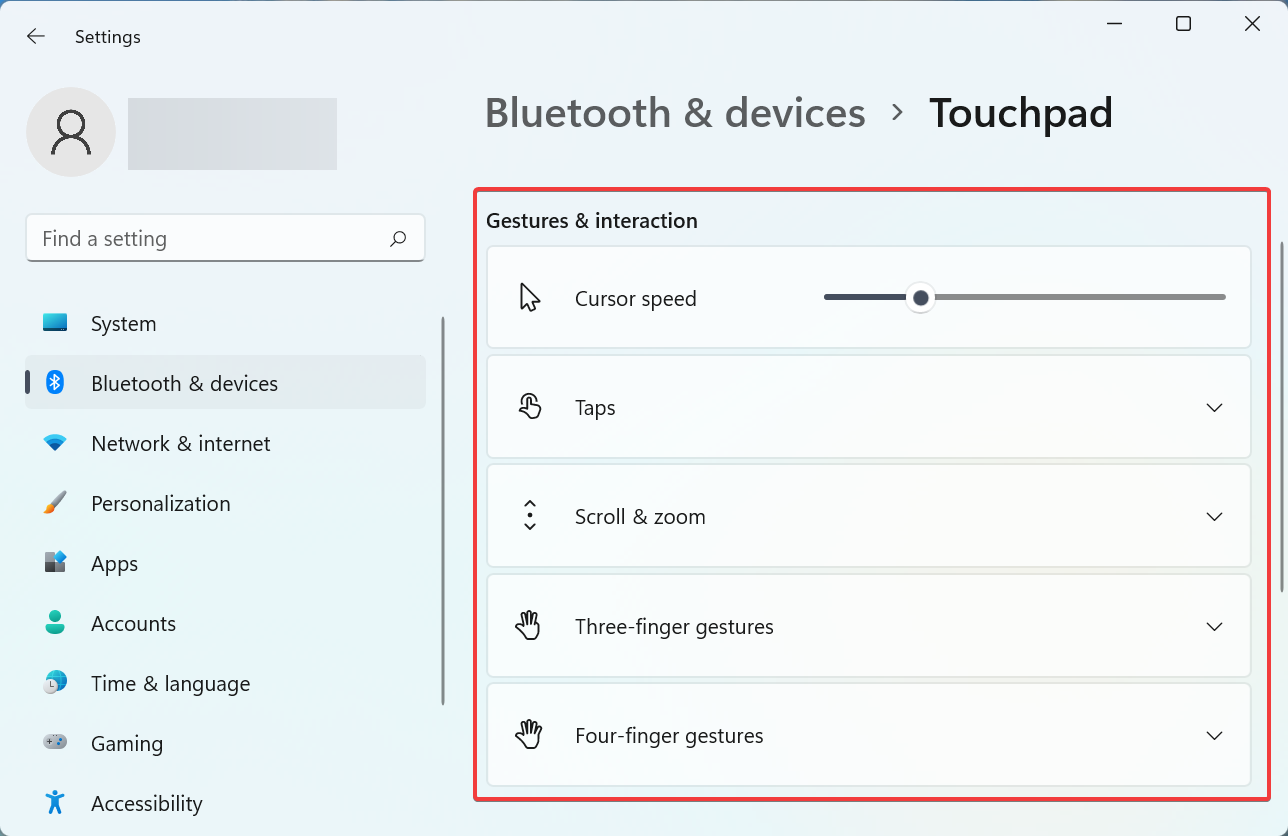
변경 사항을 완료한 후 컴퓨터를 다시 시작하여 이러한 변경 사항이 완전히 적용되도록 하고 이제 Asus 터치패드가 Windows 11에서 작동하기 시작하는지 확인하세요.
2. 터치패드 드라이버 업데이트
Windows+S를 눌러 검색 메뉴를 실행하고 상단 텍스트 필드에 장치 관리자를 입력한 후 해당 검색 결과를 클릭하세요.
여기에서 마우스 및 기타 포인팅 장치 항목을 두 번 클릭하세요.
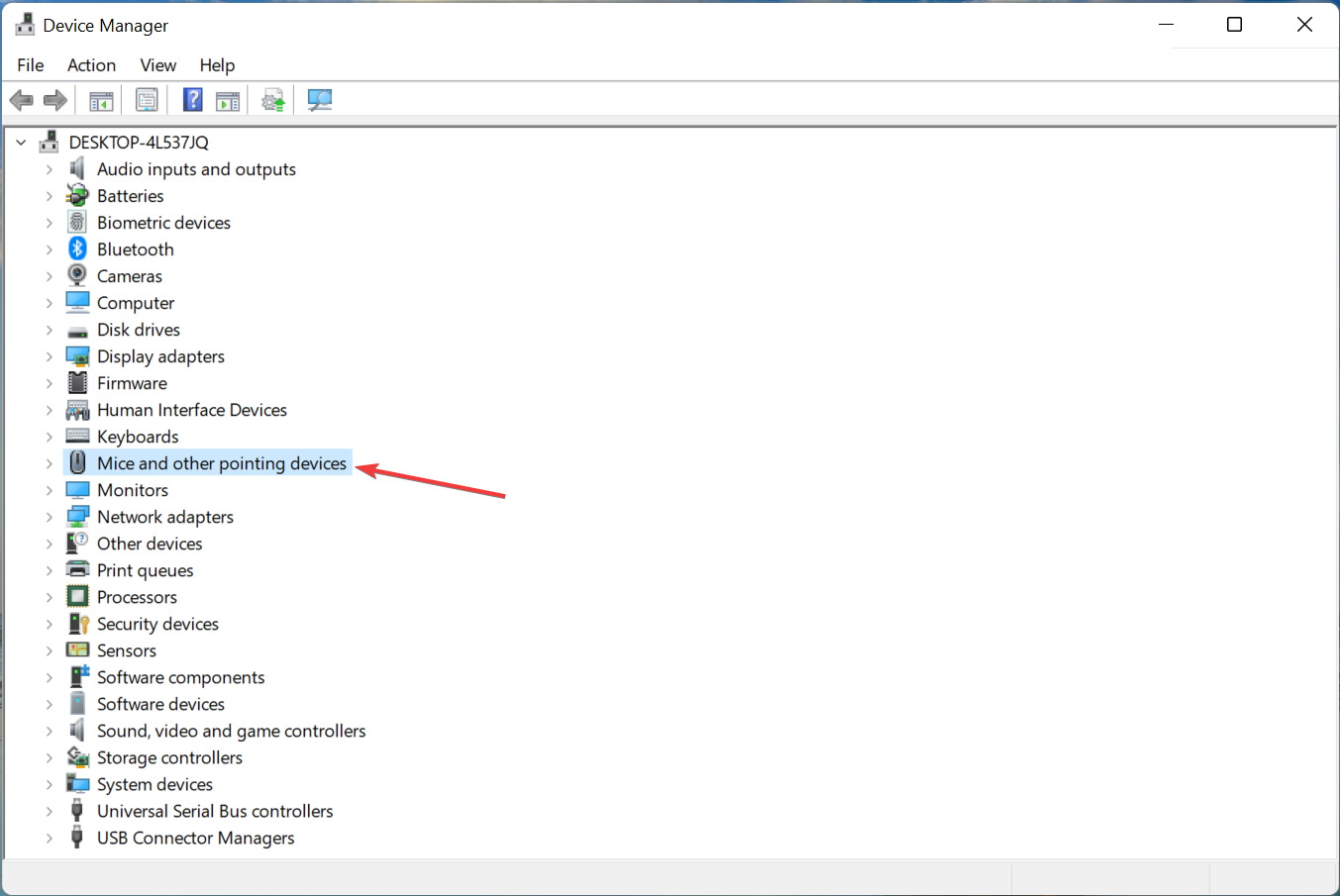
이제 결함이 있는 터치패드를 마우스 오른쪽 버튼으로 클릭하고 상황에 맞는 메뉴에서 드라이버 업데이트를 선택하세요.
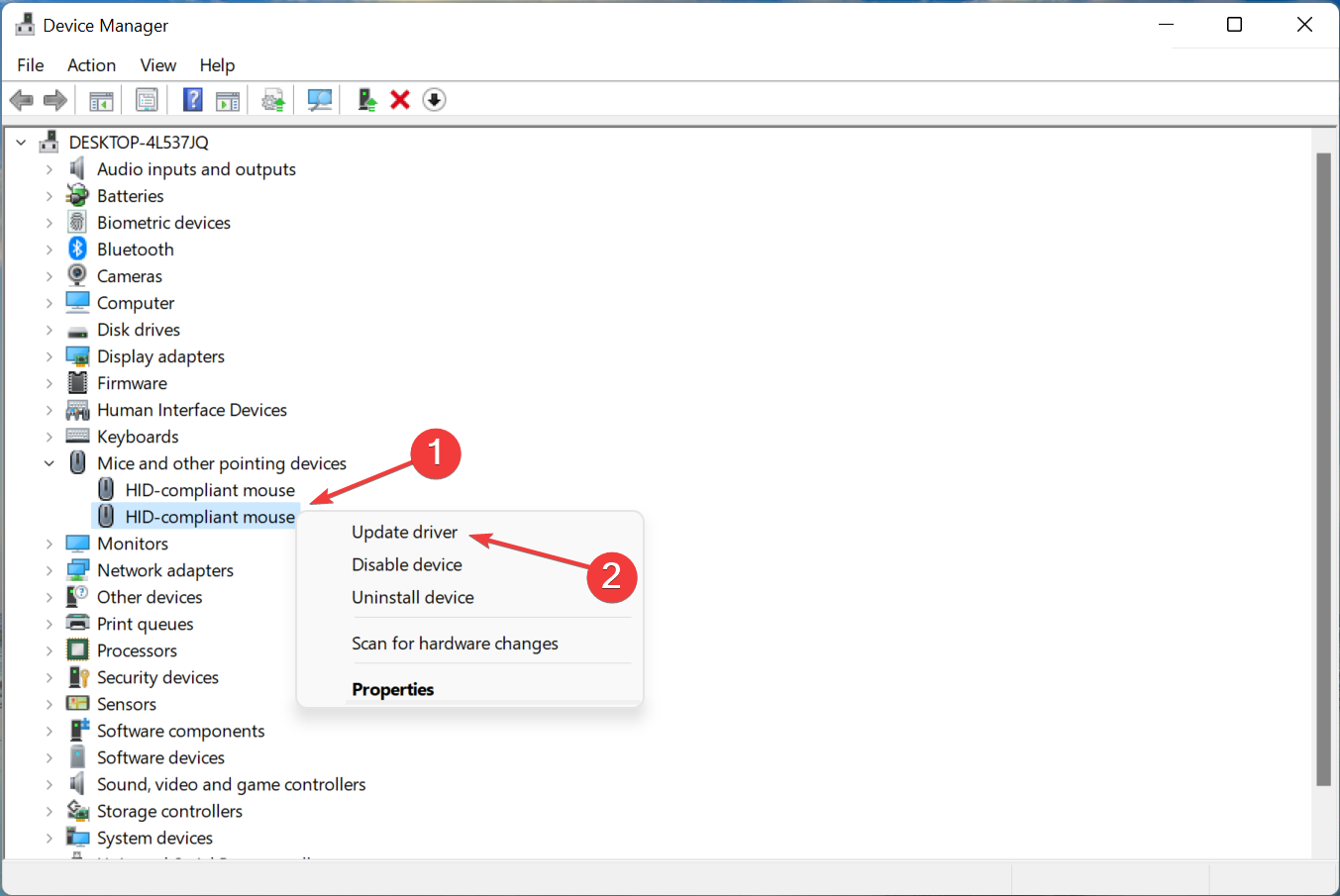
마지막으로 드라이버 업데이트 창의 두 가지 옵션 중에서 드라이버 자동 검색을 선택하세요.
컴퓨터에 사용 가능한 최상의 드라이버가 설치될 때까지 기다리세요.
최신 드라이버 버전을 설치하면 업데이트 후 Asus 터치패드 작동이 중지되는 문제를 해결할 수 있습니다. 이 경우 버그 수정이 포함된 업데이트 버전이 곧 출시될 예정입니다.
Windows 11에서 장치 관리자 방법을 통해 드라이버를 설치할 수 없는 경우 최신 드라이버를 수동으로 설치하도록 선택할 수도 있습니다. 또한 장치 관리자에 ASUS 터치패드 드라이버가 표시되지 않더라도 이를 찾을 수 있는 몇 가지 편리한 방법이 있습니다.
또는 시간을 절약하고 작업을 자동화하기 위해 전용 소프트웨어를 사용할 수 있습니다. 최신 버전이고 문제가 없으며 사용자 친화적인 DriverFix를 사용하는 것이 좋습니다.
3. 충돌하는 타사 응용 프로그램 삭제
Windows+R을 눌러 실행 명령을 시작하고 텍스트 필드에 appwiz.cpl을 입력한 다음 확인 또는 Enter를 클릭하여 프로그램 및 기능을 시작합니다.
이제 문제가 있는 프로그램을 찾아서 선택하고 제거를 클릭하세요.
화면의 지시에 따라 프로세스를 완료하세요.
ASUS 터치패드가 몇 분 후에도 작동하지 않으면 시스템 기능과 충돌하는 타사 애플리케이션일 수 있습니다.
문제가 처음 발생한 시점을 떠올려 문제가 되는 앱을 식별할 때까지 같은 시기에 설치된 앱을 개별적으로 삭제하세요.
위 내용은 Win11 터치패드가 작동하지 않는 경우 해결 방법의 상세 내용입니다. 자세한 내용은 PHP 중국어 웹사이트의 기타 관련 기사를 참조하세요!