컴퓨터는 블루투스 헤드셋에 연결할 수 있으며, 외부 USB 블루투스 어댑터를 구매해야 합니다. 연결 단계: 1. Bluetooth 어댑터를 컴퓨터 호스트의 USB 인터페이스에 연결합니다. 2. 컴퓨터 "제어판"을 열고 "설정"을 입력하고 "Bluetooth 및 기타 장치"를 클릭한 다음 Bluetooth 스위치를 켭니다. 헤드셋 상자 구획을 꺼내고 페어링 상태로 들어갑니다. 4. 컴퓨터 "설정"을 열고 "블루투스 및 기타 장치"를 클릭하고 "장치 추가"를 클릭한 다음 컴퓨터가 블루투스 헤드셋을 감지한 후, 일치하는 블루투스 이름을 클릭하세요.

이 튜토리얼의 운영 체제: Windows 11 시스템, HP 및 66개의 4세대 컴퓨터.
대부분의 사람들은 블루투스 헤드셋을 사용하여 휴대폰에 연결하여 음악을 듣고, 영화를 보고, 전화를 걸지만, 노트북에는 자체 블루투스 모듈이 함께 제공되기 때문에 블루투스 헤드셋이 컴퓨터에도 연결될 수 있다는 사실을 모릅니다. 블루투스 헤드셋에 연결할 수 있다는 것은 말할 필요도 없습니다. 하지만 블루투스 모듈이 없는 데스크탑 호스트 컴퓨터가 어떻게 블루투스 헤드셋에 연결할 수 있습니까?
가장 먼저 해야 할 일은 데스크탑 컴퓨터에 Bluetooth 어댑터를 설치하는 것입니다. 해결 방법도 매우 간단합니다. 온라인으로 작은 외부 USB Bluetooth 트랜시버(어댑터)를 구입하면 됩니다.

USB Bluetooth 어댑터를 준비한 후 아래 튜토리얼을 따르기 시작합니다.
컴퓨터를 Bluetooth 헤드셋에 연결하는 단계:
1단계. USB Bluetooth 어댑터를 컴퓨터의 USB 인터페이스에 연결합니다. 호스트

2단계. 컴퓨터 제어판을 열고 설정 - Bluetooth 및 기타 장치로 들어간 다음 Bluetooth 스위치를 켭니다.
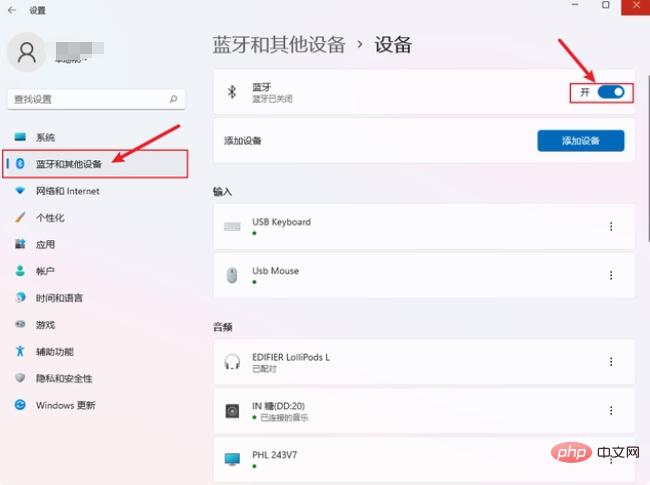
3단계. Bluetooth 헤드셋 페어링 모드
Xiaodu S1을 예, 첫 번째 사용: 상자에서 이어폰을 꺼내면 이어폰이 페어링 상태로 들어갑니다. 처음 사용하는 것이 아닌 경우: 이어폰이 현재 연결된 장치를 분리하면 이어폰이 페어링 상태로 들어갑니다. .

4단계. 컴퓨터 설정 - Bluetooth 및 기타 장치를 열고 장치 추가를 클릭한 후 Bluetooth를 클릭하고 컴퓨터가 Bluetooth 헤드셋을 감지한 후 Bluetooth 헤드셋 이름을 클릭하여 페어링 연결을 시작합니다.
마지막으로 컴퓨터가 Bluetooth 헤드셋에 성공적으로 연결됩니다.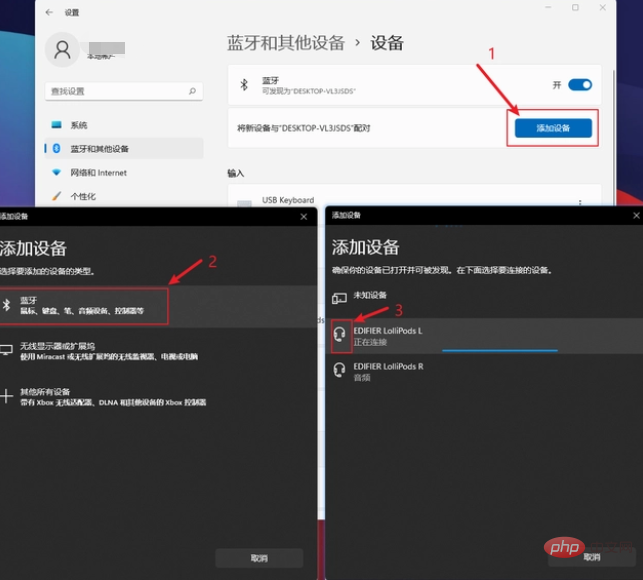
컴퓨터에서 블루투스를 사용하기 위한 필수 조건: 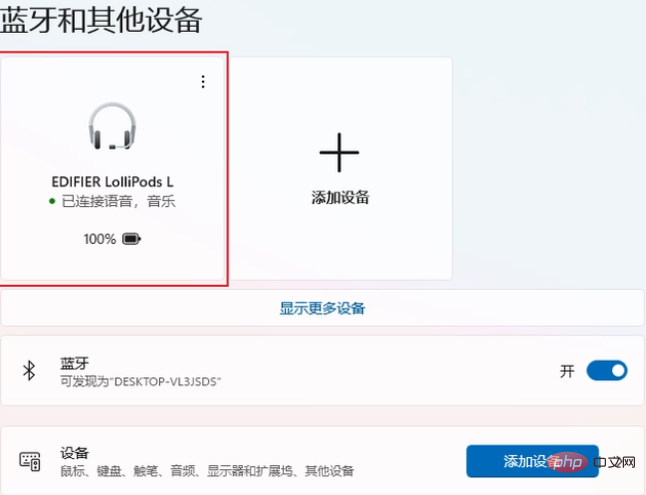 일반 노트북에는 블루투스 모듈이 장착되어 있으므로 해당 블루투스 기능 모듈만 켜면 됩니다. 데스크탑 컴퓨터에는 일반적으로 블루투스 기능이 탑재되어 있지 않습니다. 블루투스 기능을 사용하려면 블루투스 어댑터를 설치해야 합니다.
일반 노트북에는 블루투스 모듈이 장착되어 있으므로 해당 블루투스 기능 모듈만 켜면 됩니다. 데스크탑 컴퓨터에는 일반적으로 블루투스 기능이 탑재되어 있지 않습니다. 블루투스 기능을 사용하려면 블루투스 어댑터를 설치해야 합니다.
컴퓨터의 블루투스 기능의 역할:
1. 블루투스를 사용하여 컴퓨터와 휴대폰을 연결합니다. 메모리를 적게 차지하는 파일은 USB 연결 없이 직접 전송할 수 있습니다.
3. 서로 다른 컴퓨터가 Bluetooth를 통해 LAN을 구축하여 함께 게임을 즐길 수도 있습니다. 컴퓨터 IP 수정과 같은 문제를 방지하려면 네트워크 케이블로 연결하세요.
위 내용은 컴퓨터를 Bluetooth 헤드셋에 연결할 수 있습니까?의 상세 내용입니다. 자세한 내용은 PHP 중국어 웹사이트의 기타 관련 기사를 참조하세요!