win10 로컬 그룹 정책 편집기를 찾을 수 없는 문제를 해결하는 방법
Win10 로컬 그룹 정책 편집기가 해결 단계를 찾을 수 없습니다. 1. 새 텍스트 문서를 만듭니다. 2. 문서를 열고 "@echo off...pause" 코드를 입력합니다. 3. 코드를 입력한 후 "파일"을 클릭합니다. 4. 팝업 창에서 파일 확장자를 ".bat"로 변경합니다. 5. .bat 파일을 마우스 오른쪽 버튼으로 클릭하고 "관리자 권한으로 실행"을 클릭합니다. R" 키보드에서 "실행을 열고, "gpedit.msc"를 입력하고 확인을 클릭합니다. 7. 로컬 그룹 정책 편집기를 성공적으로 엽니다.

이 튜토리얼의 운영 환경: Windows 10 시스템, Dell g3 컴퓨터.
Win10 로컬 그룹 정책 편집기에서 해결 단계를 찾을 수 없습니다:
1. 첫 번째 단계는 바탕 화면의 빈 공간을 마우스 오른쪽 버튼으로 클릭하고 팝업 메뉴 표시줄에서 [새 텍스트 문서] 옵션을 클릭하는 것입니다. .
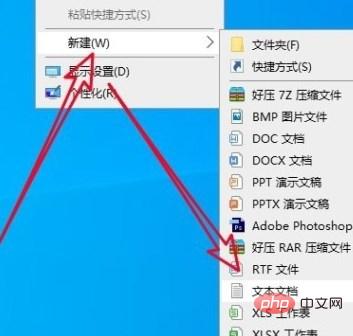
2. 두 번째 단계는 새 텍스트 문서를 열고 아래 그림과 같이 다음 코드를 입력하는 것입니다. [
@echo off
pushd "%~dp0"
dir /b C: WindowsservicingPackagesMicrosoft-Windows- GroupPolicy-ClientExtensions-Package~3*.mum >List.txt
dir /b C:WindowsservicingPackagesMicrosoft-Windows-GroupPolicy-ClientTools-Package~3*.mum >>List.txt
for /f %% i in ('findstr /i . List.txt 2^>nul') do dism /online /norestart /add-package:"C:WindowsservicingPackages%%i"
pause
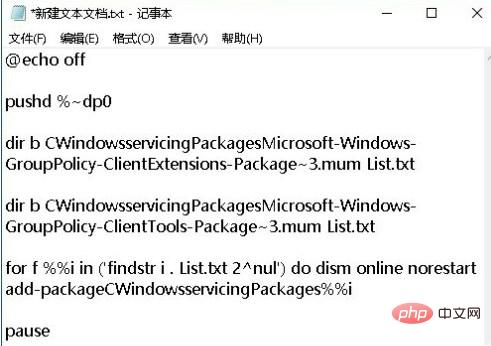
3 Step 3 입력이 완료되면 아래 그림의 화살표를 따라 [파일-다른 이름으로 저장] 옵션을 순서대로 클릭하세요.
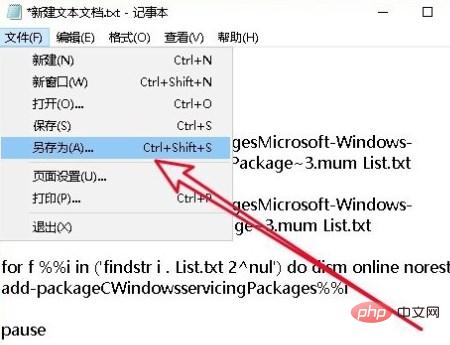
4. 4단계: 팝업창에서 아래 그림의 화살표를 따라 먼저 파일 접미사 이름을 [.bat]로 변경한 후 [저장] 옵션을 클릭하세요.
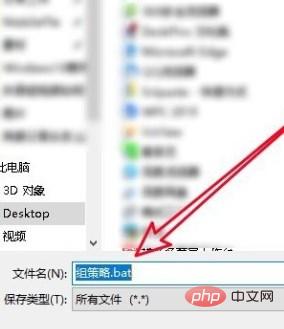
5. 5단계: 컴퓨터 바탕 화면으로 돌아가서 [.bat] 파일을 마우스 오른쪽 버튼으로 클릭하고 팝업 메뉴 표시줄에서 화살표로 표시된 [관리자 권한으로 실행] 옵션을 클릭합니다. 아래 그림.
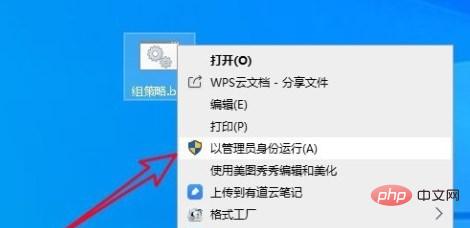
6번째 단계는 [Win+R] 단축키를 눌러 [실행] 창을 여는 것입니다. 상자에 [gpedit.msc]를 입력하고 [확인]을 클릭합니다. ] 옵션.
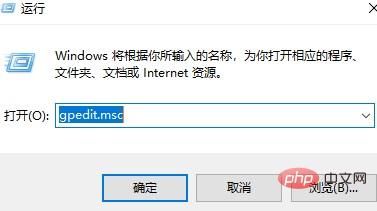
7. 드디어 아래 그림과 같이 [로컬 그룹 정책 편집기] 창이 성공적으로 열렸습니다.
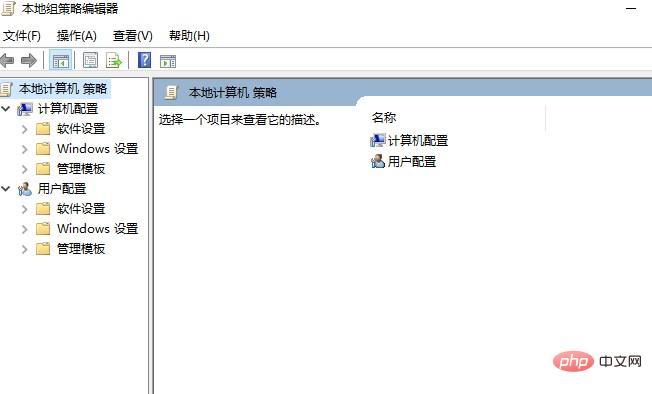
위 내용은 win10 로컬 그룹 정책 편집기를 찾을 수 없는 문제를 해결하는 방법의 상세 내용입니다. 자세한 내용은 PHP 중국어 웹사이트의 기타 관련 기사를 참조하세요!

핫 AI 도구

Undress AI Tool
무료로 이미지를 벗다

Undresser.AI Undress
사실적인 누드 사진을 만들기 위한 AI 기반 앱

AI Clothes Remover
사진에서 옷을 제거하는 온라인 AI 도구입니다.

Stock Market GPT
더 현명한 결정을 위한 AI 기반 투자 연구

인기 기사

뜨거운 도구

메모장++7.3.1
사용하기 쉬운 무료 코드 편집기

SublimeText3 중국어 버전
중국어 버전, 사용하기 매우 쉽습니다.

스튜디오 13.0.1 보내기
강력한 PHP 통합 개발 환경

드림위버 CS6
시각적 웹 개발 도구

SublimeText3 Mac 버전
신 수준의 코드 편집 소프트웨어(SublimeText3)
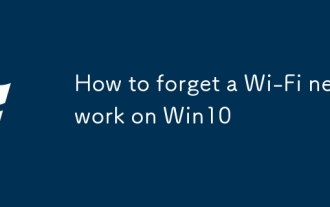 Win10에서 Wi-Fi 네트워크를 잊는 방법
Sep 18, 2025 am 04:27 AM
Win10에서 Wi-Fi 네트워크를 잊는 방법
Sep 18, 2025 am 04:27 AM
ToremoveAvedwi-finetworkonwindows10, gotoSettings> Network & Internet> Wi-Fi> manage nownednetworks, selectThenetwork 및 clickforget.alternatial, usenetwork 및 usenetwork 및 sharingCenterorRunnetshwlandeletEprofilename = "Network_name"incommandPrompt
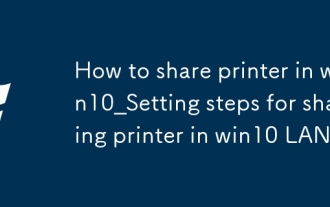 Win10 LAN에서 프린터를 공유하기위한 Win10_에서 프린터 공유 방법
Sep 16, 2025 pm 08:51 PM
Win10 LAN에서 프린터를 공유하기위한 Win10_에서 프린터 공유 방법
Sep 16, 2025 pm 08:51 PM
먼저 네트워크 검색 및 프린터 공유를 활성화하고 네트워크를 전용 모드로 설정하고 공유 옵션을 활성화합니다. 그런 다음 호스트에서 프린터를 공유하고 공유 이름을 설정하십시오. 그런 다음 클라이언트의 호스트 경로를 입력하여 "프린터 추가"를 통해 공유 프린터에 연결하십시오. 마지막으로, 타사 도구를 통해 공유 프로세스를 단순화 할 수 있습니다.
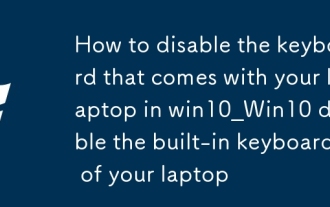 win10_win10에서 노트북과 함께 제공되는 키보드를 비활성화하는 방법 노트북의 내장 키보드를 비활성화하십시오.
Sep 16, 2025 pm 08:42 PM
win10_win10에서 노트북과 함께 제공되는 키보드를 비활성화하는 방법 노트북의 내장 키보드를 비활성화하십시오.
Sep 16, 2025 pm 08:42 PM
노트북의 내장 키보드는 장치 관리자, 드라이버 수정, 명령 프롬프트 또는 그룹 정책 편집기를 통해 비활성화 할 수 있습니다. 먼저 장치 관리자를 열고 키보드 장치를 찾고 비활성화하십시오. 또는 드라이버를 RemotedeCtopkeyboardDevice로 업데이트하십시오. 관리자 명령 프롬프트 및 재시작에서 SCCONFIGI8042PRTSTART = 비활성화 할 수도 있습니다. Windows 10 Professional Edition 사용자는 그룹 정책 편집기를 통해 설치를 방지하기 위해 하드웨어 ID를 추가하여 완전히 비활성화 할 수 있습니다.
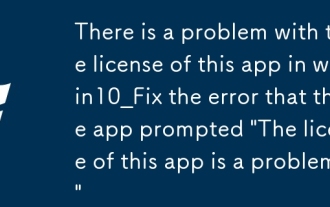 Win10_fix 에서이 앱의 라이센스에 문제가 있습니다. 앱이 '이 앱의 라이센스가 문제가된다'는 오류가 발생했습니다.
Sep 20, 2025 pm 12:18 PM
Win10_fix 에서이 앱의 라이센스에 문제가 있습니다. 앱이 '이 앱의 라이센스가 문제가된다'는 오류가 발생했습니다.
Sep 20, 2025 pm 12:18 PM
먼저 ClipsVC 서비스를 다시 시작하고 라이센스 데이터 파일이 유효하지 않은 경우 라이센스 데이터 파일을 재설정 한 다음 PowerShell을 통해 응용 프로그램을 다시 설치하여 "이 응용 프로그램에 대한 라이센스에 문제가 있습니다"오류를 해결하십시오.
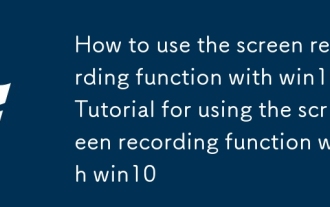 Win10을 사용하여 화면 녹화 기능을 사용하기 위해 Win10_Tutorial을 사용하여 화면 녹화 기능을 사용하는 방법
Sep 16, 2025 pm 08:36 PM
Win10을 사용하여 화면 녹화 기능을 사용하기 위해 Win10_Tutorial을 사용하여 화면 녹화 기능을 사용하는 방법
Sep 16, 2025 pm 08:36 PM
1. XboxGamebar를 사용하여 화면을 빠르게 기록하십시오. Win G를 누르면 인터페이스를 호출하고 녹음 버튼을 클릭하거나 Win Alt R 바로 가기 키를 사용하여 시작하십시오. 비디오는 시스템 오디오 및 마이크 레코딩을 지원하는 "비디오> 캡처"폴더에 자동으로 저장됩니다. 2. 스텝 레코더 (PSR.EXE)는 Win R Input를 통해 시작되며 스크린 샷으로 작업 단계를 기록하고 HTML 보고서를 생성 할 수 있습니다. 그래픽 자습서를 만드는 데 적합하지만 오디오를 지원하지 않습니다. 3. PowerPoint에는 화면 녹화 기능이 내장되어 있으며 "삽입"탭에서 "화면 녹화"를 선택한 다음 상자의 영역을 선택할 수 있습니다. 시스템 사운드와 카메라를 지원합니다. 녹음이 완료된 후 비디오는 슬라이드 쇼에 내장되어 MP4 형식으로 내보낼 수 있습니다.
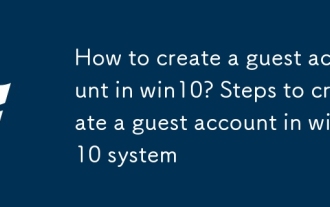 Win10에서 게스트 계정을 만드는 방법? Win10 시스템에서 게스트 계정을 만들기위한 단계
Sep 20, 2025 pm 12:24 PM
Win10에서 게스트 계정을 만드는 방법? Win10 시스템에서 게스트 계정을 만들기위한 단계
Sep 20, 2025 pm 12:24 PM
컴퓨터 관리를 통해 게스트 계정을 활성화하고 비활성화를 취소 할 수 있습니다. 2. 전문 버전 사용자는 그룹 정책 편집기를 사용하여 게스트 계정 상태를 활성화 할 수 있습니다. 3. 사용자 권한 할당에서 게스트 거부 로그인 제한을 제거해야합니다. 4. 관리자 명령 프롬프트를 사용하여 NetUserGuest/Active를 실행할 수도 있습니다.
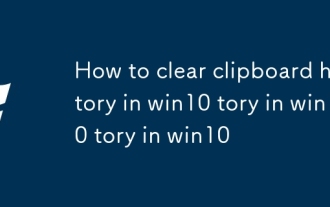 Win10에서 클립 보드 기록을 지우는 방법 Win10에서 클립 보드 기록을 지우는 방법 Win10에서 클립 보드 기록을 지우는 방법
Sep 20, 2025 pm 12:15 PM
Win10에서 클립 보드 기록을 지우는 방법 Win10에서 클립 보드 기록을 지우는 방법 Win10에서 클립 보드 기록을 지우는 방법
Sep 20, 2025 pm 12:15 PM
먼저 시스템 설정을 통해 클립 보드 기록을 지우고 "Settings-System-Clipboard"를 입력하고 "Clear"버튼을 클릭하십시오. 둘째, CMD/C "Echooff | Clip"을 입력하여 신속하게 지울 수 있습니다. 마지막으로 Win V 패널을 수동으로 열면 특정 항목을 삭제할 수 있습니다.
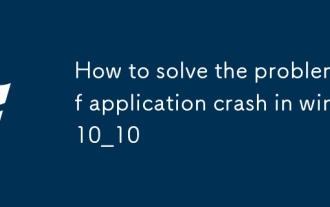 Win10_에서 응용 프로그램 충돌 문제를 해결하는 방법 Win10에서 응용 프로그램 충돌 문제를 해결하는 방법
Sep 16, 2025 pm 08:45 PM
Win10_에서 응용 프로그램 충돌 문제를 해결하는 방법 Win10에서 응용 프로그램 충돌 문제를 해결하는 방법
Sep 16, 2025 pm 08:45 PM
SFC를 사용하여 시스템 파일을 스캔하고 수리하십시오. 2. DIS를 통한 시스템 이미지 수리; 3. 앱 스토어 및 내장 응용 프로그램을 복원하려면 AppX 패키지를 재설정합니다. 4. Microsoft Store 캐시를 지우십시오. 5. 충돌 문제를 해결하려면 프로그램 호환 모드를 설정하십시오.







