산더미 같은 태그는 2022년 웹 검색 시 흔한 현상이 될 수 있습니다. 이러한 태그에는 기본 태그, 불필요한 태그, 심지어 근거가 없는 태그도 포함됩니다. 따라서 브라우저는 사용자와 관련된 특정 탭을 빠르게 찾을 수 있는 방법을 제공해야 합니다. 다행히 Safari에서는 여러 식별자(예: 웹사이트, 최근 닫은 탭, 이전/다음 탭 등)를 기반으로 탭을 검색할 수 있습니다.
이 문서에서는 Safari 탭을 찾는 위의 모든 방법을 단계별로 안내합니다. 그러니 더 이상 고민하지 말고 원하는 태그를 찾아보세요.
Safari의 UI와 기능은 Apple과 마찬가지로 iOS 15 출시와 함께 개선되었습니다. 앱에는 많은 새로운 외관 변경 사항과 기능이 도입되었으며, 이 업데이트는 2021년 9월에 출시되었습니다. 다음은 모바일 장치에서 새로운 Safari에 익숙해지는 데 도움이 되는 몇 가지 핵심 사항입니다.
탐색 세션은 시간에 민감할 뿐만 아니라 일반적으로 탭 집합 내에서 특정 탭을 찾는 기능은 방해받지 않고 즐길 수 있는 좋은 방법입니다. 웹 브라우징에 필수적입니다.
Safari에서 원하는 탭을 찾고 탐색할 수 있는 모든 방법을 살펴보겠습니다.
iPhone에서 Safari를 엽니다.

Safari 탐색 세션에서 화면 오른쪽 하단에 있는 탭 옵션을 클릭하세요. 그러면 탐색 세션에서 열려 있는 모든 탭의 그리드 보기가 열립니다.

탭 보기 페이지에서는 각 탭이 독립적인 그리드로 표시됩니다. 이 페이지에서 클릭하면 특정 탭을 열 수 있습니다.
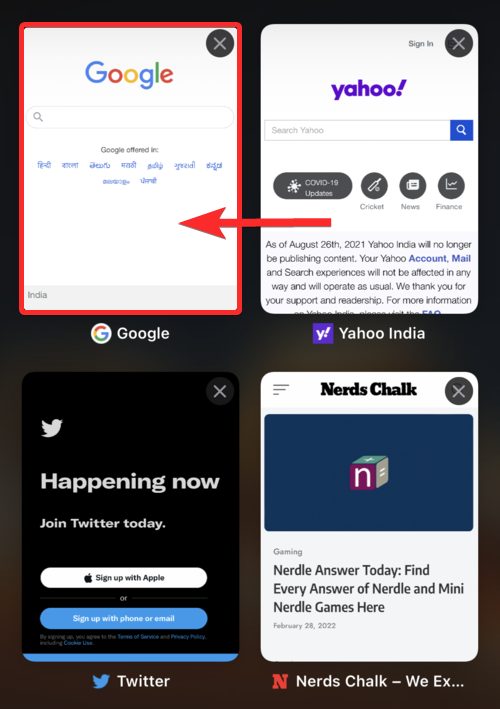
탭 오른쪽 상단에 있는 "X"를 클릭하여 탭을 닫을 수도 있습니다.
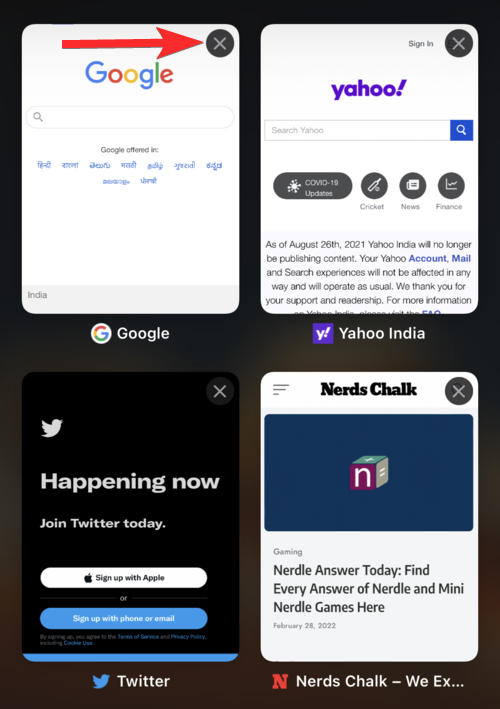
탭 보기 페이지에서는 클릭이 열린 웹사이트와 현재 탐색 세션에서 열려 있는 총 탭 수를 기반으로 각 클릭에 할당된 이름도 알려줍니다.
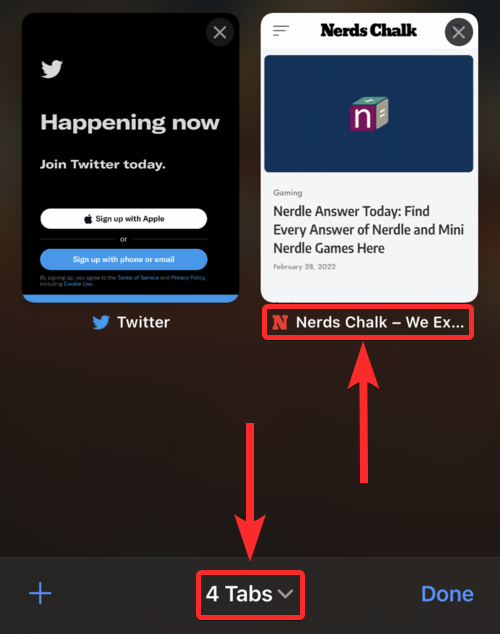
iPhone에서 Safari를 엽니다.

오른쪽 하단에 있는 "태그" 아이콘을 클릭하세요.

탭 보기 페이지에서 아래로 스와이프하면 상단의 검색창에 액세스할 수 있습니다.
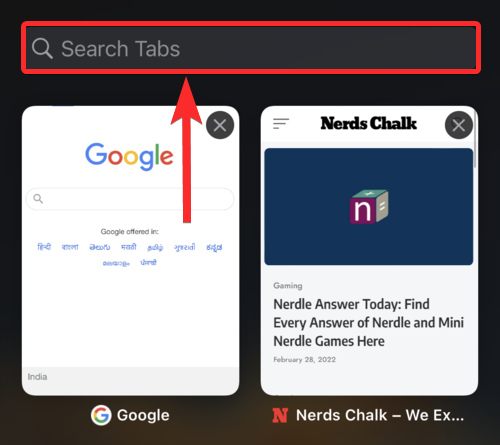
찾고 있는 탭의 이름을 입력하면 검색 결과에 자동으로 표시됩니다.
NOTE: 탭 이름은 해당 탭에서 열린 웹사이트 이름과 동일합니다.
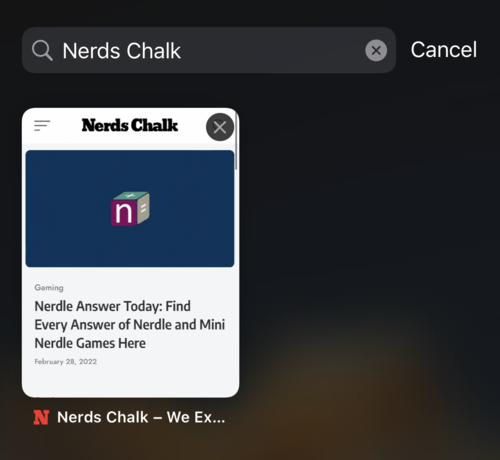
설정에 따라 홈 화면이나 앱 서랍에서 iPhone의 Safari를 엽니다.

라벨 옵션을 클릭하세요. 그러면 탭 보기 페이지가 열립니다.

탭 보기 페이지 왼쪽 하단에 있는 "+" 아이콘을 길게 클릭하세요.
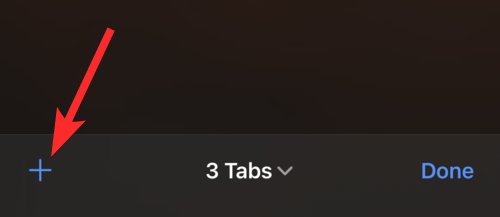
"최근 닫은 태그"로 표시된 웹사이트 목록이 표시됩니다. 열려고 하는 최근 닫은 탭을 클릭하여 선택하세요.
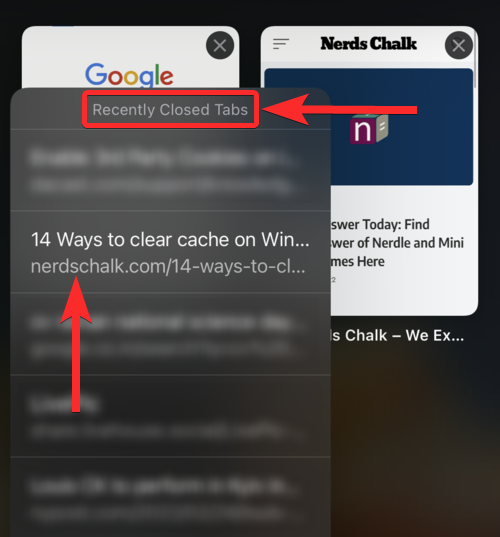
최근에 닫은 탭은 현재 탐색 세션에서 새 탭으로 열립니다.
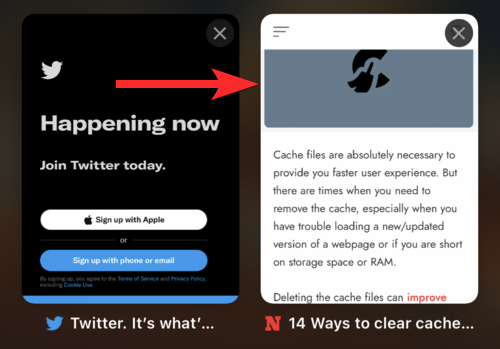
iOS 15에서 Safari를 사용하면 현재 탐색 세션을 그룹화하고 각 그룹에 이름을 지정할 수 있습니다. 이렇게 하면 각 그룹을 별도의 탐색 세션으로 처리할 수 있습니다.
탭 그룹을 먼저 로드한 후 검색을 수행하여 탭 그룹에서 탭을 찾는 방법을 살펴보겠습니다.
iOS 기기에서 Safari를 엽니다.

이제 오른쪽 하단에 있는 "태그" 아이콘을 클릭하세요.

화면 하단의 "X 탭"을 클릭합니다. 여기서 X는 현재 탐색 세션에서 열려 있는 탭 수입니다.
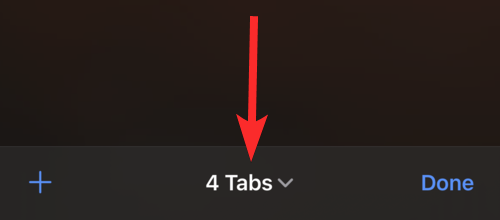
검색하려는 탭 그룹을 클릭하세요. 이 튜토리얼의 제목으로 사용할 "Nerds Chalk"라는 탭 그룹을 선택하겠습니다.
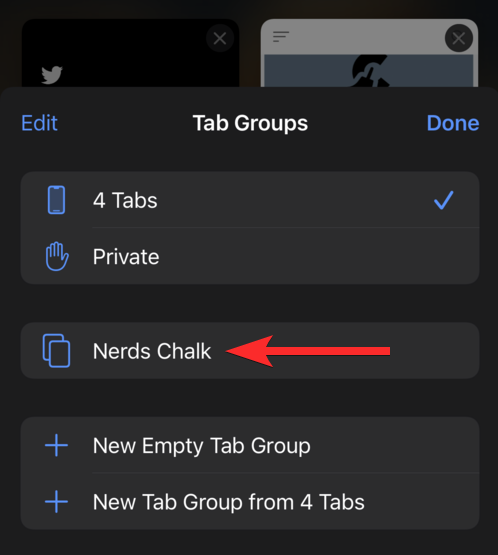
이제 선택한 탭 그룹에 저장된 모든 탭 목록을 볼 수 있습니다.
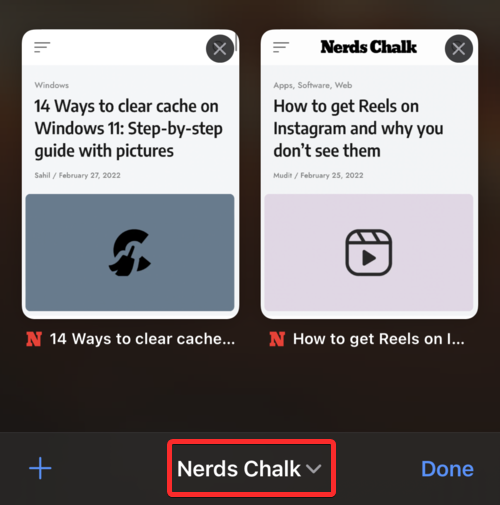
화면을 아래로 스와이프하여 상단의 검색창에 액세스하세요.
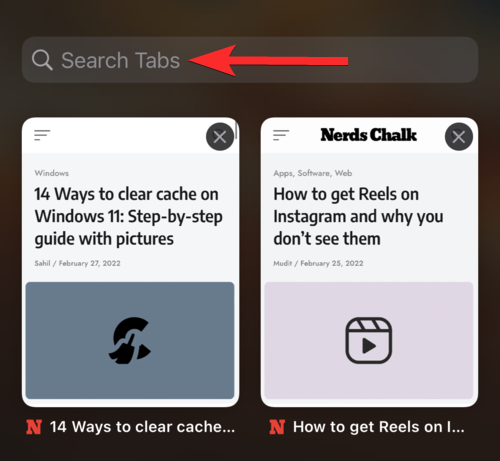
찾고 싶은 탭 이름이나 탭 이름에 있는 문구를 입력하세요.
NOTE: 탭 이름은 일반적으로 해당 탭에서 열린 웹사이트의 이름과 동일합니다. 그러나 웹페이지에 대한 설명일 수도 있습니다.
Safari는 이제 입력된 키워드를 자동으로 검색하고 관련 검색 결과를 화면에 표시합니다. 검색 결과에서 태그를 클릭하고 선택하세요.
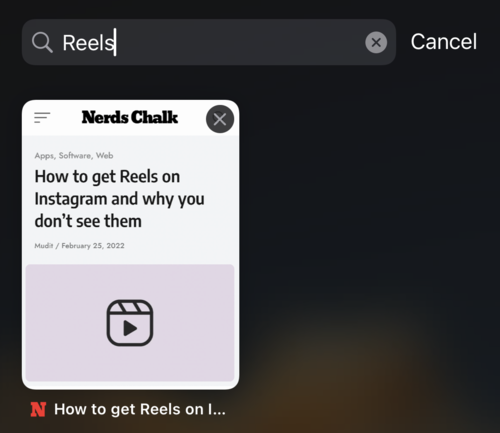
태그 그룹에서 태그를 검색하는 방법입니다.
iOS 또는 iPadOS 기기의 홈 화면이나 앱 서랍에서 Safari를 엽니다.

다음 탭을 열려면 주소 표시줄에 손가락을 놓고 왼쪽으로 스와이프하세요.
참고: 탐색 세션에서 현재 탭 옆에 탭이 있는 경우 Safari의 주소 표시줄 오른쪽에 강조 표시된 다음 탭을 볼 수 있습니다.
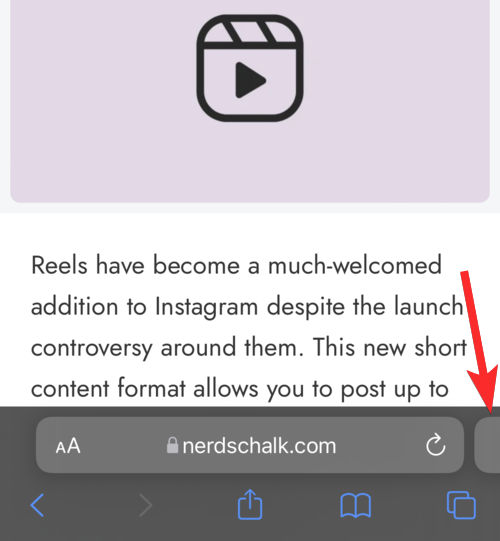
슬라이드하면 아래 그림과 비슷한 인터페이스가 나타납니다.
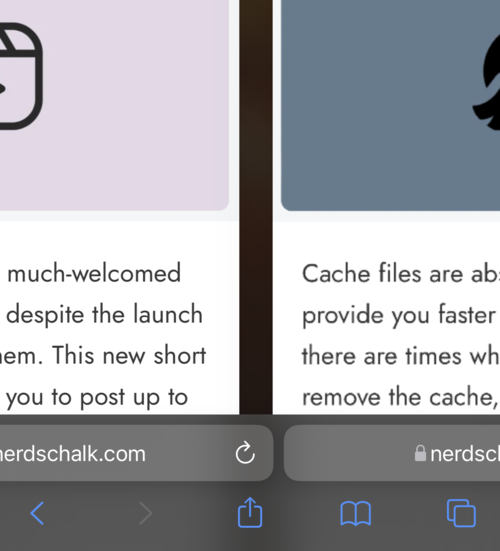
다음 탭이 열려있습니다.
이전 탭을 열려면 주소 표시줄에 손가락을 대고 오른쪽으로 스와이프하세요.
참고: 탐색 세션에서 현재 탭 앞에 탭이 있는 경우 Safari의 주소 표시줄 왼쪽에서 이전 탭의 강조 표시를 볼 수 있습니다.
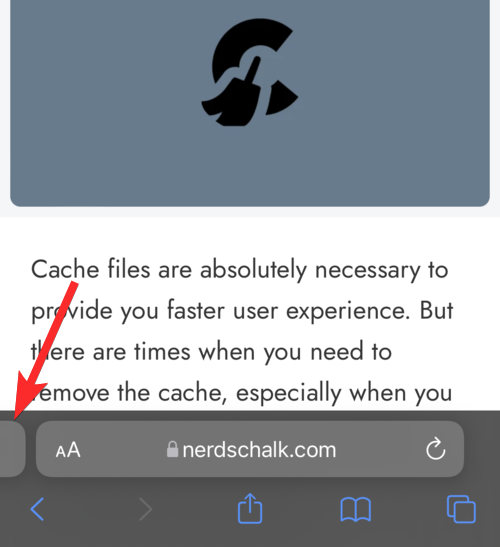
슬라이드하면 아래 그림과 비슷한 인터페이스가 나타납니다.
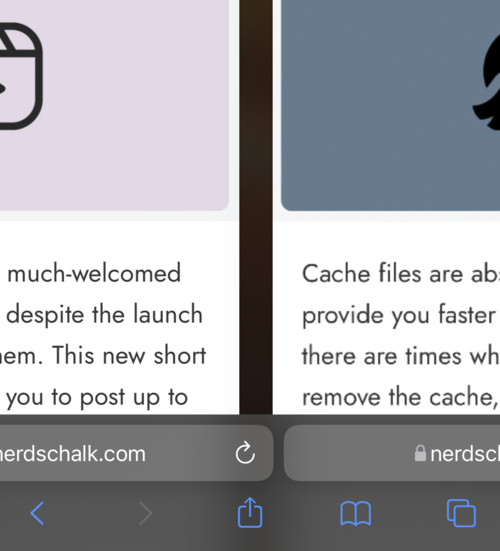
이전 탭이 열려있습니다.
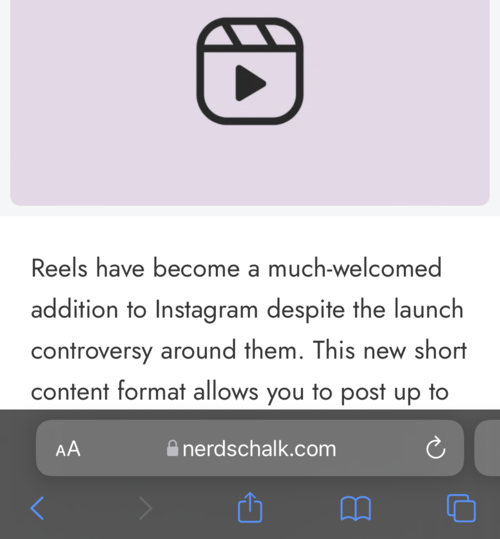
iOS 15의 일련의 업데이트로 가로 탭 표시줄이 나타납니다. macOS에서 영감을 받은 기존 1계층 주소 표시줄의 2계층 버전입니다. 두 번째 레이어는 Mac의 Safari와 유사하며 웹 사이트 이름, 웹 사이트 로고, 웹 페이지 설명 등 탐색 세션에서 열려 있는 탭과 관련된 미디어를 표시합니다.
Safari에서 가로 탭 표시줄을 활성화한 다음 이를 사용하여 탐색 세션에서 탭을 보는 방법을 살펴보겠습니다.
기기에서 설정 앱을 엽니다.
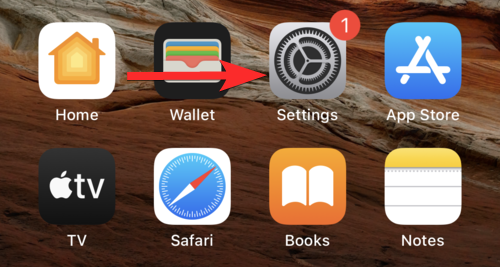
설정에서 아래로 스크롤하여 Safari를 탭하세요.
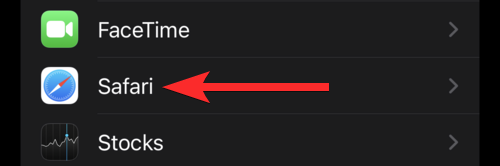
Safari 앱 설정에서 "TABS" 섹션까지 아래로 스크롤하세요. 이제 "수평 탭 표시줄"을 클릭하고 토글을 활성화하십시오.
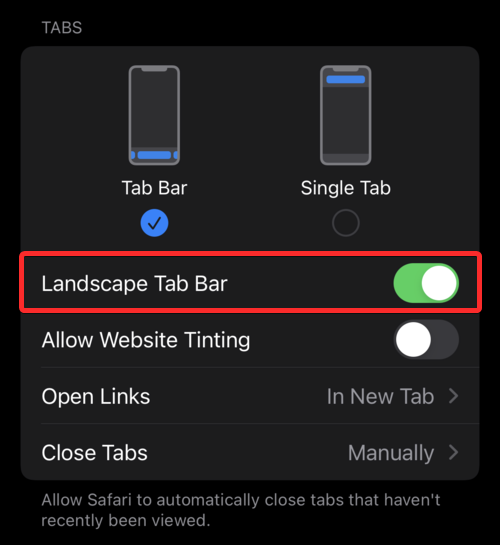
기기의 제어 센터를 방문하여 "세로 방향 잠금" 옵션이 꺼져 있는지 확인하세요. 그렇지 않은 경우 해당 항목을 클릭하고 장치에서 비활성화하십시오.
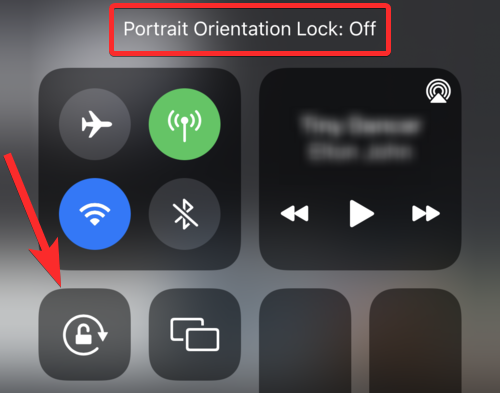
이제 기기에서 Safari를 엽니다.

iPhone을 가로로 들고 가로 모드로 전환하세요. 이제 현재 탐색 세션에서 열려 있는 모든 탭이 화면 상단에 표시됩니다.
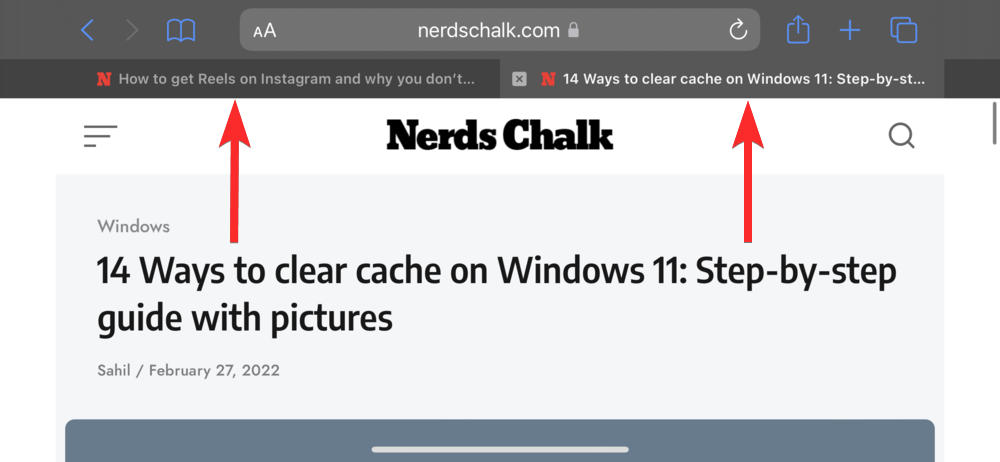
"당신과 공유됨" 기능은 iOS 15의 연속성 기능으로 제공되며 다음을 통해 나와 공유된 항목을 찾는 데 도움이 되도록 설계되었습니다. iMessage 앱 콘텐츠.
당신과 공유 기능을 사용하면 iMessage 앱을 통해 사진, 팟캐스트, Apple Music 및 기타 형태의 미디어에서 웹사이트 링크를 공유할 수도 있습니다. 공유한 후 메시지를 길게 탭하고 고정 옵션을 선택하세요.
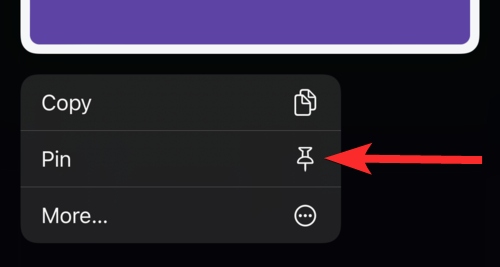
이제 이 링크는 Safari의 '공유 항목' 섹션에 표시됩니다.
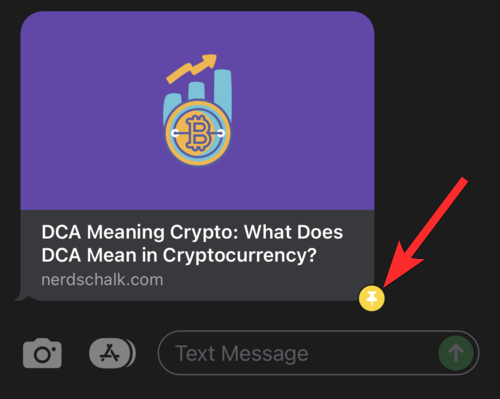
Safari에서 이 공유 링크를 찾는 방법을 살펴보겠습니다. 기기에서 Safari를 엽니다.

오른쪽 하단에 있는 "태그" 아이콘을 클릭하세요.
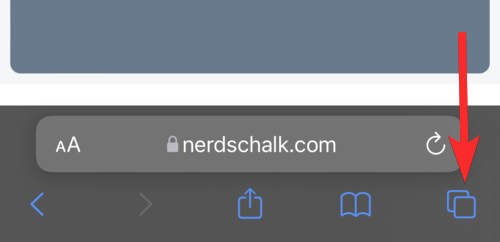
이제 "+" 아이콘을 클릭하여 시작 페이지를 엽니다.
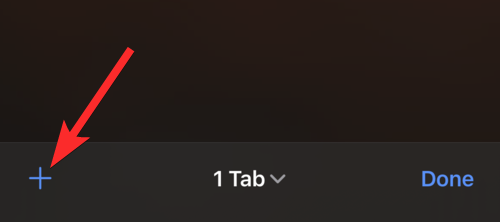
이제 시작 페이지에 새로운 "공유됨" 섹션이 있습니다. 이 섹션에서 열려는 공유 링크를 클릭하세요. 이전에 고정한 링크도 여기에 표시됩니다.
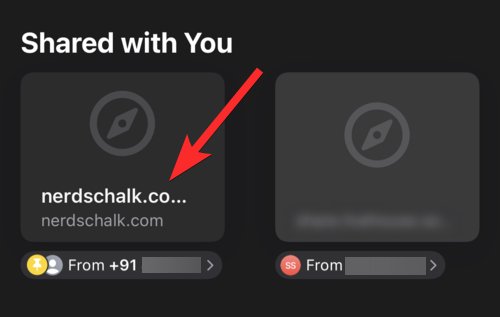
공유 링크가 새 탭에서 열립니다.
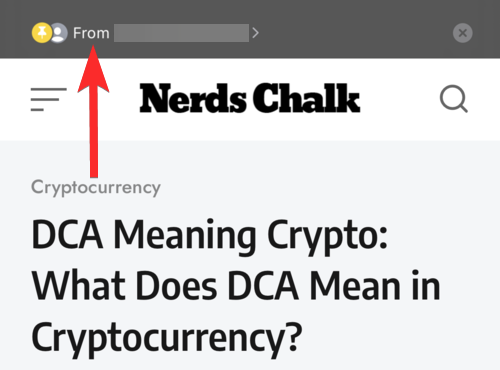
홈 화면에서 Safari 탭에 대한 사용자 정의 바로가기를 만들 수 있습니다. Safari에는 많은 사용자가 홈 화면에서 자주 방문하는 사이트에 직접 액세스할 수 있게 해주는 오랜 기능이 있습니다. 홈 화면에 추가하려는 웹사이트의 URL을 방문하여 시작하세요. 이제 화면 하단의 공유 아이콘을 탭하세요.
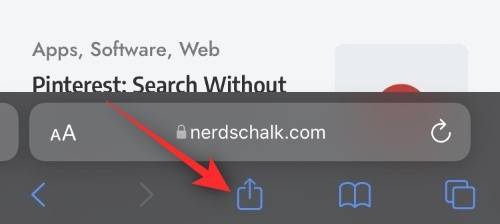
아래로 스크롤하여 "홈 화면에 추가"를 탭하세요.
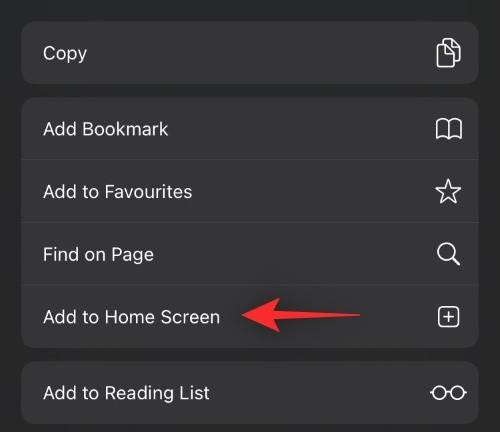
아이콘 이름을 선택하고 완료되면 오른쪽 상단에 있는 "추가"를 클릭하세요.
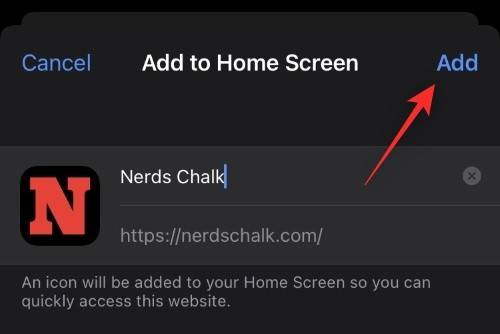
이제 선택한 웹사이트가 홈 화면에 바로가기로 추가됩니다.
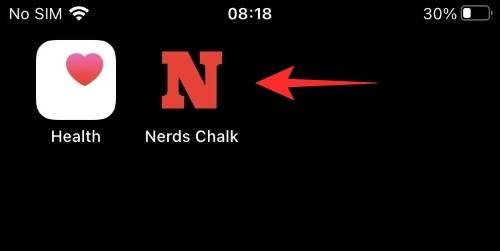
이제 홈 화면에서 이 아이콘에 액세스하여 기기에서 자주 액세스하는 탭을 찾을 수 있습니다.
인터넷 탐색 세션에는 여러 웹사이트를 방문하는 경우가 많습니다. 특정 용어를 검색한 후 여러 웹사이트를 방문하고 참조 링크를 따라가면 현재 페이지에 있을 수 있습니다. 이전 방문을 보거나 현재 페이지로 이동한 북마크가 있는지 확인하려면 다음을 수행하십시오. 아래와 같이 화면에서 뒤로 또는 앞으로 아이콘을 길게 탭하여 현재 탐색 세션의 모든 방문을 볼 수 있습니다.
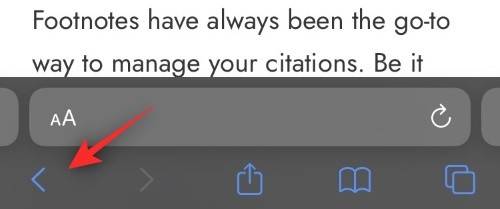
이제 현재 웹 페이지로 연결되는 현재 탐색 세션에서 열린 모든 링크 목록이 표시됩니다.
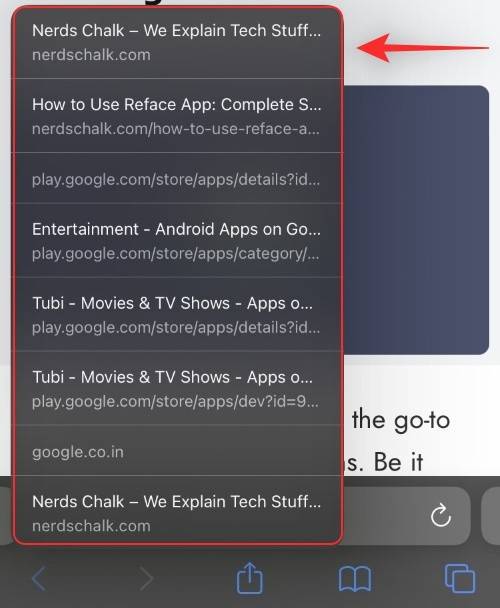
이제 원하는 웹페이지를 클릭하고 선택하여 다시 방문할 수 있습니다. 마찬가지로 이전 웹페이지를 방문하기 위해 뒤로 옵션을 사용한 경우 앞으로 화살표를 길게 탭하여 남겨둔 페이지를 볼 수 있습니다.
그렇습니다! 이제 이 방법을 사용하여 현재 탐색 세션 중에 방문한 모든 Safari 탭을 찾을 수 있습니다.
나를 포함하여 우리 중 일부는 탭 관리에 능숙하지 않습니다. 여러 번 탭 표시줄이 여러 개이고 탭이 많이 열려 있어서 정보를 질서 있게 사용하고 열려 있는 웹 페이지를 추적하는 것이 어려웠습니다. 다행히 이 경우 Safari의 주소 표시줄 트릭을 사용하면 누락된 탭을 찾는 데 도움이 될 수 있습니다. 화면 하단의 주소 표시줄에 손가락을 대고 위로 드래그하면 됩니다. 이 동작을 사용하면 Safari에서 현재 열려 있는 모든 웹 페이지를 볼 수 있습니다.
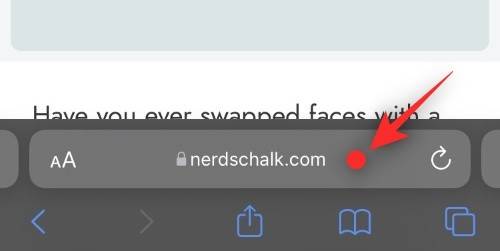
이제 이 기능을 사용하여 브라우저에 열려 있는 모든 탭에서 관련 Safari 탭을 찾을 수 있습니다.
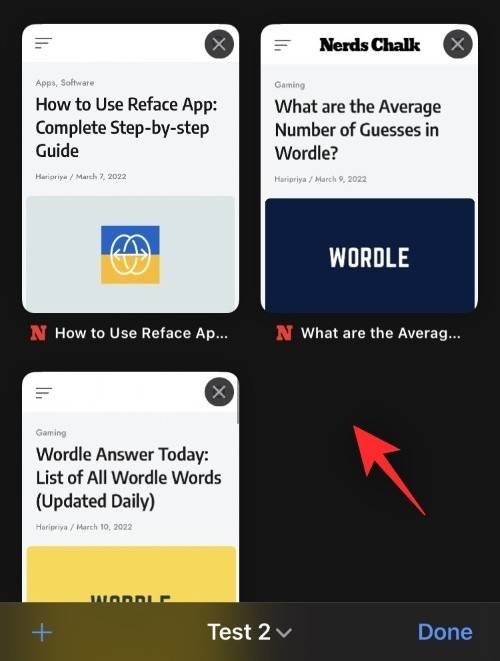
원하는 탭을 클릭하기만 하면 원하는 웹페이지 탐색이 시작됩니다.
참고: 이 동작은 탭 그룹에만 적용됩니다. 즉, 현재 여러 탭 그룹이 열려 있는 경우 이 동작을 사용하면 선택한 탭 그룹에 열려 있는 모든 웹 페이지만 표시됩니다.
아니요, 현재 탐색 세션에서 이름으로 탭을 검색하면 해당 특정 세션의 탭만 검색됩니다. 마찬가지로, 탭 그룹에서 이름으로 탭을 검색하면 해당 그룹에 속한 탭만 검색됩니다.
탐색 세션에서 주소 표시줄을 왼쪽으로 스와이프하여 탭 보기 페이지에서 다음 탭으로 이동할 수 있습니다. 현재 탐색 세션에 다른 탭이 없는 경우 왼쪽으로 스와이프하면 자동으로 새 탭에서 Safari 시작 페이지가 열립니다.
그렇습니다. Safari의 주소 표시줄을 상단으로 이동할 수 있습니다. 이를 수행하려면 Safari 앱 설정의 "탭" 섹션에서 "단일 탭" 옵션을 선택할 수 있습니다.
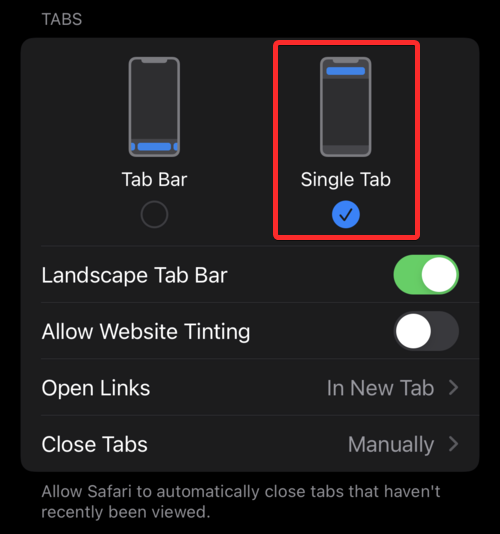
아니요, Safari를 닫아도 탭 그룹에서 열려 있는 탭은 닫히지 않습니다. 탭 그룹의 탭은 각 탭을 수동으로 닫을 때까지 닫히지 않습니다.
예, 탭 그룹 메뉴에서 "X 탭의 새 탭 그룹" 옵션을 선택하세요. 그러면 현재 탐색 세션의 모든 탭에 대한 새 탭 그룹이 자동으로 생성됩니다.
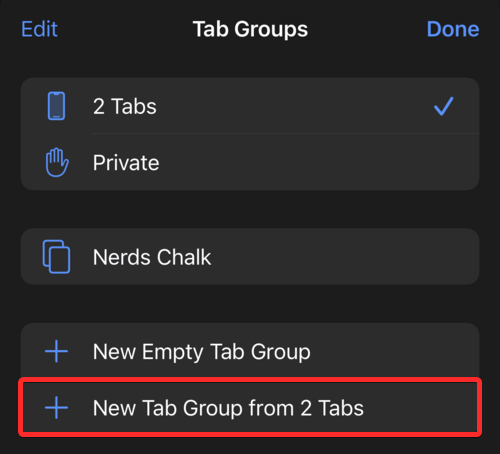
업데이트 후 Apple 기능의 모든 것을 파악하는 것은 약간 까다로울 수 있습니다.
위 내용은 iPhone 및 iPad에서 Safari 탭을 쉽게 찾는 10가지 방법의 상세 내용입니다. 자세한 내용은 PHP 중국어 웹사이트의 기타 관련 기사를 참조하세요!