Windows 11을 사용하는 경우 다크 모드 기능을 활성화할 수 있다는 것을 알고 계실 것입니다. 불행하게도 때때로 작동이 멈추어 필요할 때 조명 모드로 다시 전환되지 않는 경우가 있습니다.
이 기능은 화면에 멋진 검정색 느낌을 줍니다. 특히 너무 밝은 것을 좋아하지 않는 사람들에게 유용합니다. 대부분의 사람들에게 이것은 큰 문제가 아닙니다. 그러나 일부 사람들은 컴퓨터 화면을 보기가 더 어려워지기 때문에 불편하다고 생각합니다.
고대비 테마나 밝은 색상을 사용하는 것을 좋아하는 사람이라면 하루 종일 어두운 배경을 바라보는 것이 짜증스러울 수 있습니다.
그리고 어두운 배경에서 쉽게 눈에 띄지 않는 색상을 사용하는 프레젠테이션이나 문서 등의 작업을 하려는 경우 PC에서 작업하는 동안 아무것도 읽기 어려울 것입니다.
Windows 11이 다크 모드에서 멈추는 이유가 궁금하십니까? 가능한 이유는 다음과 같습니다.
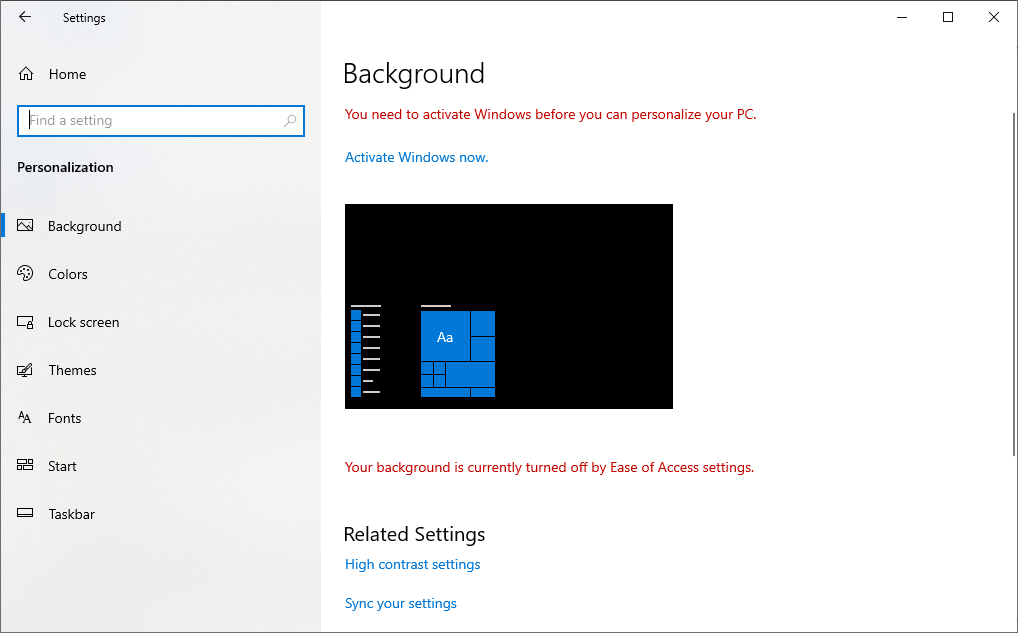
가장 기본적인 해결 방법 중 하나는 컴퓨터를 다시 시작하는 것입니다. 경우에 따라 컴퓨터를 다시 시작하면 Windows 11 다크 모드와 관련된 모든 문제가 해결될 수 있습니다.
PC를 다시 시작하면 자동으로 기본 테마로 전환되어 정상적으로 다시 작동하기 때문입니다.
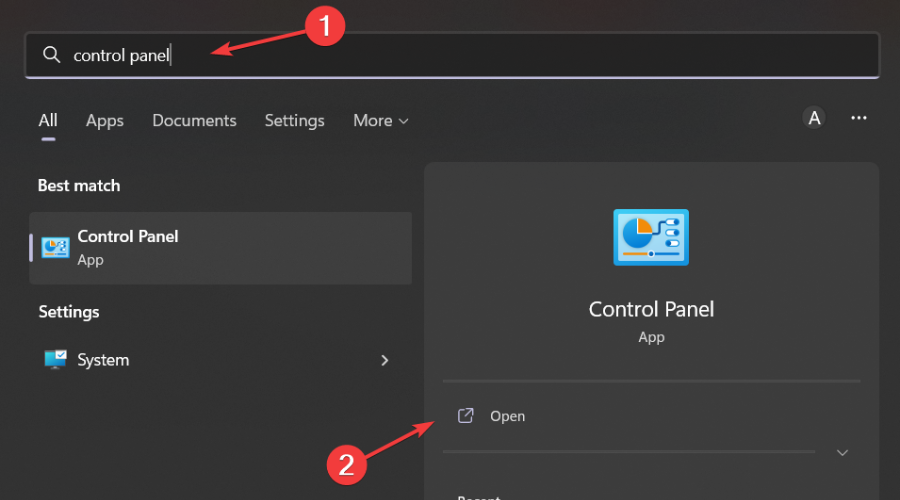
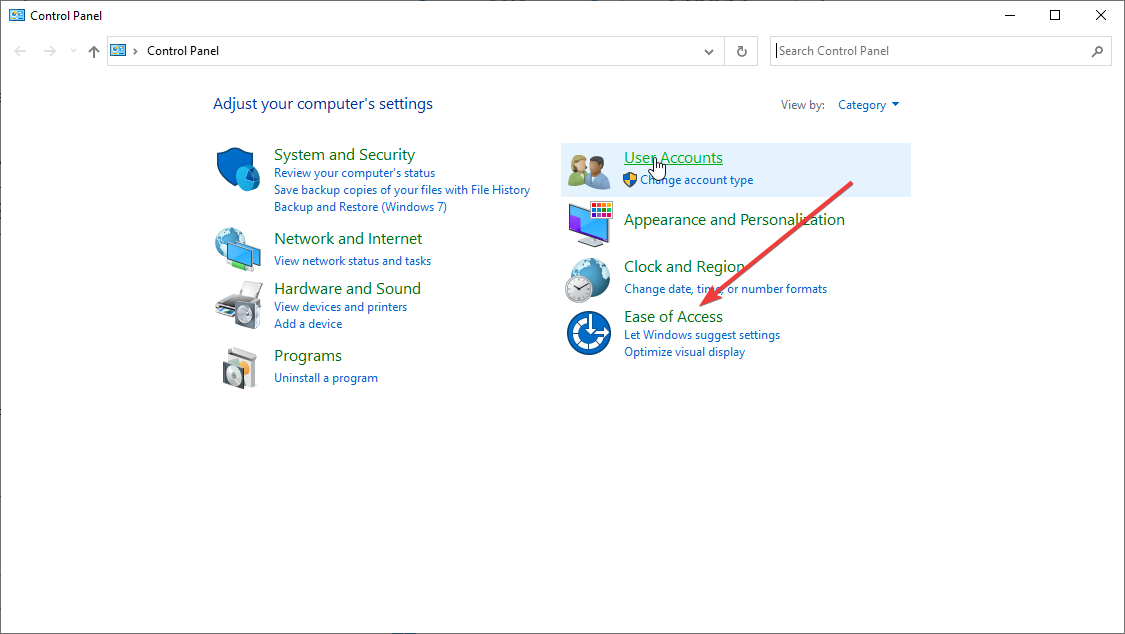
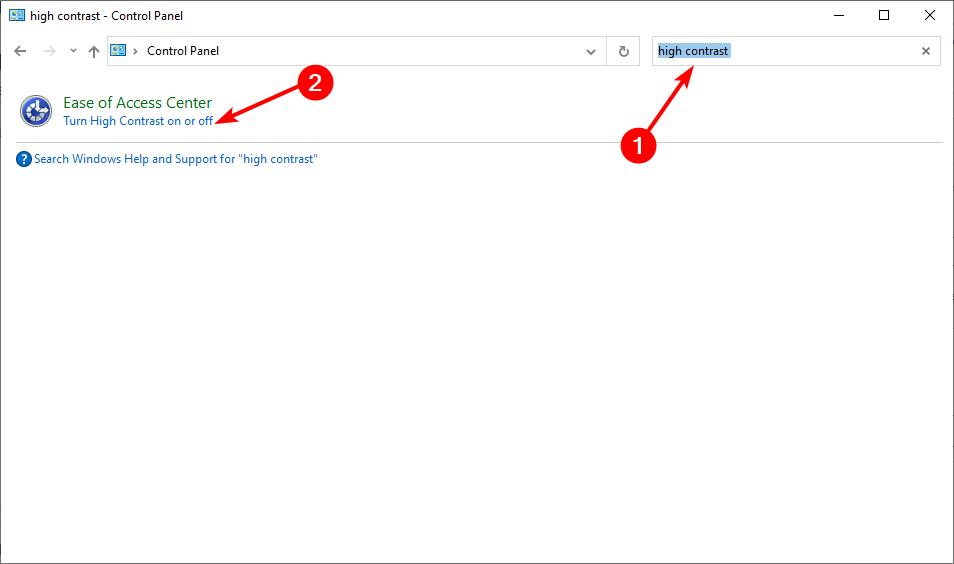
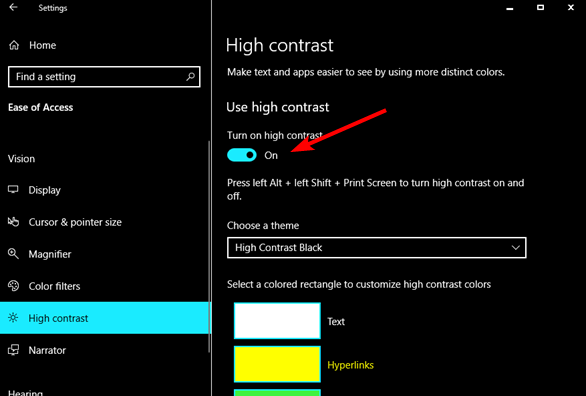
고대비를 비활성화한 후 돌아가서 테마 설정을 밝게로 변경한 다음 PC를 다시 시작해 보세요.
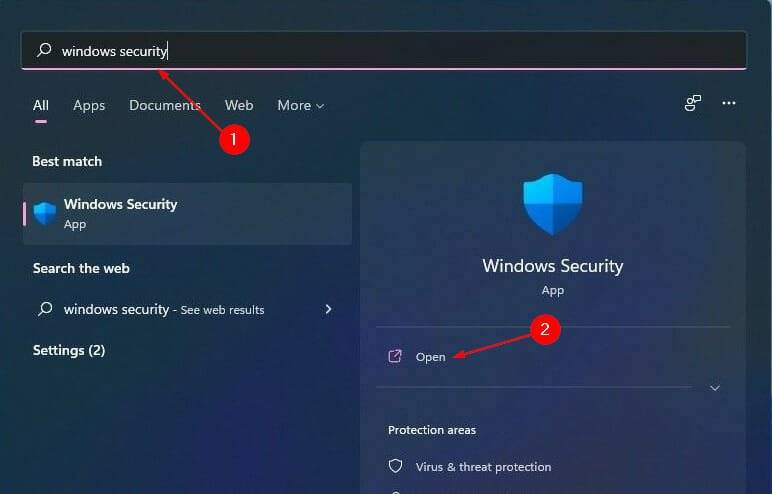
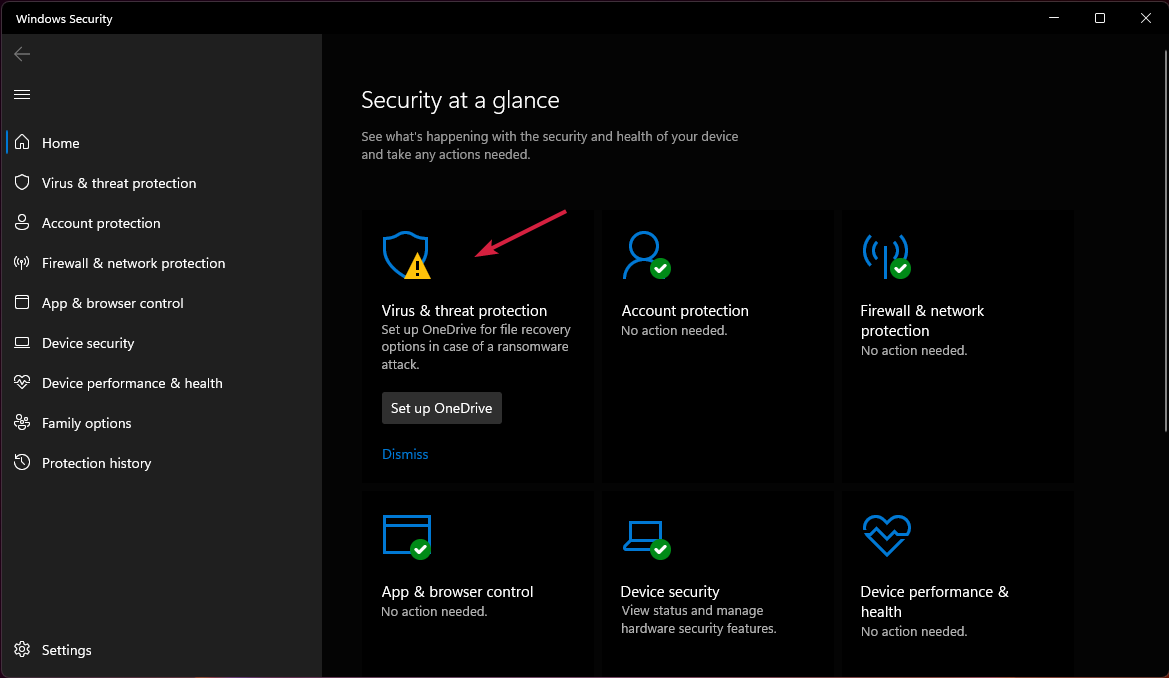
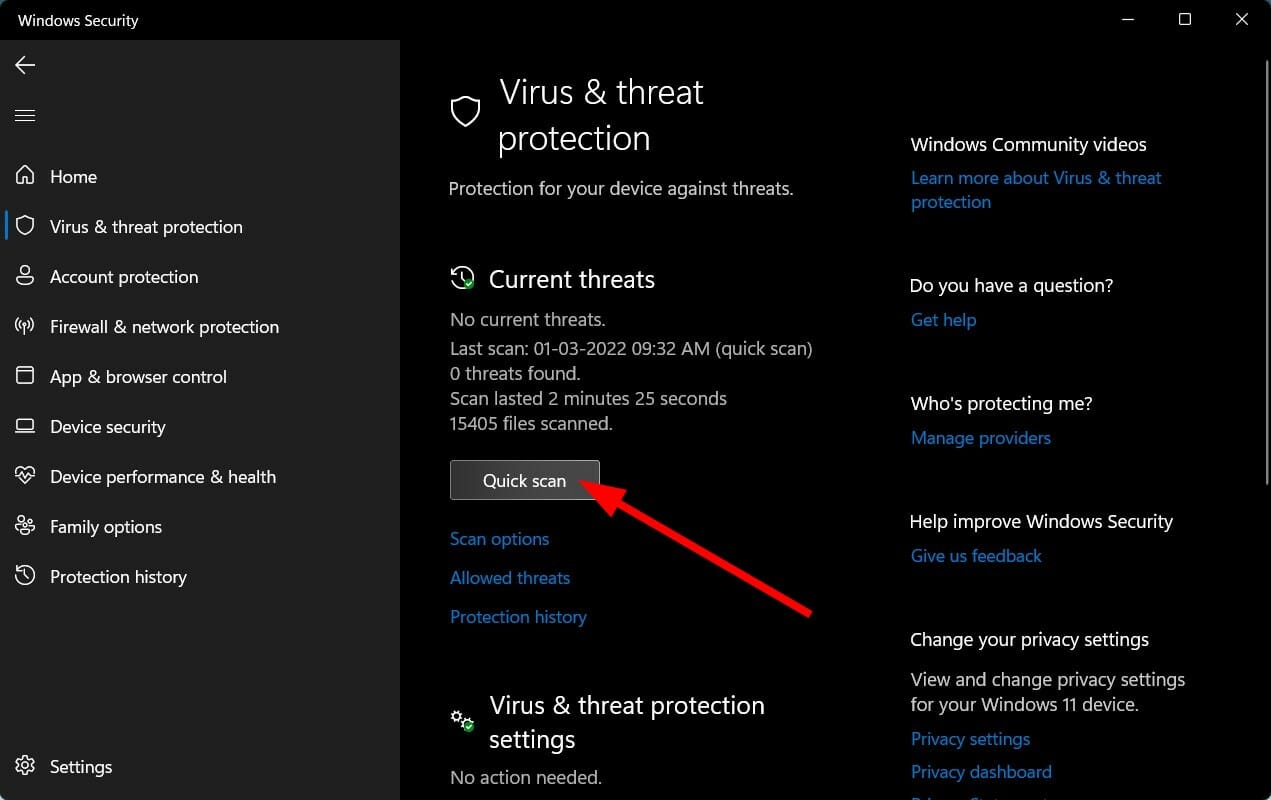
제공되는 기본 네트워크 보안 보호로 인해 Windows Defender는 다양한 새로운 보안 문제를 적시에 발견하지 못할 수도 있습니다. 때때로 고급 바이러스 백신 소프트웨어를 사용하여 전체 검사를 실행하는 것이 좋습니다.
이 경우 보안 보호, 맬웨어 방지 및 보안 측면에서 최고의 기능을 갖춘 ESET Internet Security만 권장할 수 있습니다.
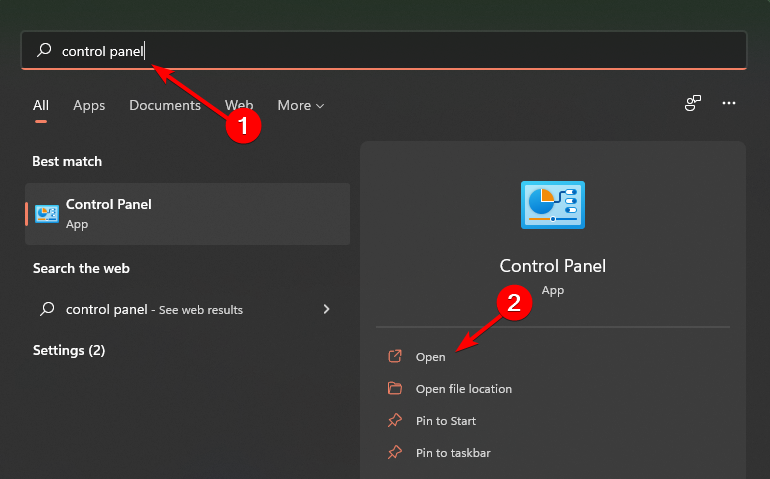
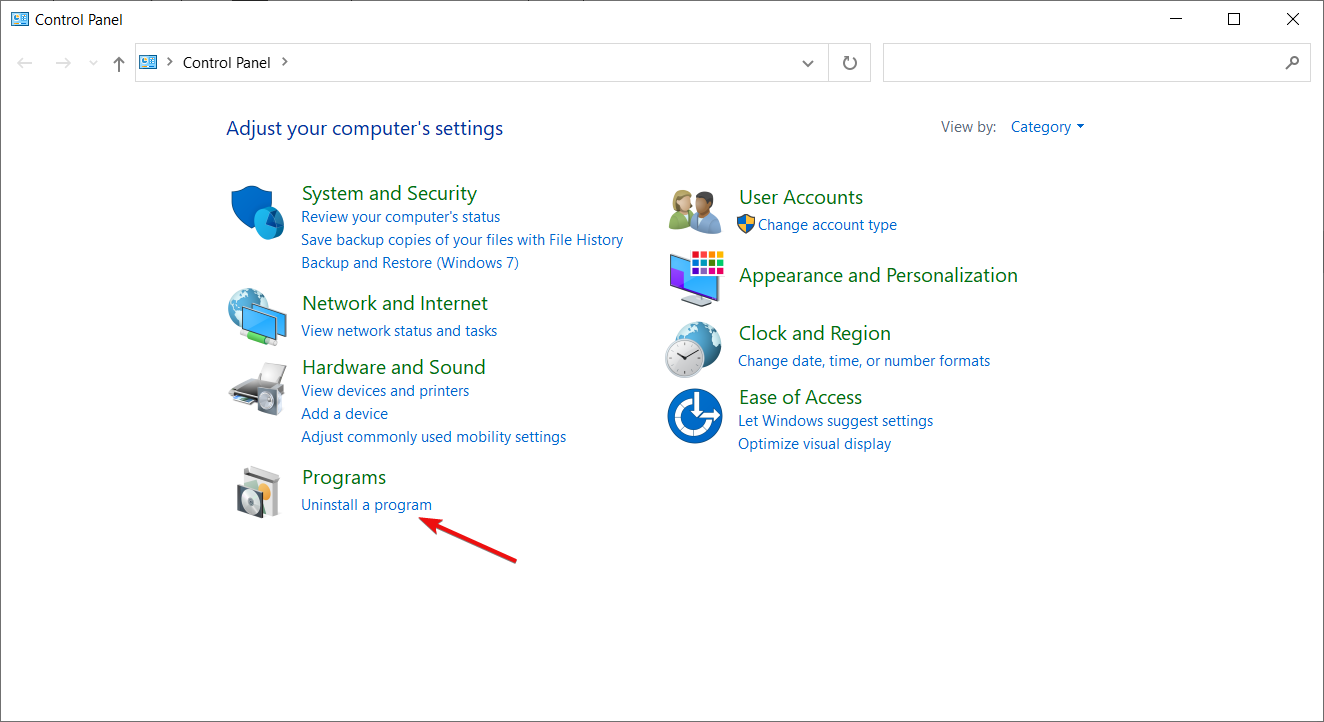
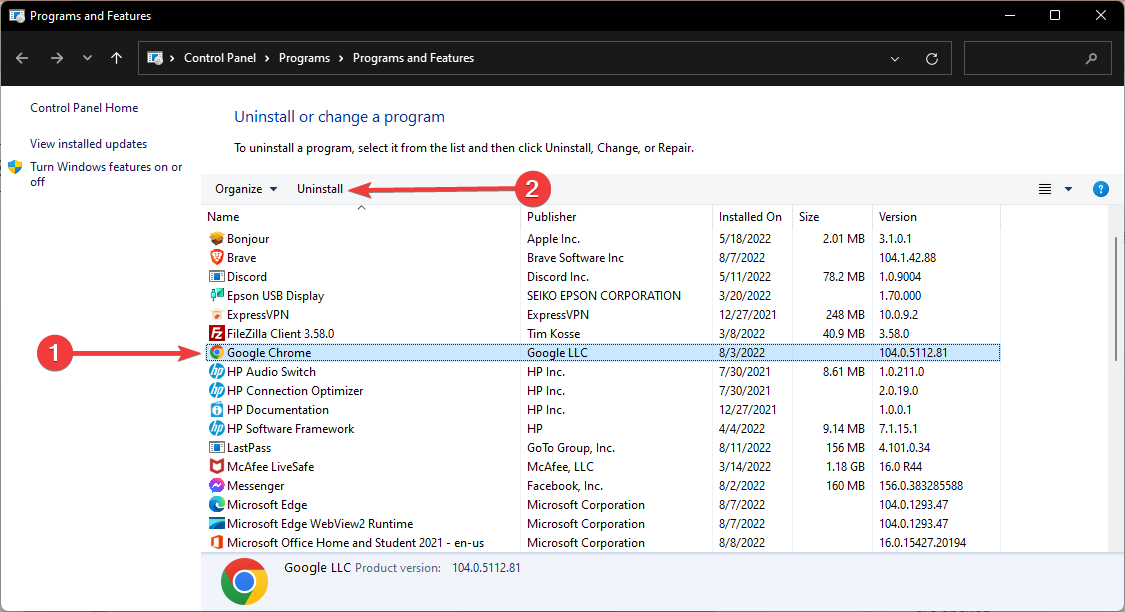
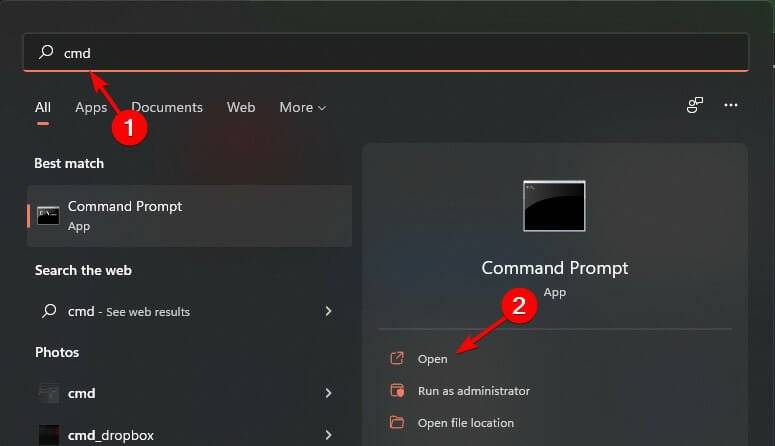
<code><strong>DISM /Online /Cleanup-Image /ScanHealth</strong>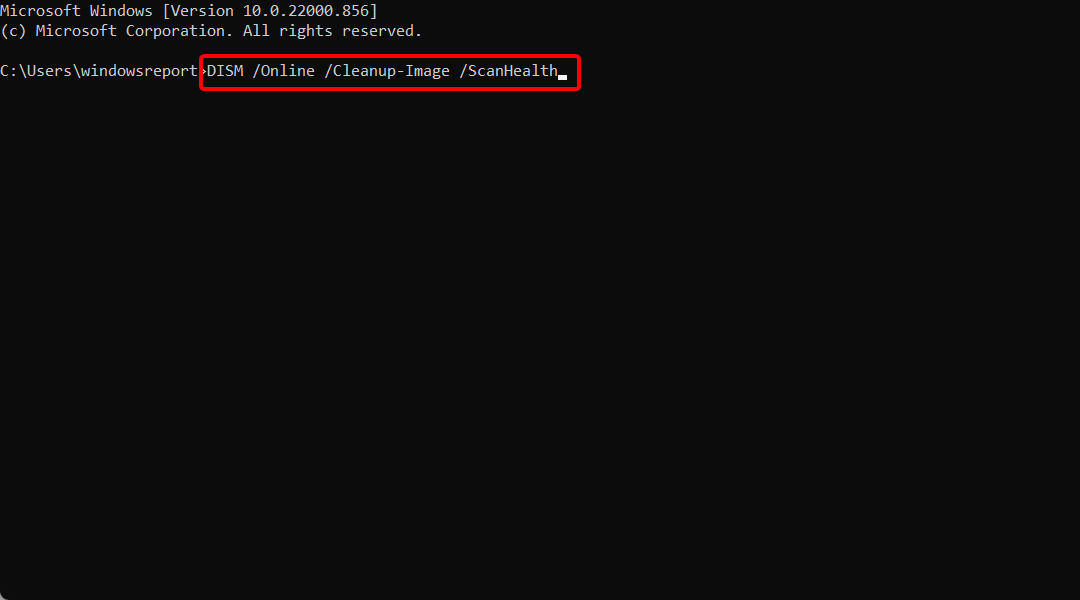
<strong>sfc /scannow</strong>DISM /Online /Cleanup-Image /ScanHealth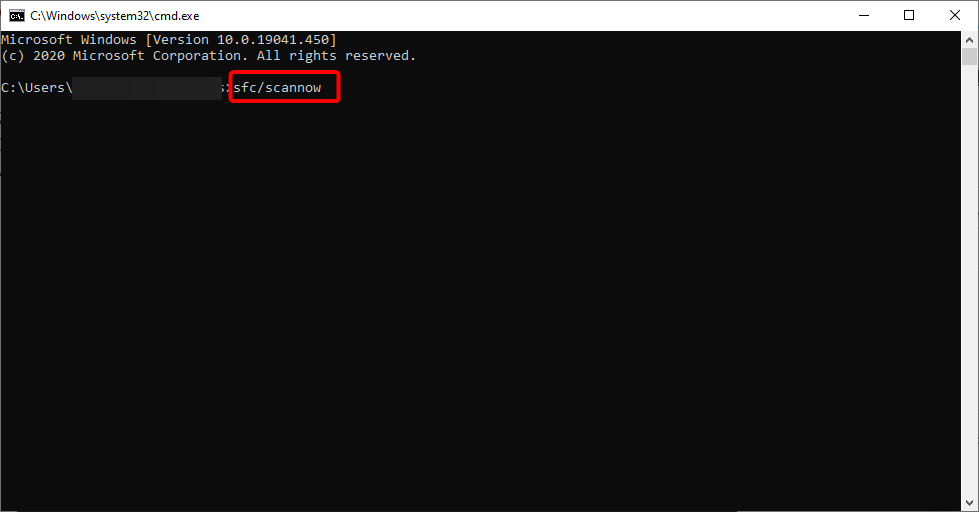

<p>sfc /scannow</p>
명령이 실행될 때까지 기다렸다가 PC를 다시 시작하세요.
DISM 명령을 사용하여 손상된 파일을 복구하거나 Windows에 기능을 설치하세요. Windows 기능을 설치, 제거, 구성 및 업데이트하는 데 사용됩니다. 반면에 SFC는 시스템의 무결성 문제를 검사하고, 그렇다면 잘못된 버전을 올바른 버전으로 교체합니다.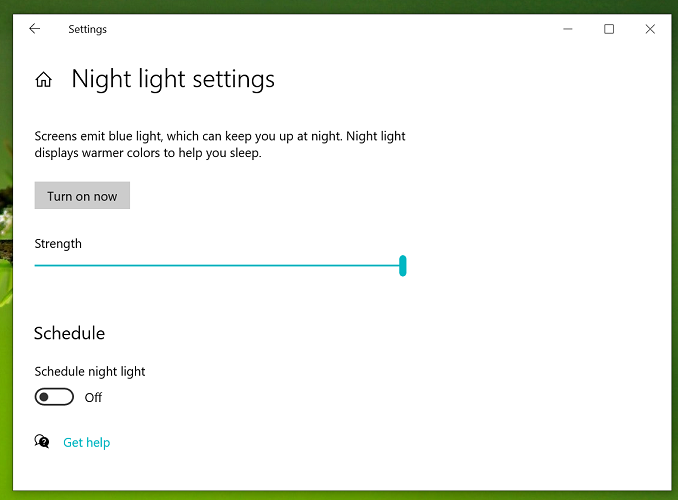 Windows 11에 자동 다크 모드가 있나요?
Windows 11에 자동 다크 모드가 있나요? 자동 다크 모드는 시간과 위치에 따라 디스플레이의 밝기를 자동으로 조정하는 기능입니다. 이 문장은 다음과 같이 다시 작성할 수 있습니다. 접근성 도구는 밤에 어두운 방에서 컴퓨터를 사용하거나 몇 시간 동안 화면을 응시할 때 매우 유용할 수 있습니다.
야간 조명 설정에서 찾을 수 있습니다. 야간이나 일정에 따라 화면 색상을 어둡게 합니다.
🎜🎜Night Light는 야간 환경에 맞게 컴퓨터 모니터의 색온도를 자동으로 조정합니다. 이렇게 하면 눈의 피로를 줄이는 데 도움이 되며 PC를 사용한 후 잠들기가 더 쉬워집니다. 🎜🎜시간에 따라 자동으로 켜지거나 버튼을 클릭하여 수동으로 야간 조명이 켜지도록 설정할 수 있습니다. 🎜🎜기본 제공 Windows 11 어두운 테마가 요구 사항을 충족하지 않는 경우 더 많은 사용자 지정 옵션을 제공하는 다른 어두운 테마를 선택할 수 있습니다. 🎜위 내용은 Windows 11이 다크 모드에서 멈췄을 때 이를 해결하는 5가지 방법의 상세 내용입니다. 자세한 내용은 PHP 중국어 웹사이트의 기타 관련 기사를 참조하세요!