尽管windows 11是一个优秀的操作系统,但是有时它会出现运行缓慢和工作异常的情况。如果遇到性能问题,则可能是正在运行的进程数。
优化系统的最简单方法之一是调整在任何给定时间计算机上运行的进程数。本文适用于那些曾经因同时运行太多程序而导致计算机冻结或崩溃的用户。
后台任务在设备的后台运行,非常重要,因为它们有助于保持系统稳定。它们包括更新、同步和其他服务。
虽然某些后台任务可能很有用,但其他后台任务会占用计算机上的空间,而不会提供任何实际好处。
可以关闭的后台任务因用户而异。以我们当时的PC为例,CTF装载机是我们的罪魁祸首之一。
此服务支持替代输入法,例如语音识别和文本翻译。这项任务是不必要的并且需要禁用,因为我们仅需要使用键盘和鼠标。
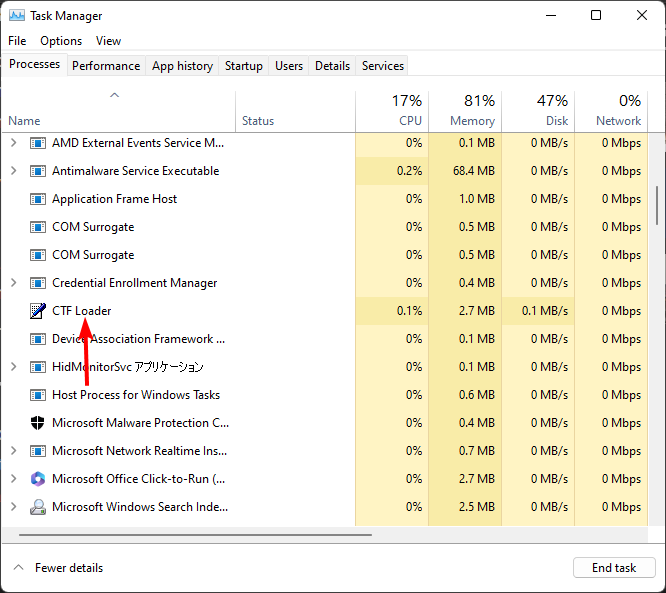
如果您有很多应用程序在后台运行,则应检查它们在做什么。这将更清楚地说明您应该禁用哪些。那么,如何确定应关闭哪些程序?
目标是在保持计算机平稳运行和确保计算机安全之间找到适当的平衡。
您可以确定要关闭的程序,通过查看每个程序的 CPU 和内存使用情况。需要关闭的程序是那些长时间运行且最近无使用记录的程序。
如果程序正在运行,而您没有使用它,它会无缘无故地占用内存和处理器资源。
尽管可以挑选尽可能多的任务,但一定要小心不要关闭与 Windows 正常运行相关的关键任务。在某些情况下,即使没有程序正在运行,您的 CPU 使用率也可能达到100%,因此需要先解决这些问题。
计算机上运行的进程数将根据所使用的应用程序、配置和硬件而有所不同。通常,在任何给定时间运行的进程不应超过 50 或 60 个。
影响正在运行的进程数的其他因素包括:
当然,这将取决于您拥有多少 RAM。您的计算机拥有的 RAM 越多,可以同时运行的进程就越多。RAM是快速和临时存储。
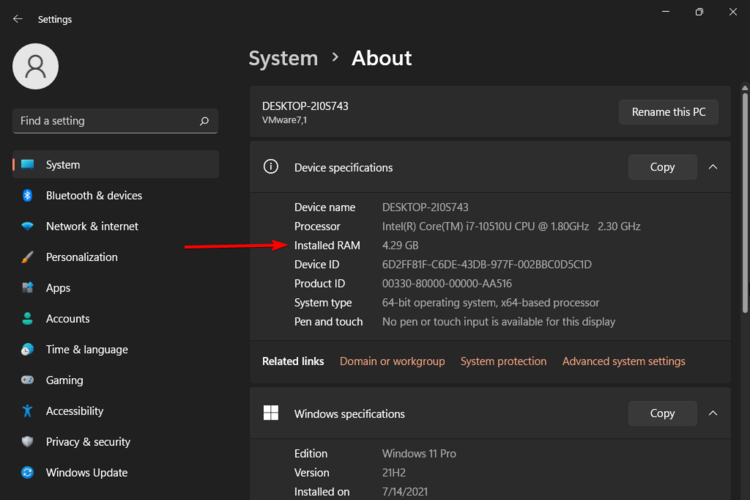
这是程序存储运行时需要处理的数据的地方。您拥有的 RAM 越多,一次打开的程序就越多,而不会降低计算机的速度。
CPU 可以运行的进程数取决于类型。通常,较快的处理器可以一次处理较慢的处理器更多的进程。但是,处理器中的内核数量也起着重要作用。
例如,如果您有单核处理器,则一次只能运行一个进程。如果您有双核处理器,则可以同时运行两个进程,依此类推。
专家提示:
某些PC问题很难解决,尤其是在Windows的系统文件和存储库丢失或损坏时。
请务必使用专用工具,例如 Fortect,它将扫描损坏的文件并将其替换为其存储库中的新版本。
一些 CPU 可能能够承受额外的压力,而另一些则无法承受。由您决定多少是正常的。
CPU 的速度决定了它处理指令和执行任务的速度。如果您的 CPU 速度较慢,则每条指令完成所需的时间将更长。
这意味着,如果两台PC以不同的速度运行同一程序,则速度较慢的计算机将需要更长的时间来完成每条指令,因为CPU处理每条指令需要更长的时间。
计算机上的用户活动越多,在任何给定时间运行多个进程的可能性就越大。
例如,在互联网上执行轻量级任务的普通用户通常会同时在后台运行至少十几个不同的进程。
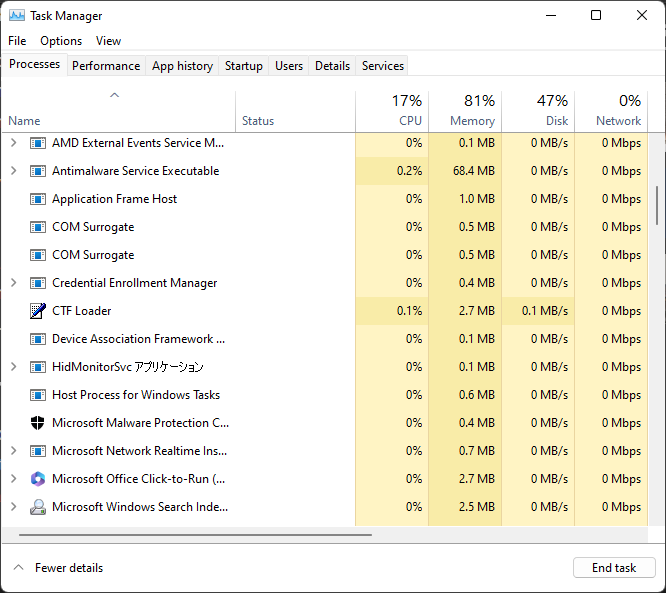
另一方面,经常玩游戏、编辑视频和使用不同应用程序的重度用户可能会看到超过 100 个。
话虽如此,进程的数量没有正确或错误之分。检查系统在不断打开程序时的行为方式。这应该作为您的指南。如果您发现一些滞后或难以打开更多选项卡,则您的 CPU 正在传达它已达到容量。
计算机上运行的进程数可以作为系统性能的有用指标。它还指示它们需要多少处理能力。
您可以结束任务或限制进程的 CPU 使用率。这将释放一些内存并提高PC的速度。
若要将电脑上打开的进程数保持在最低限度,请按照以下步骤操作:
您一次打开的程序越多,每个程序占用的资源就越多,尤其是在后台运行时。
因此,将自己限制为五个或六个,而不是同时打开 20 个浏览器选项卡。完成后,关闭并打开更多。
当您的硬盘驱动器没有足够的可用空间时,Windows会使用更多的内存来临时存储文件,直到它们可以写入硬盘驱动器。这使得它变慢并使用比必要更多的功率。
对硬盘驱动器进行碎片整理将使其更快,但不会减少Windows中运行的进程数。
您可能已经安装了一些无用的应用程序,或者安装了多个实现同一功能的应用程序。尝试卸载这些应用程序以释放一些硬盘空间。
不必要的应用程序可能会耗尽 CPU 资源并耗尽电池电量。请尝试使用您不常用的应用程序的Web版本,如果可能的话。
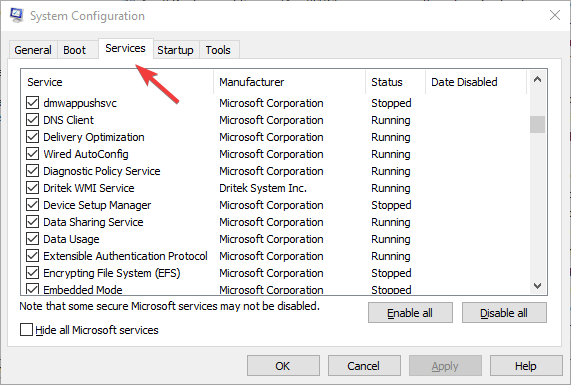
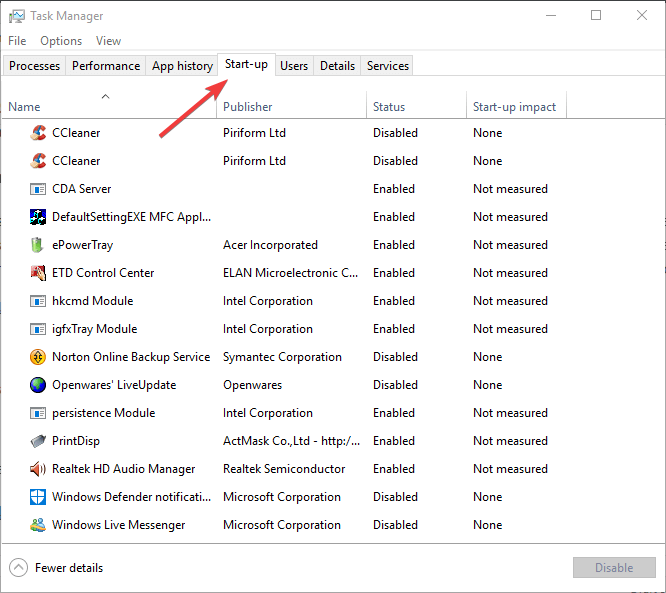
启动程序越少,启动时间越快。希望您现在知道应该在 Windows 11 上运行多少个进程。
以上就是Windows 11 上应该运行多少个进程?的详细内容,更多请关注php中文网其它相关文章!

每个人都需要一台速度更快、更稳定的 PC。随着时间的推移,垃圾文件、旧注册表数据和不必要的后台进程会占用资源并降低性能。幸运的是,许多工具可以让 Windows 保持平稳运行。

Copyright 2014-2025 //m.sbmmt.com/ All Rights Reserved | php.cn | 湘ICP备2023035733号