GeForce Experience 오버레이는 게임을 하는 동안 화면에 나타나는 화면으로, 화면 녹화, 라이브 스트리밍, 화면 캡처, 직접 공유 등과 같은 편의 기능을 제공합니다. 최근 일부 사용자들은 게임에서 GeForce Experience 게임 내 오버레이를 사용할 수 없는 상황을 지적했습니다. 귀하가 이러한 사용자 중 하나이고 동일한 문제에 직면하더라도 걱정하지 마십시오. 문제를 해결하는 데 도움이 될 수 있는 몇 가지 간단하고 안정적인 수정 방법이 있습니다.
NVIDIA 섀도우 플레이 또는 게임 내 오버레이를 사용하려면 시스템에 일부 Visual Studio 파일을 설치해야 합니다.
시스템에서 사용 중인 CPU 아키텍처를 확인할 수 있습니다.
1. 먼저 Windows 키 + I 키를 동시에 누릅니다. 그러면 설정 화면이 열립니다.
2. 설정 페이지의 왼쪽 창에서 "시스템"을 클릭하세요.
3 이제 오른쪽 창에서 아래로 스크롤하여 “정보”을 클릭합니다.
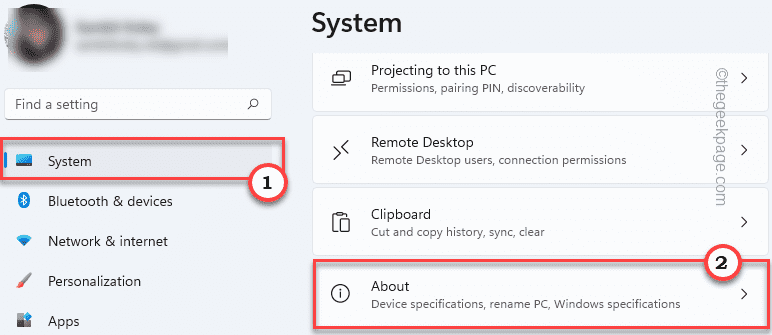
4. 이제 여기에서 프로세서 아키텍처를 확인할 수 있습니다. "x64" 또는 "ARM64"을 기반으로 하는지 확인하세요.
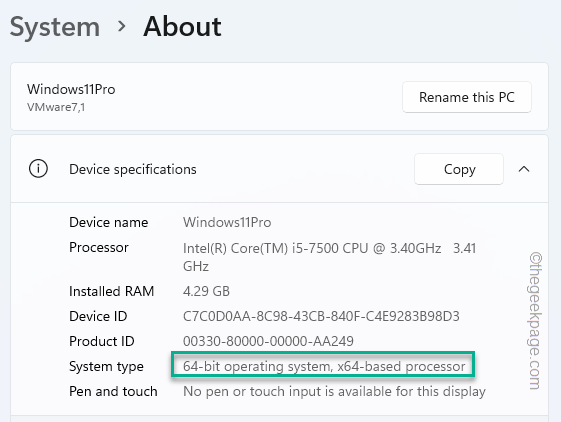
1 먼저 Visual Studio C++ 재배포 가능 패키지 공식 웹사이트를 방문하세요.
2 이제 Visual Studio 2015, 2017, 2019 및 2022 섹션으로 이동합니다.
3. 그런 다음 시스템 사양에 따라 앱 버전을 클릭하세요. 귀하의 시스템은 x64 또는 ARM64 아키텍처를 기반으로 합니까? .
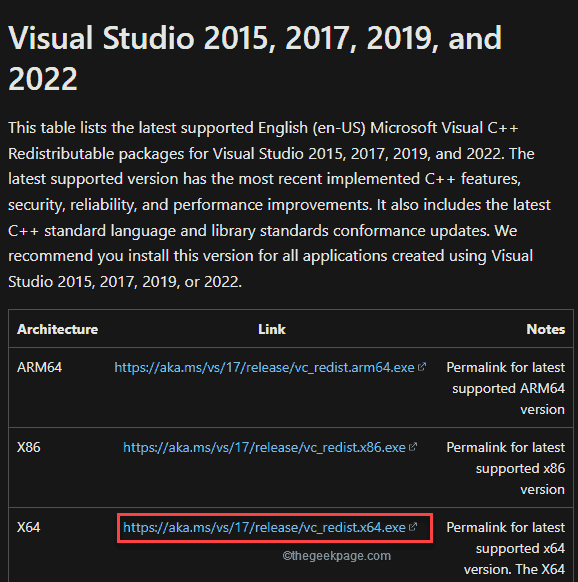
몇 초 후에 다운로드 프로세스가 완료됩니다.
다운로드 후 브라우저 창을 닫아주세요.
4. 또한 “vcredist.exe”을 두 번 클릭하세요.
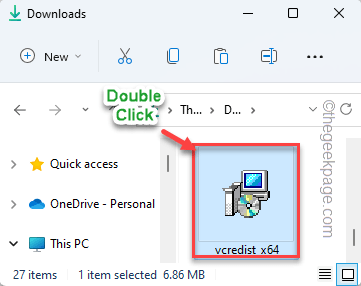
Run"을 클릭하세요.
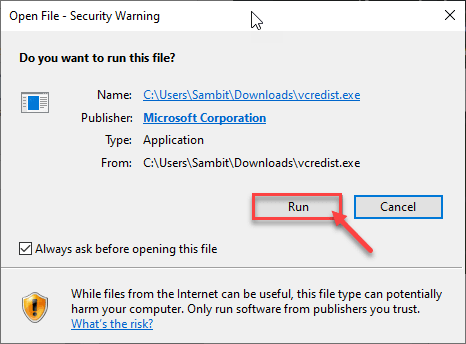
체크 "라이센스 이용 약관에 동의합니다 "를 선택하세요.
7. "Install"을 클릭하여 설치 프로세스를 시작하세요.
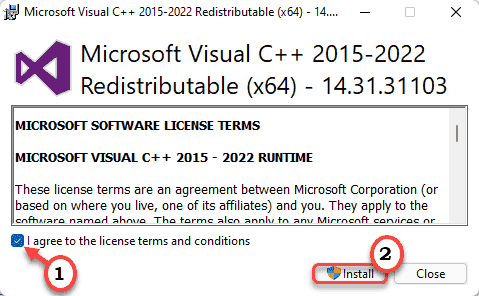
Restart"를 클릭하여 시스템을 다시 시작하세요.
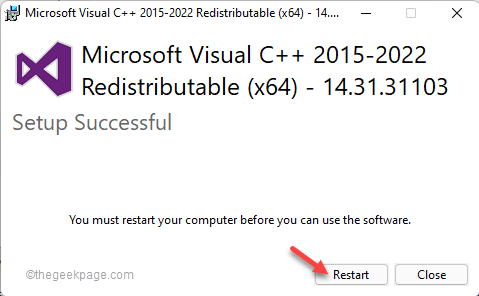
GeForce Experience"를 입력하세요.
2. 그런 다음 "GeForce Experience"을 클릭하세요.
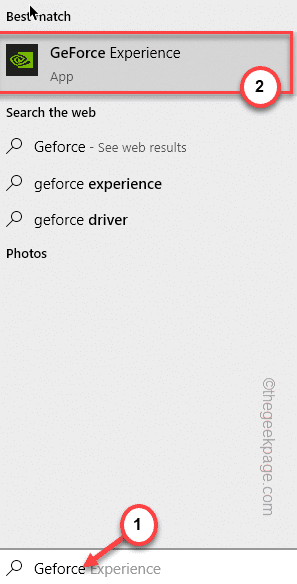
기어 모양 아이콘을 클릭하세요.
4. 그런 다음 "일반" 영역을 클릭하세요.
5. 오른쪽 창을 아래로 스크롤하여 "IN-GAME OVERLAY"을 "On"으로 설정하세요.
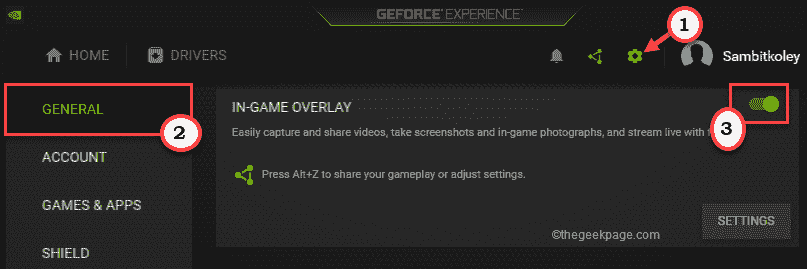
기어 모양 아이콘을 클릭하여 설정에 액세스하세요.
3. 그런 다음 '일반' 섹션으로 이동하세요.
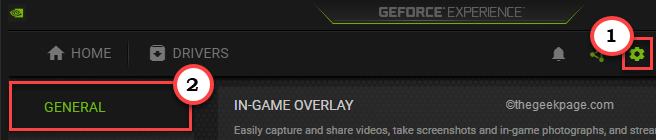
정보' 섹션으로 이동합니다.
5. 거기에서 "실험적 기능 활성화. GeForce Experience 업데이트 필요할 수 있음" 옵션을 체크 하세요.
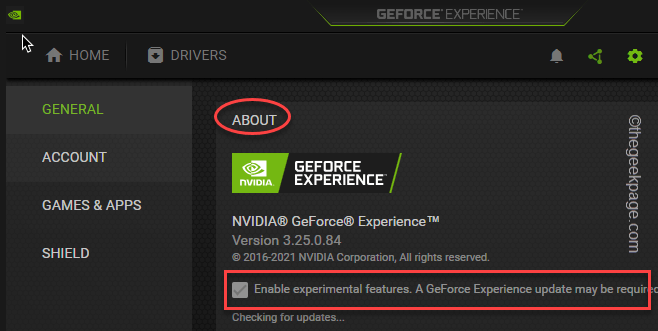
GeForce Experience 애플리케이션은 필요한 업데이트를 확인, 다운로드 및 설치할 수 있습니다.
완료되면 제대로 작동하는지 확인하세요.
Steam 클라이언트의 NVIDIA GPU에서 NVFBC 캡처는 게임 내 오버레이 기능 자체를 방해할 수 있습니다.
1. Steam 클라이언트를 실행하세요.
2. Steam 클라이언트의 메뉴 표시줄에서 "Steam" 옵션을 클릭하세요.
3. 나중에 "설정"을 클릭하여 액세스하세요.
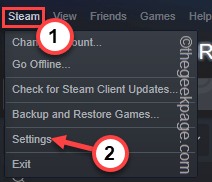
4. Steam 설정 패널에서 "Remote Play" 섹션으로 이동하세요.
5. 이제 오른쪽에서 “고급 호스팅 옵션”을 클릭하세요.
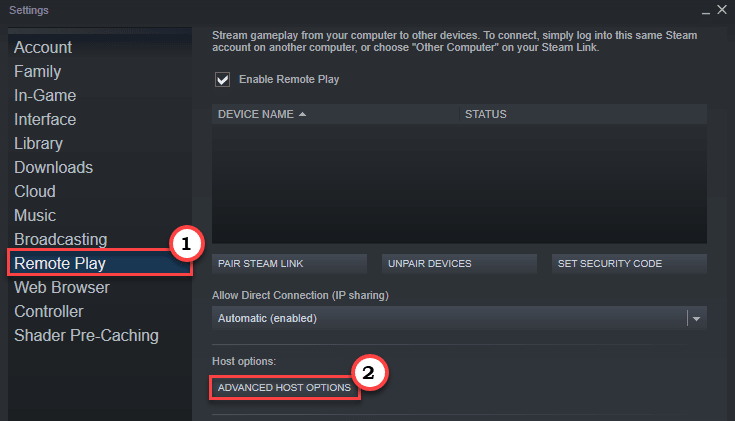
6. 고급 호스트 옵션 패널에서 "NVIDIA GPU U에서 NVBFC 캡처 사용" 옵션을 선택 취소 하세요.
7. 마지막으로 "OK"을 클릭하세요.
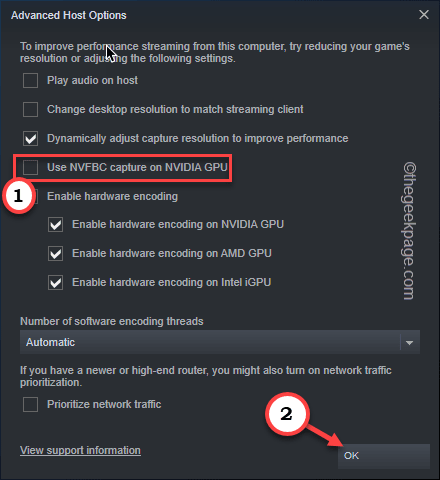
이제 GeForce Experience 애플리케이션을 종료하고 게임을 플레이하고 기능을 사용해 테스트해 보세요.
일부 사용자는 컴퓨터에 최신 미디어 기능 팩을 설치하여 이 문제를 해결했습니다.
1. Windows N용 미디어 기능 팩에 액세스합니다.
2. 그런 다음 "Download" 아이콘을 클릭하세요.
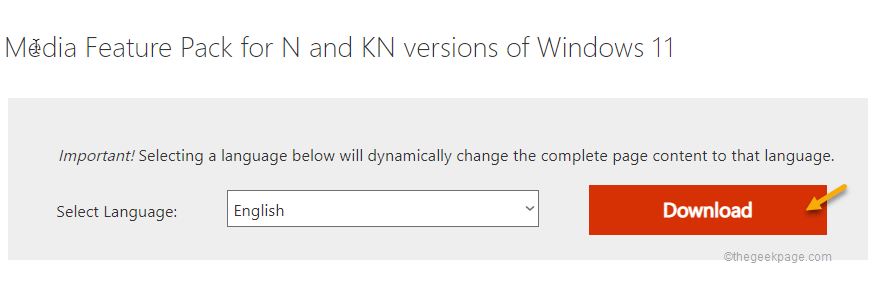
3. 그 후 CPU 사양에 따라 특정 패키지를 확인하세요.
4. 다음으로 "Download"을 클릭하여 시스템에 최신 패키지를 다운로드하세요.
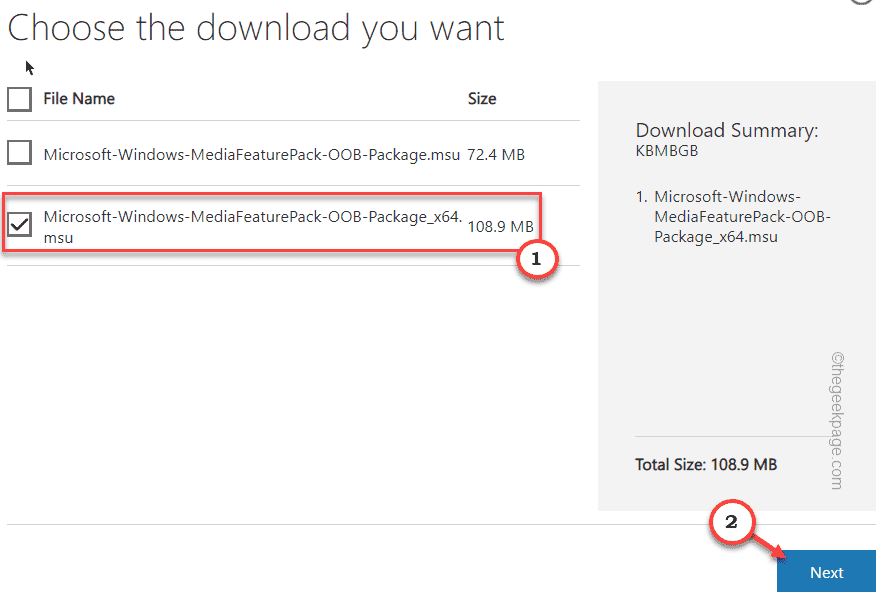
5. 다운로드 후 다운로드한 패키지를 더블클릭하세요.
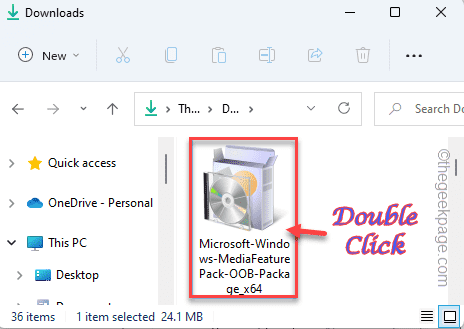
이제 화면의 지시에 따라 설치 과정을 완료하세요.
때로는 그래픽 카드를 업데이트하는 것만으로도 문제가 해결될 수 있습니다.
1. 지포스 익스피리언스를 실행하세요.
2. 그런 다음 “Driver프로그램” 섹션을 클릭하세요.
3. 시스템에 맞는 최신 드라이버 패키지를 찾아보세요.
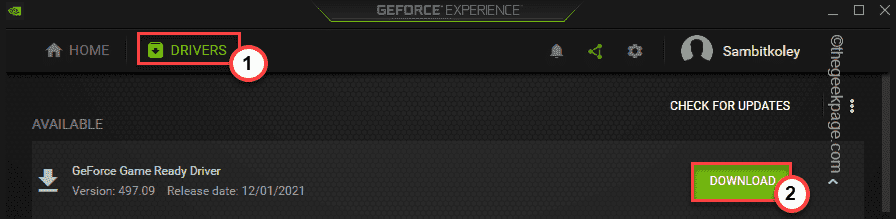
최신 버전의 드라이버를 다운로드하게 하세요.
4. 완료되면 "빠른 설치"를 클릭하세요.
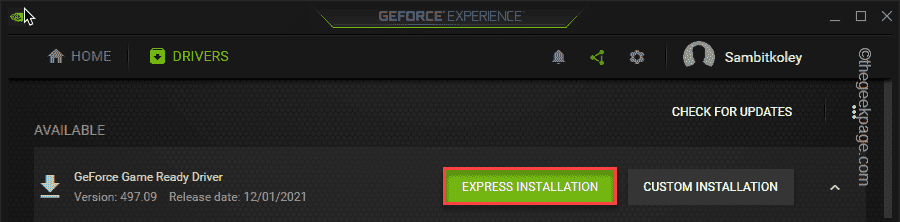
이렇게 하면 드라이버가 빠르게 설치됩니다. 기다리기만 하면 됩니다.
GeForce Experience를 제거하고 다시 설치해야 합니다.
1. 먼저 Windows 키 + X 키를 동시에 누릅니다.
2 그런 다음 '앱 및 기능'을 탭하세요.
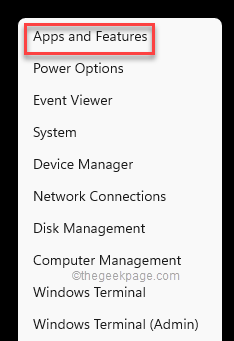
설치된 앱 목록을 볼 수 있습니다.
4. 이제 “GeForce Experience” 애플리케이션을 마우스 오른쪽 버튼으로 클릭하고 “Uninstall”을 클릭하세요.
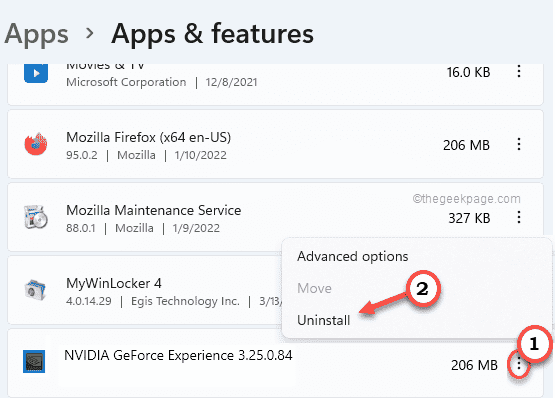
이제 화면의 지시에 따라 제거 프로세스를 완료하세요.
그런 다음 프로그램 및 기능 창을 닫습니다.
5. 그런 다음 NVIDIA 공식 웹사이트를 방문하세요.
6. 앱을 연 후 "다운로드"을 클릭하여 최신 버전의 애플리케이션을 다운로드하세요.
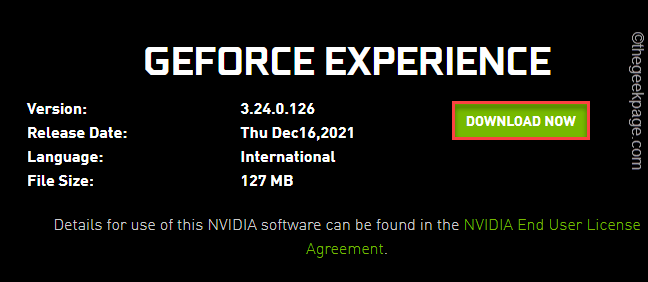
다운로드 프로세스가 완료될 때까지 잠시 기다려 주세요.
7. 설치 파일을 다운로드한 후 더블클릭 "Geforce_Experience"을 실행합니다.
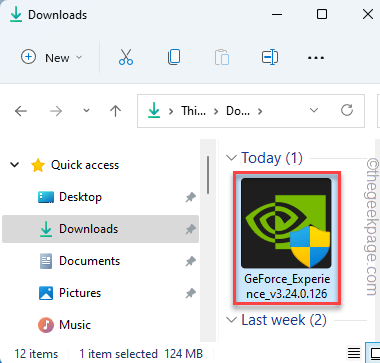
화면의 지시에 따라 설치 과정을 완료하세요.
최신 버전의 GeForce Experience 애플리케이션을 설치한 후 시스템을 다시 시작해야 할 수도 있습니다.
위 내용은 수정: GeForce Experience 게임 내 오버레이가 작동하지 않음의 상세 내용입니다. 자세한 내용은 PHP 중국어 웹사이트의 기타 관련 기사를 참조하세요!