오류 코드 22가 발생하면 항상 이 장치가 비활성화되어 있다는 오류 메시지가 표시됩니다. (코드 22).
이 그래픽 장치 드라이버 오류 코드 22에 대한 자세한 내용을 보려면 장치 속성의 "장치 상태" 영역으로 이동하세요.
Windows 43의 오류 코드 11에 대해서도 논의했습니다. PC에서 그래픽 장치 오류 코드 31을 수정하는 방법에 대한 가이드도 확인할 수 있습니다.
이 장치가 비활성화되어 있다는 점은 주목할 가치가 있습니다. (코드 22) USB 드라이버, 이 장치는 비활성화되어 있습니다. (코드 22) Wi-Fi도 비슷한 문제입니다. 드라이버로 인해 발생하는 오류 코드 22를 해결하려면 동일한 해결 방법을 적용하십시오.
이제 그래픽 장치 드라이버 오류 코드 22를 수정하는 데 도움이 되는 솔루션을 살펴보겠습니다.
이 기사에서
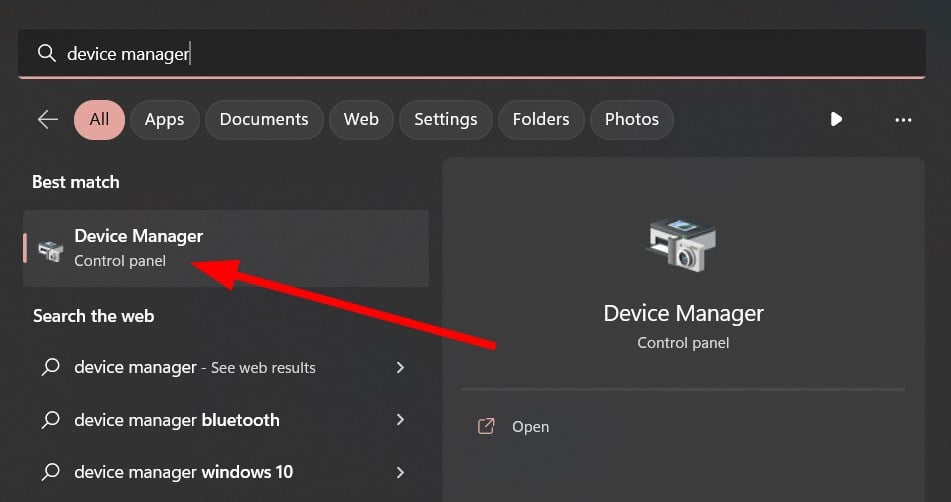
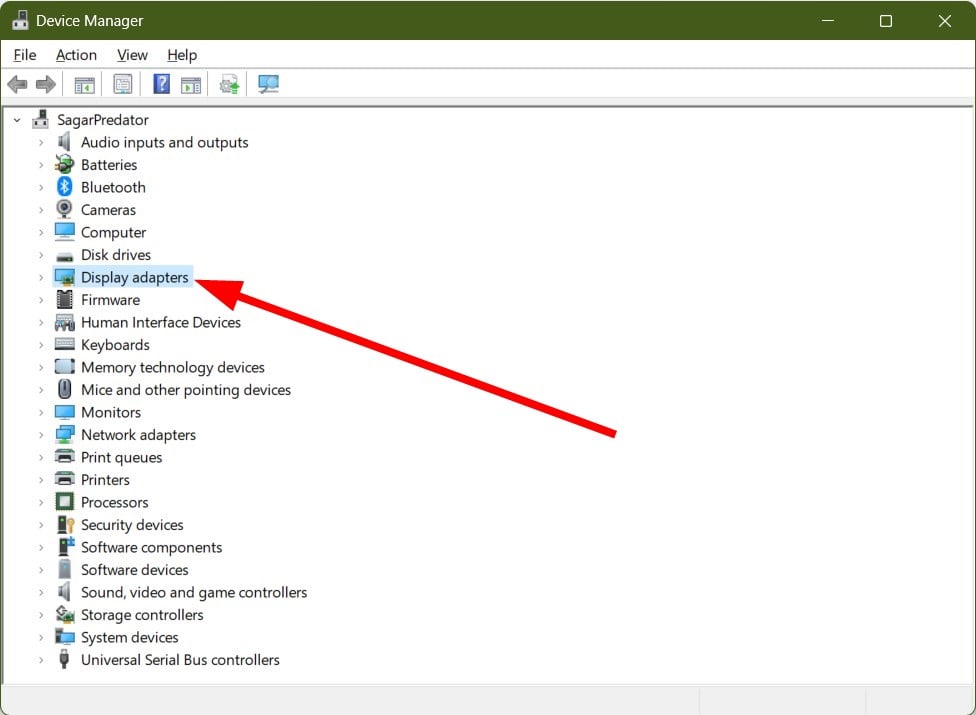
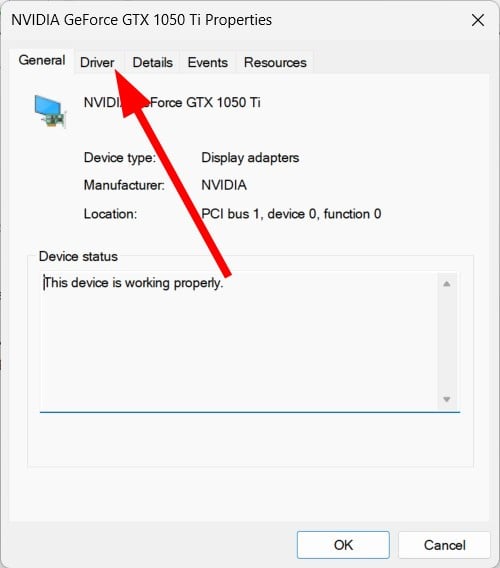
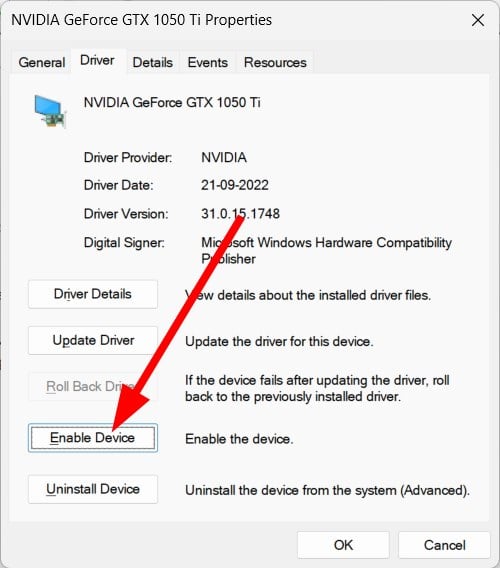
오류 코드 22가 발생하면 그래픽 드라이버를 수동으로 활성화할 수 있습니다. 장치가 활성화되어 있으면 다음 해결 방법을 진행할 수 있습니다.
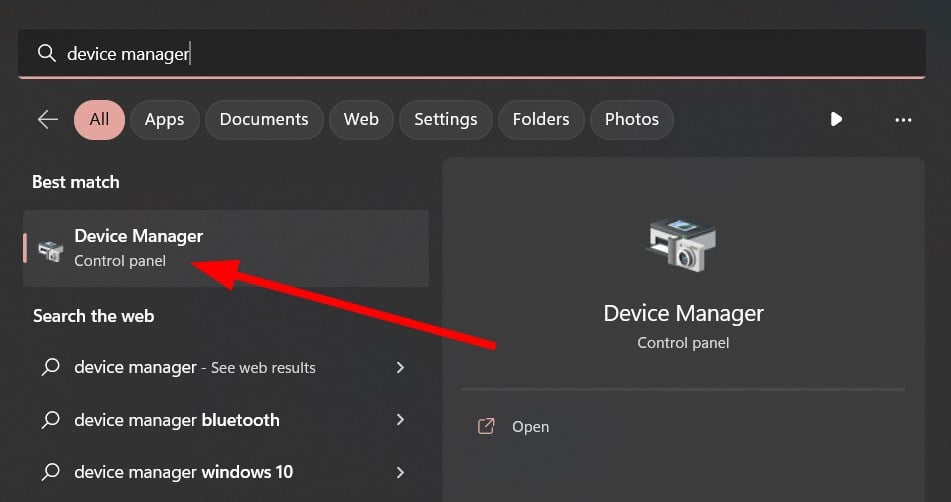
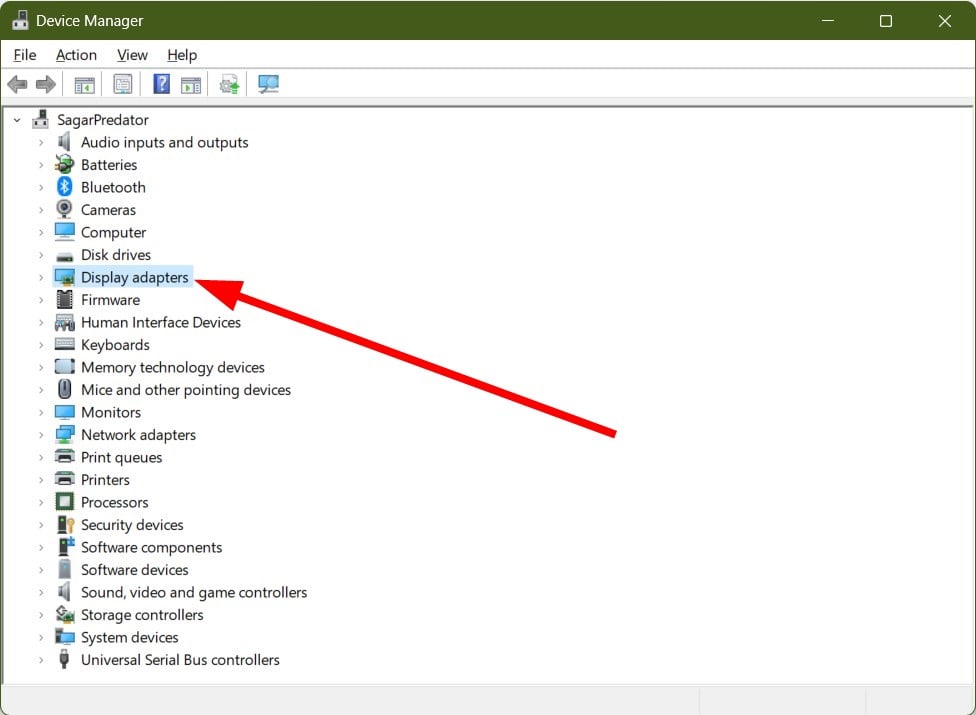
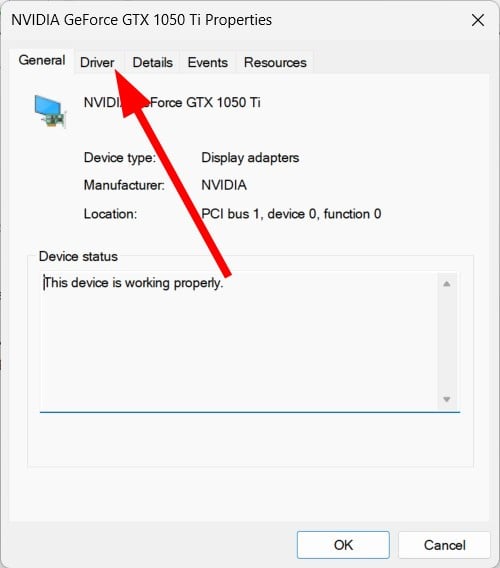
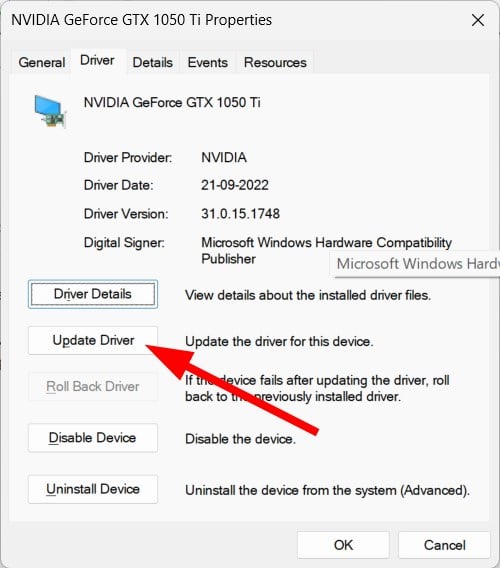
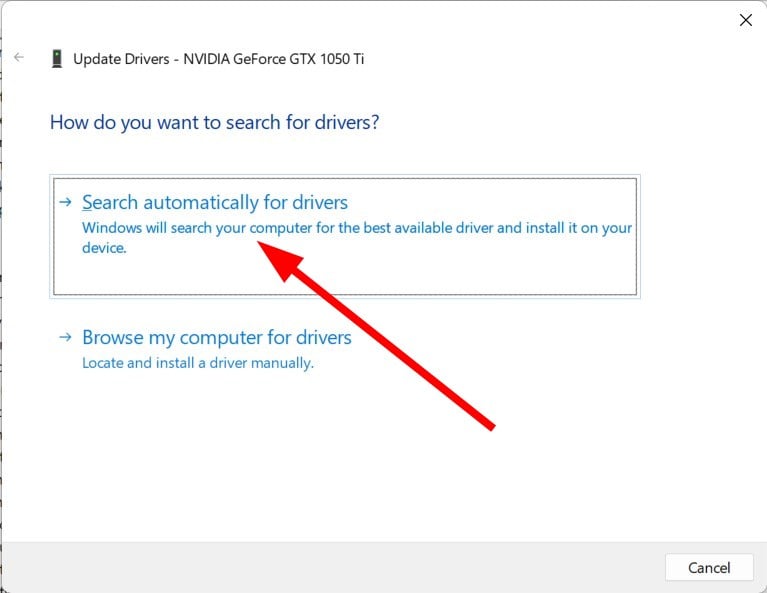
문제를 일으킬 수 있는 잠재적인 버그나 결함이 있을 수 있으므로 그래픽 드라이버에 대한 최신 업데이트가 설치되어 있는지 확인하세요.
소프트웨어를 사용하여 PC의 모든 드라이버를 자동으로 업데이트하고 보안을 보장할 수 있습니다. 이렇게 하면 이러한 유형의 잘못된 코드를 방지하고 성능을 최적화하는 데 도움이 됩니다.
몇 분 만에 전체 시스템을 검사하고 오래된 드라이버를 오류 없이 업데이트합니다.
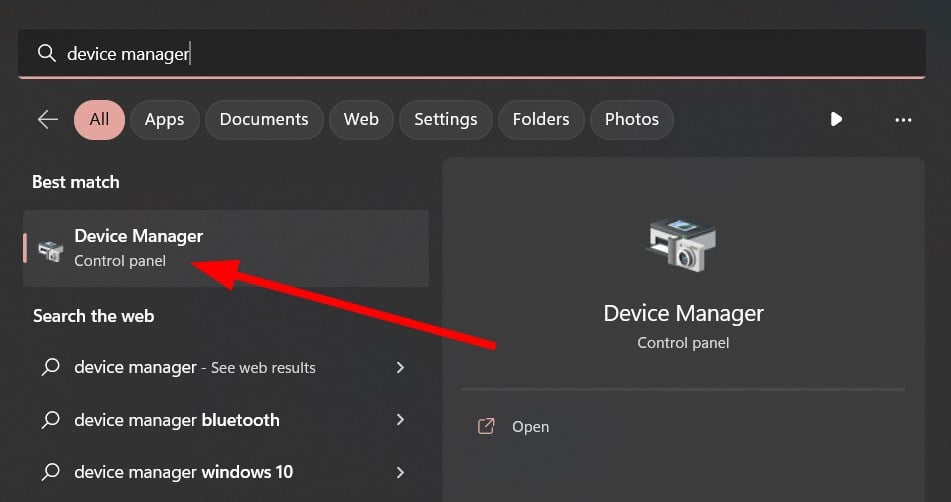
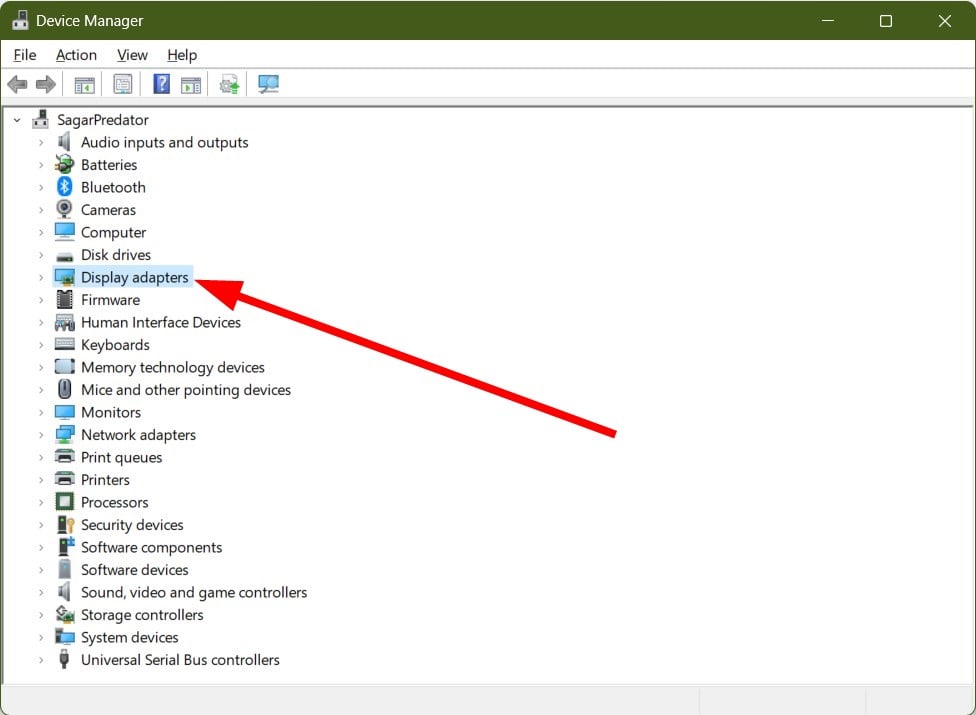
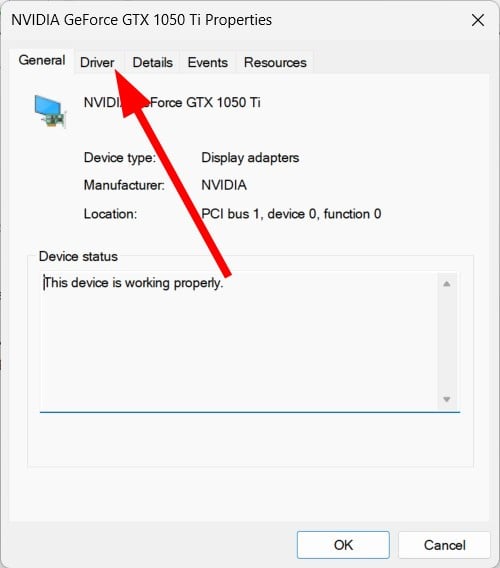
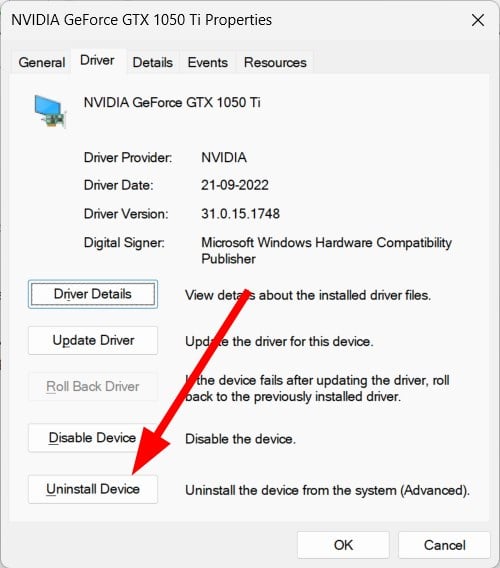
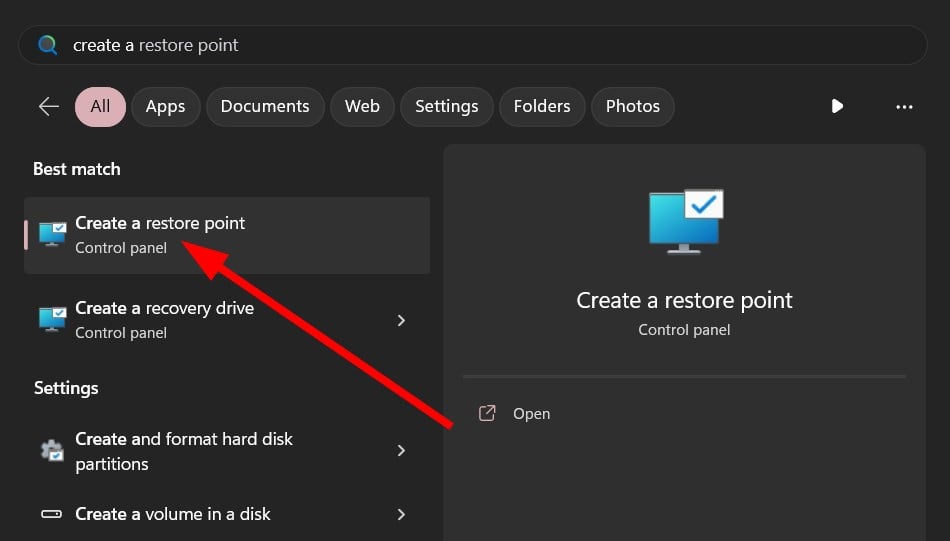
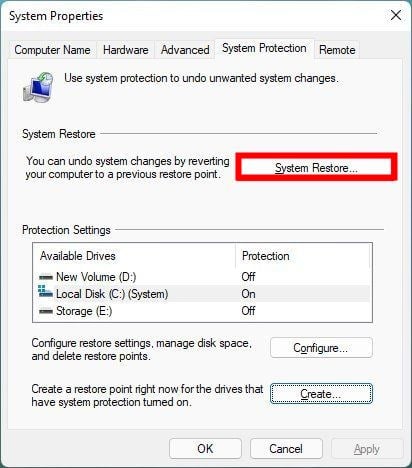
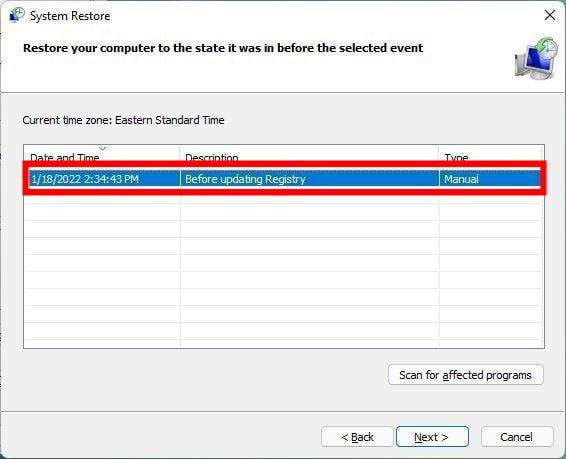
시스템 복원은 PC를 모든 것이 잘 작동하던 당시의 상태로 복원하는 데 도움이 됩니다. 시스템 복원 지점을 생성한 경우에만 시스템 복원이 작동합니다. 시스템 복원 지점을 만드는 방법을 설명하는 가이드가 있습니다.
이 방법을 사용하려면 어떻게 해야 할지 잘 모르겠으면 노트북을 전문가에게 가져가세요. GPU가 연결된 PC나 노트북의 슬롯을 변경해 보아야 합니다.
오류 코드 22는 결함이 있는 소켓으로 인해 발생한 문제로 인해 발생할 수 있으며, 이로 인해 연결된 드라이버에 영향을 미치고 그래픽 장치 드라이버에 오류가 발생합니다. GPU 소켓을 변경하는 것이 도움이 되는지 확인하세요.
아무것도 작동하지 않으면 최후의 수단으로 GPU를 확인하고 문제가 있으면 새 카드를 구입하고 기존 GPU를 교체하는 것이 좋습니다.
이 가이드에는 이것이 포함되어 있습니다. 위의 해결 방법은 그래픽 장치 드라이버 오류 코드 43을 수정하는 데에도 적합합니다. 떠나기 전에 Windows 11에서 그래픽 카드를 확인하는 데 도움이 되는 5가지 방법을 설명하는 가이드를 확인해야 합니다.
위 내용은 오류 코드 22: 그래픽 장치 드라이버 수정 방법 그래픽 드라이버를 업데이트하거나 CMOS를 지워보세요.의 상세 내용입니다. 자세한 내용은 PHP 중국어 웹사이트의 기타 관련 기사를 참조하세요!