OneDrive는 Microsoft에서 제공하는 인기 있는 클라우드 저장소 애플리케이션입니다. 대부분의 사람들은 OneDrive를 사용하여 파일, 폴더, 문서 등을 저장합니다. 그러나 일부 사용자는 OneDrive에서 공유 파일에 액세스하려고 할 때 "오류: 0x80070185, 클라우드 작업이 실패했습니다"라는 오류가 표시된다고 불평했습니다. 결과적으로 파일 복사, 붙여넣기, 공유 파일 다운로드 등 OneDrive에서 어떤 작업도 수행할 수 없습니다. 요즘에는 일상 업무에서 이러한 작업을 사용해야 합니다. 이 오류를 쉽게 해결하기 위해 시도할 수 있는 몇 가지 방법이 있습니다. 시작하자!
1단계 – One Drive에서 로그아웃하려면 화면 오른쪽 하단에 있는 숨겨진 아이콘 표시 화살표를 클릭하세요
2단계 – One Drive 아이콘을 마우스 오른쪽 버튼으로 클릭합니다(로그인한 경우에만 One Drive 아이콘이 표시됩니다).

3단계 – 나타나는 창에서 도움말 및 설정(기어)을 클릭합니다. 아이콘)
오른쪽 상단 모서리에 있는4단계 – 그런 다음 설정

을 클릭합니다. 5단계 – 왼쪽에서 계정
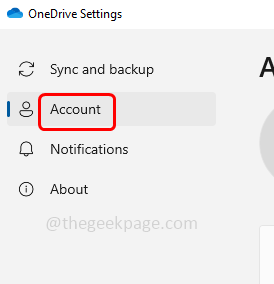
을 클릭합니다. 6단계 – 오른쪽에 이 PC 연결 취소 옵션이 표시되면 클릭하세요
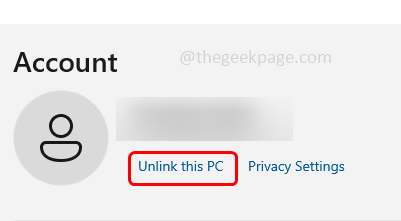
7단계 – 이 PC에서 계정 연결 해제 창에서 계정 연결 해제를 선택합니다. 그러면 드라이브가 로그아웃됩니다.
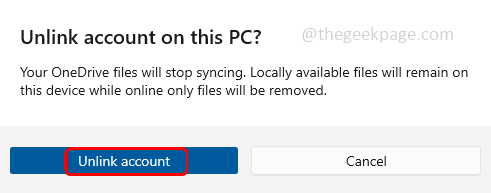
8단계 – 완료되면 로그인 창이 자동으로 나타납니다. 그러나 자동으로 표시되지 않으면 Windows 검색 표시줄로 이동하여 OneDrive
를 입력하세요. 9단계 – 검색 결과에서 OneDrive를 클릭하여 열고 유효한 이메일 주소를 제공한 다음 클릭하세요. 로그인
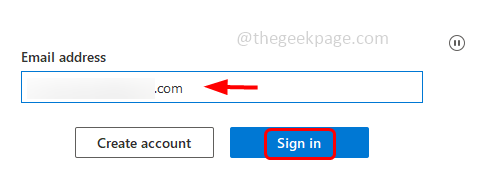
10단계 - 비밀번호를 입력하고 Login 버튼
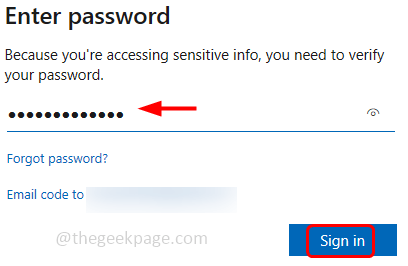
을 클릭하세요. 11단계 - 다음을 클릭하고 화면의 지시를 따르세요. One Drive 폴더에 액세스하세요. 그런 다음 "내 OneDrive 폴더 열기"를 클릭하고 문제가 해결되었는지 확인하세요.
방법 2 – OneDrive 앱 재설정Windows + R 키를 함께 사용하여 실행 프롬프트 열기 2단계 –
실행 프롬프트에서유형 다음 명령을 입력하거나 복사 그리고 다음 명령을 붙여넣고 Enter 키를 누르세요
%localappdata%\Microsoft\OneDrive\OneDrive.exe /reset
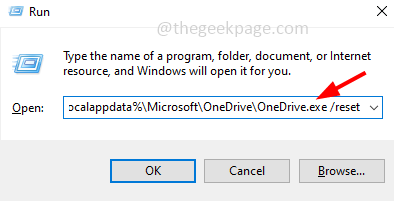 3단계 –
3단계 –
복사하고 붙여넣기하고 Enterkey
%localappdata%\Microsoft\OneDrive\onedrive.exe
 를 누릅니다. 4단계 –
를 누릅니다. 4단계 –
방법 3 – OneDrive를 컴퓨터의 다른 드라이브 위치에 동기화
9단계 OneDrive 앱에서 로그아웃 2단계 –
그런 다음 제공한 후 이메일 주소로 로그인한 후 다음 창에서변경 위치
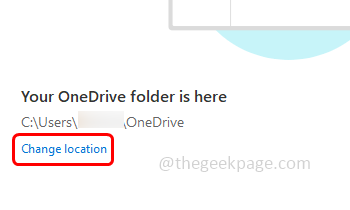 을 클릭합니다. 3단계 –
을 클릭합니다. 3단계 –
대체 드라이브 위치 를 선택하여 OneDrive 를 연결합니다.
4단계 – 폴더를 선택하고 폴더 선택 버튼을 클릭합니다.
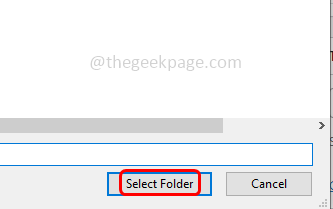
5단계 – 다음을 클릭하고 " 내 OneDrive 폴더 열기 " 옵션이 나타날 때까지 화면의 지시를 따릅니다.
6단계 – 이제 OneDrive가 다른 위치에 연결되었습니다. 문제가 해결되었는지 확인하세요.
1단계 – Windows + E 키를 동시에 사용하여 Windows 탐색기 또는 파일 탐색기 열기
2단계 – OneDrive 옵션
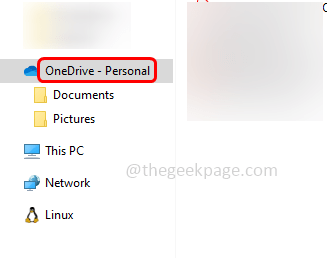
파일 탐색기 3단계 – 오른쪽에서 어떤 파일이 오류 0x80070185의 영향을 받는지 확인한 다음 해당 특정 파일 또는 폴더를 마우스 오른쪽 버튼으로 클릭
4단계 – 표시되는 목록에서 항상 이 장치에 머물기를 클릭하세요
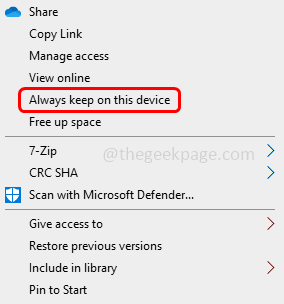
5단계 –그런 다음 다시같은 파일을 마우스 오른쪽 버튼으로 클릭하고 여유 공간
을 클릭하세요.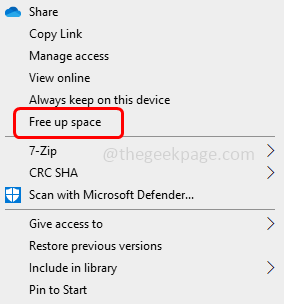
6단계 –4x5 오류의 영향을 받는 모든 파일에 대해 동일한 단계 [0단계 – 80070185단계]를 반복합니다. 그런 다음 오류가 해결되었는지 확인하십시오.
1단계 –Windows Defender 방화벽을 켜세요. 이렇게 하려면 Windows + R 키를 동시에 사용하여
실행 프롬프트를 엽니다. 2단계 – 실행 프롬프트에 firewall.cpl을 입력하고 Enter 키를 누릅니다. 이렇게 하면 Windows Defender 방화벽

이 켜집니다. 3단계 – 왼쪽에서 켜기 또는 Windows Defender 방화벽 끄기
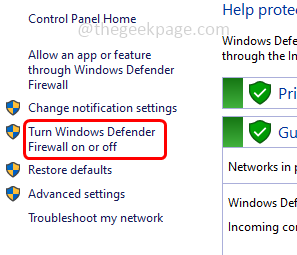
옵션 선택 끄기를 클릭합니다. Windows Defender 방화벽(권장하지 않음),
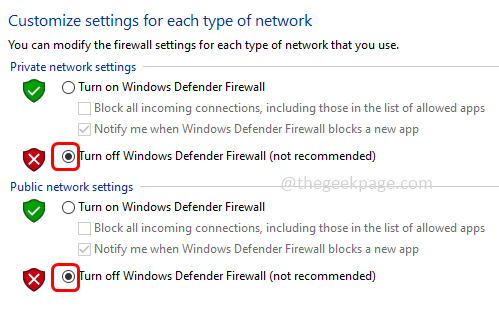
변경 사항을 저장하려면 확인을 클릭합니다. 이제 방화벽이 꺼졌으므로 문제가 해결되었는지 확인할 수 있습니다.
방법 6 – OneDrive에 대한 방화벽 예외 설정실행 프롬프트를 열려면 Windows + R 키를 동시에 사용하세요
2단계 –실행 프롬프트에 firewall.cpl을 입력하고 그런 다음 Enter 키를 누르세요. 이렇게 하면 Window Defender 방화벽이 열립니다
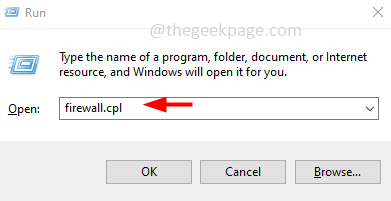
– 왼쪽에서 “Windows Defender 방화벽을 통해 앱 또는 기능 허용”
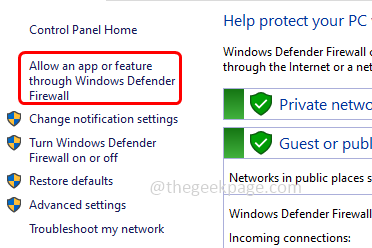
클릭 설정 변경
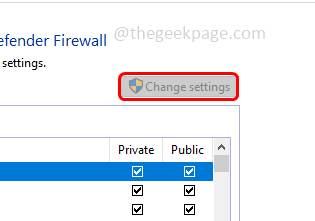
아래로 스크롤하여 OneDrive 앱을 선택하고 옆에 있는 확인란을 클릭한 다음 해당 확인란을 클릭하여 개인 및 을 활성화합니다. 공개 기능( 체크 표시가 있어야 함)
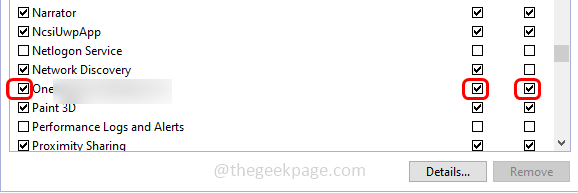
OneDrive가 목록에 없으면 "다른 앱 허용" 버튼을 클릭하세요 7단계 – 클릭 찾아보기를 클릭하고 OneDrive가 있는 곳으로 이동하여 선택하고 "Open"을 클릭합니다. 8단계 – 추가 9단계 – 그런 다음 5단계를 수행하고 "확인"을 클릭하여 변경 사항을 저장합니다. 이제 오류가 해결되었는지 확인하세요. 1단계 – Windows + E 키를 동시에 사용하여 Windows 탐색기(파일 탐색기) 열기 2단계 – “이것을 클릭하세요” 파일 탐색기 왼쪽에 있는 PC” 3단계 –오른쪽의 장치 및 드라이브 4단계 – 볼 수 있습니다. 드라이브에서 사용할 수 있는 전체 공간 및 드라이브에 남아 있는 여유 공간 1단계 – 제거하려면 Windows + I 키를 함께 사용하여 Windows 설정을 엽니다. 2단계 – 왼쪽의 앱 및 기능을 클릭합니다. 3단계 – 오른쪽에서 아래로 스크롤하여 Microsoft OneDrive을 찾아 클릭합니다. 4단계 – Uninstall 버튼을 클릭합니다. 5단계 – 확인 팝업에서 다시 제거 를 클릭합니다. 6단계 – 설치하려면 Windows + R 키를 동시에 사용하여 실행 프롬프트를 엽니다. 7단계 – 실행 프롬프트에서 ms-windows를 입력합니다. -store:를 선택하고 Enter 키를 누르세요. 그러면 Microsoft Store 앱이 열립니다. 8단계 – 검색창에 OneDrive를 입력하고 Enter 다시 설치하려면 클릭하세요 그것을 얻으십시오. 다운로드하고 설치하는 데 몇 분 정도 걸립니다. 완료되면 오류가 해결되었는지 확인하세요. 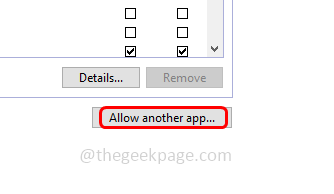
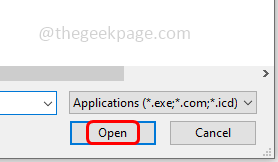

방법 7 – 하드 드라이브 공간 확보
이 오류는 컴퓨터 하드 드라이브에 여유 공간이 거의 없는 경우에도 발생할 수 있습니다. 이 작은 공간은 일반적인 작업에는 충분하지 않습니다. 컴퓨터 시나리오인지 확인하고 하드 드라이브의 여유 공간을 확보해 보십시오. 컴퓨터 하드 드라이브의 남은 공간을 확인하려면 다음 단계를 따르세요.
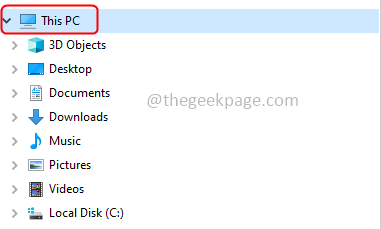

방법 8 – OneDrive 앱 제거 및 재설치
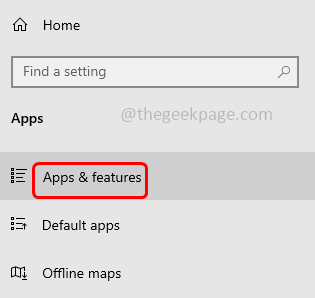


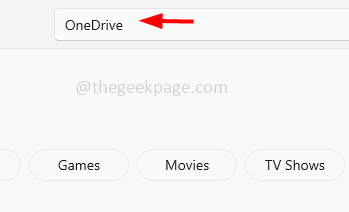
위 내용은 OneDrive에서 '오류: 0x80070185, 클라우드 작업에 실패했습니다'를 해결하는 방법의 상세 내용입니다. 자세한 내용은 PHP 중국어 웹사이트의 기타 관련 기사를 참조하세요!