어떤 이유로든 운영 체제가 충돌하면 블루 스크린 또는 블루 스크린 오류가 발생합니다. 이름에서 알 수 있듯이 하단에 중지 코드가 언급된 블루 스크린이 나타납니다. Windows 11에서 발생하는 오류 중 하나는 알 수 없는 저장 예외 오류입니다.
예기치 않은 상점 예외 중지 코드는 상점 구성요소에 예상치 못한 예외가 발생했음을 나타냅니다. 중지 코드 자체는 근본적인 문제에 대한 많은 정보를 제공하지 않기 때문에 이를 위해 특별히 이 튜토리얼을 만들었습니다.
문제 해결을 시작하기 전에 Windows 11에서 예기치 않은_store_Exception 오류의 근본 원인을 알아야 합니다. 이러한 기본 사항을 숙지하면 문제를 더 잘 식별하고 효과적으로 해결할 수 있습니다.
Windows 11에는 알 수 없는_store_Exception 오류를 일으킬 수 있는 많은 문제가 있을 수 있으며 아래에 해당 내용을 나열했습니다.
위의 네 가지 문제 중 하드 드라이브 또는 그래픽 어댑터 문제 및 충돌하는 문제 응용 프로그램 블루 스크린 오류가 발생할 가능성이 더 높습니다.
이제 Windows 11에서 Unexpected_store_Exception 오류를 제거하는 방법을 소개하겠습니다.
위에서 언급했듯이 Windows 11에서 Unexpected_store_Exception 오류가 발생하는 주요 원인 중 하나는 하드웨어 문제입니다. 하드 드라이브가 시스템에 올바르게 연결되어 있고 연결이 느슨하지 않은지 확인하십시오.
또한 그래픽 어댑터가 단단히 장착되었는지 확인하세요. 연결이 느슨하면 BSOD 오류가 발생할 수도 있습니다. 다른 모든 구성 요소가 단단히 연결되어 있는지 확인하고 오류가 발생하지 않도록 최상의 위치에 배치하고 다른 것도 무시하지 마십시오.
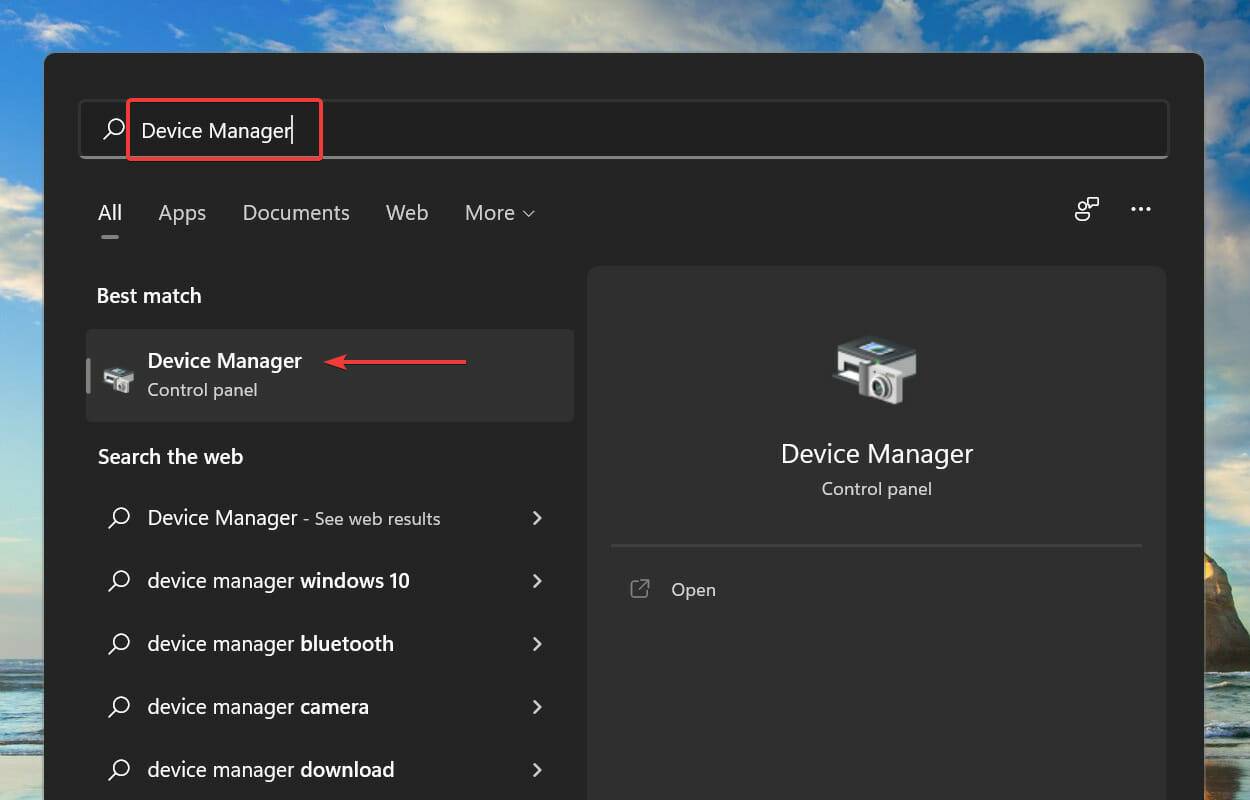
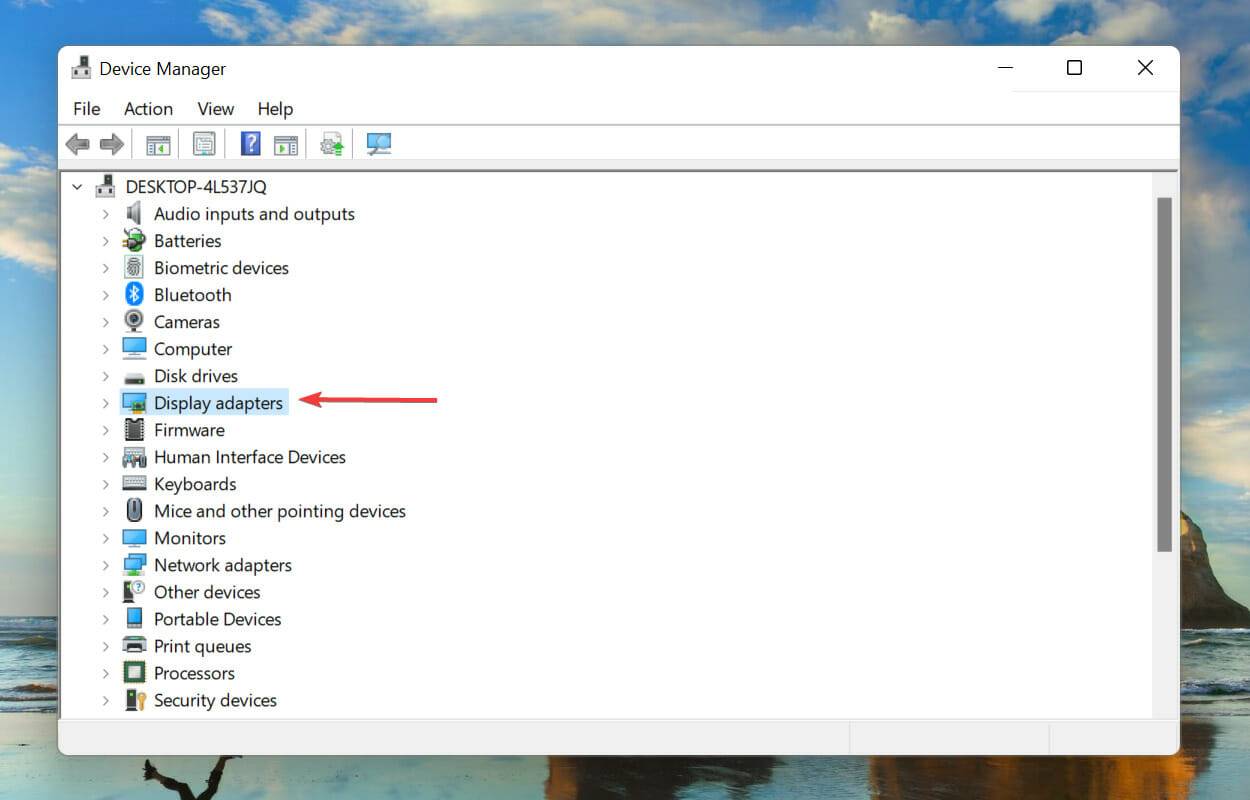
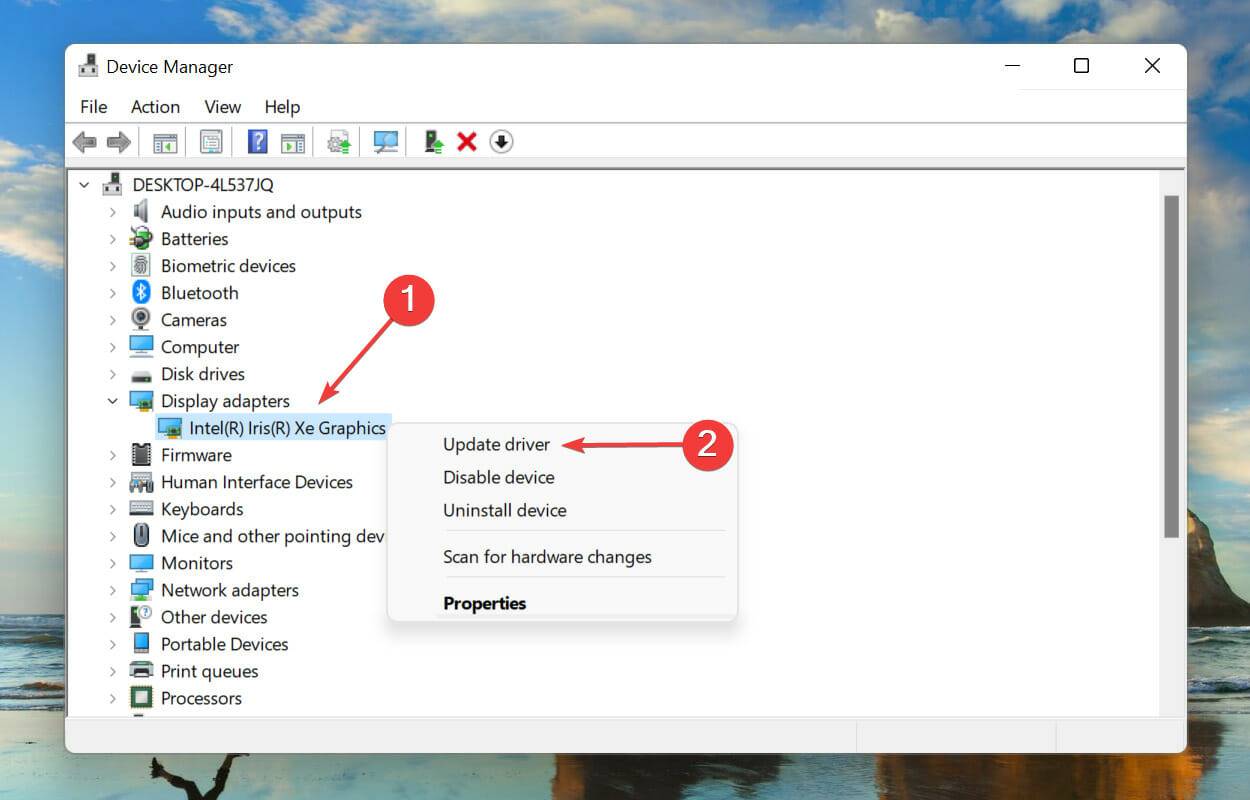
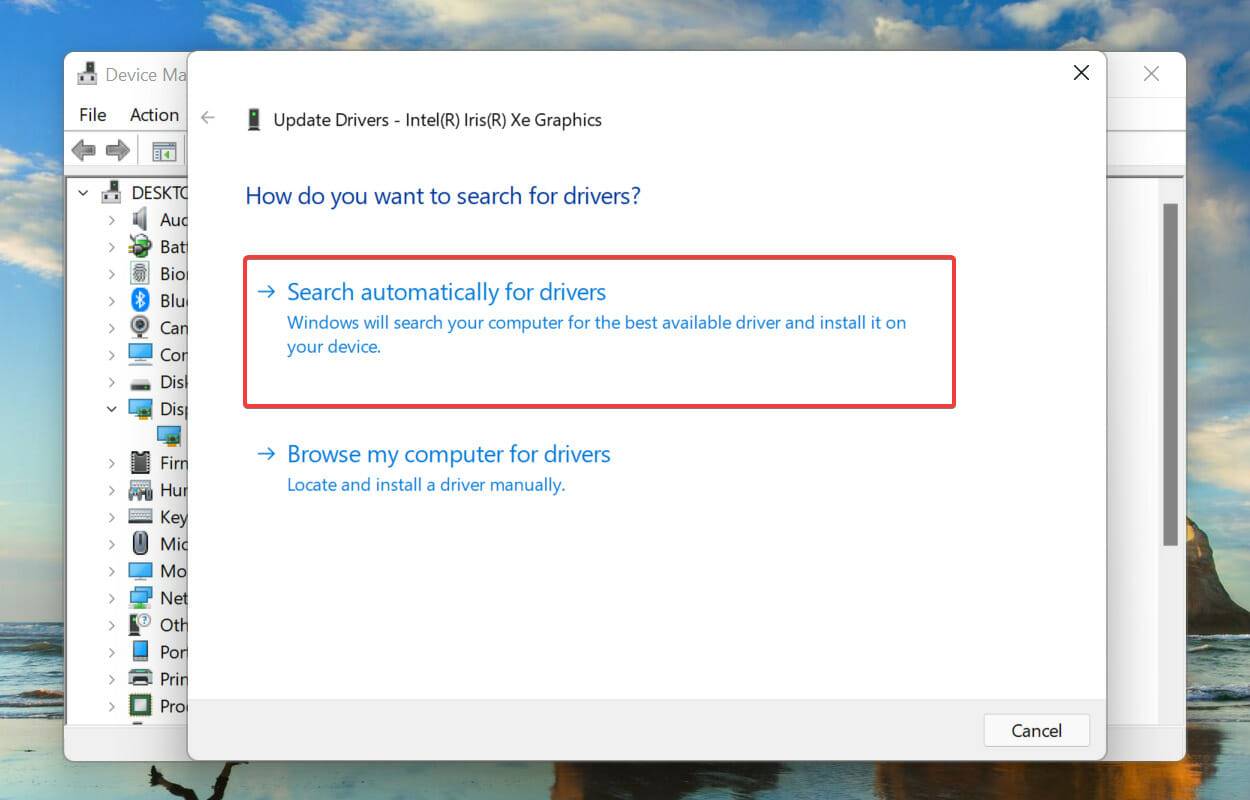
드라이버는 운영 체제와 장치 간에 명령을 전달하는 중요한 소프트웨어입니다. 오래된 버전을 실행하면 장치 기능에 문제가 발생하여 Windows 11에서 알 수 없는_store_Exception 오류가 발생하는 것으로 알려져 있습니다.
다른 업데이트 방법도 있을 수 있지만 위의 장치 관리자 방법은 시스템 업데이트만 고려합니다. 사용 가능한 업데이트가 없는 경우 언제든지 Windows 업데이트 또는 제조업체 웹 사이트에서 최신 버전을 찾아 설치할 수 있습니다.
그래픽 드라이버 업데이트를 마친 후 동일한 프로세스에 따라 장치 관리자의 디스크 드라이브 항목 아래에 나열된 하드 드라이브 드라이버를 업데이트하세요.
이것이 너무 문제가 된다고 생각되면 언제든지 신뢰할 수 있는 타사 앱을 사용할 수 있습니다. 사용 가능한 모든 드라이버 업데이트 소스를 검색하여 컴퓨터에 설치된 업데이트가 최신인지 확인하는 이 사이트의 전용 도구를 사용하는 것이 좋습니다.
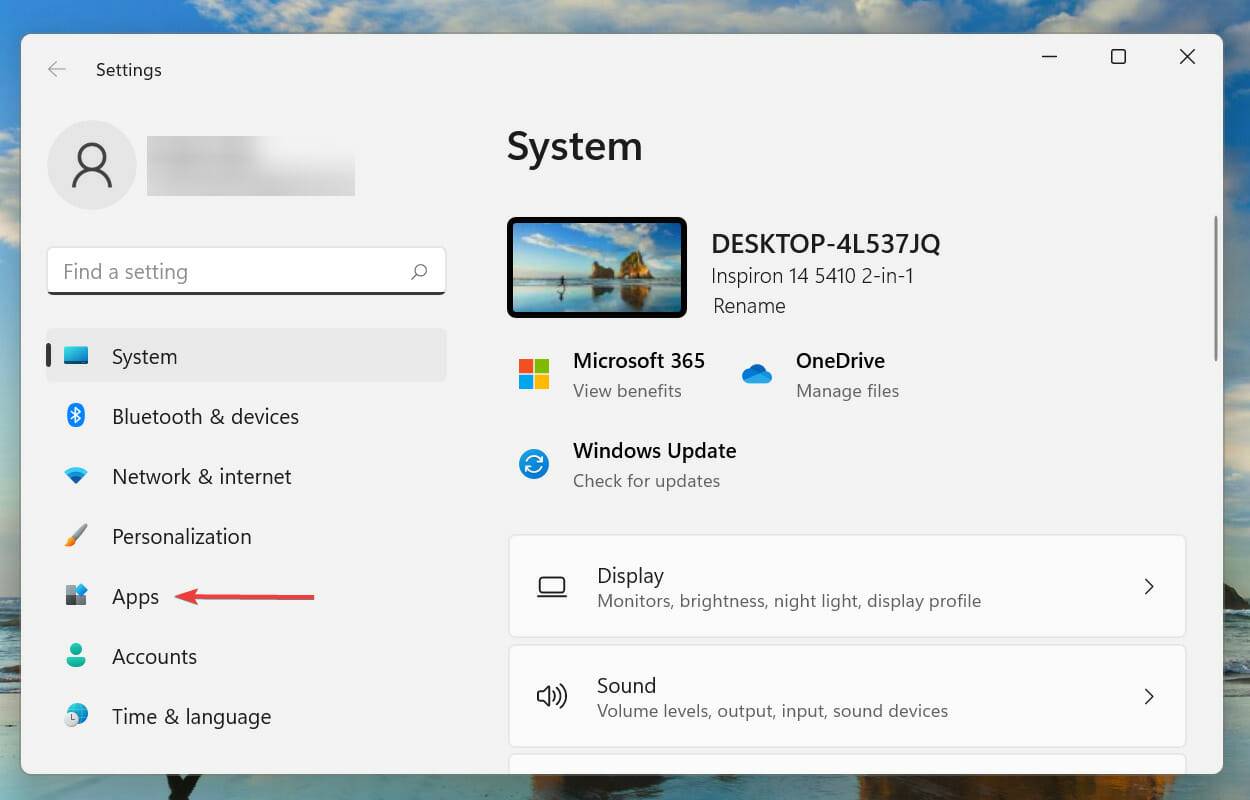
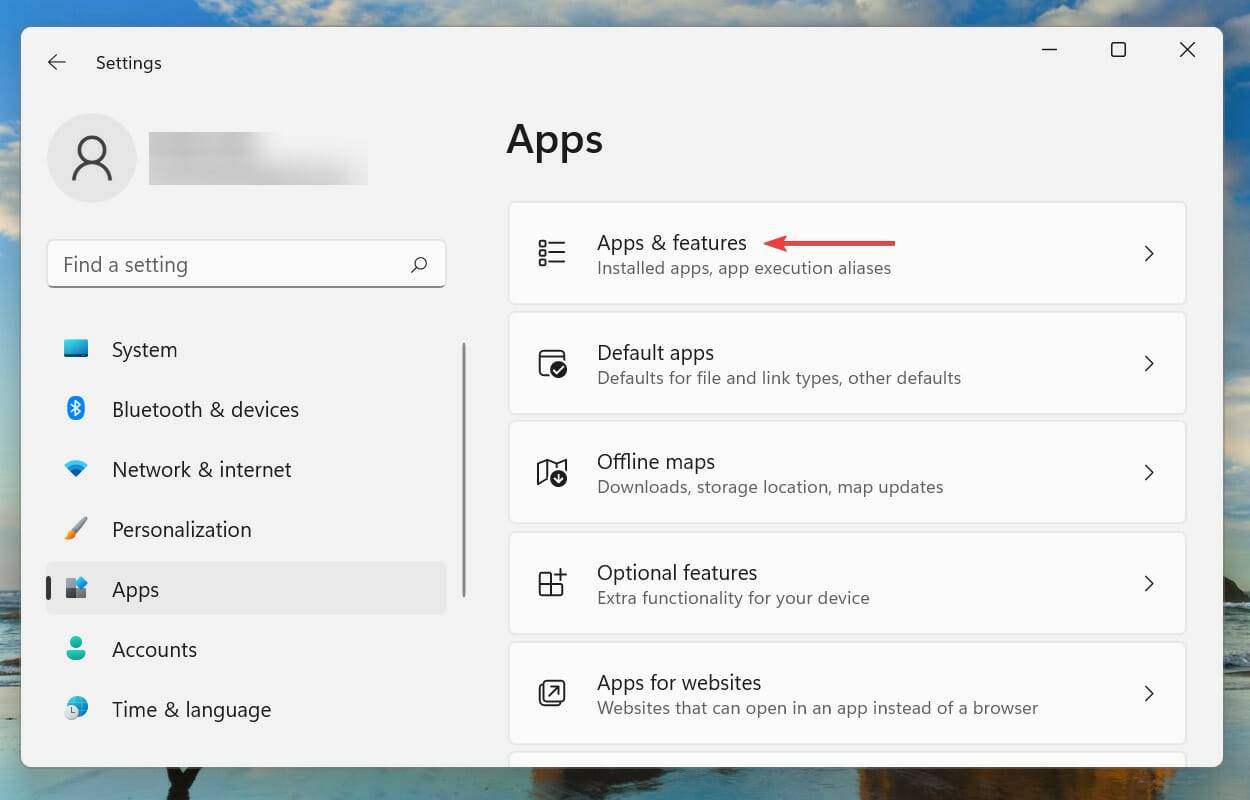
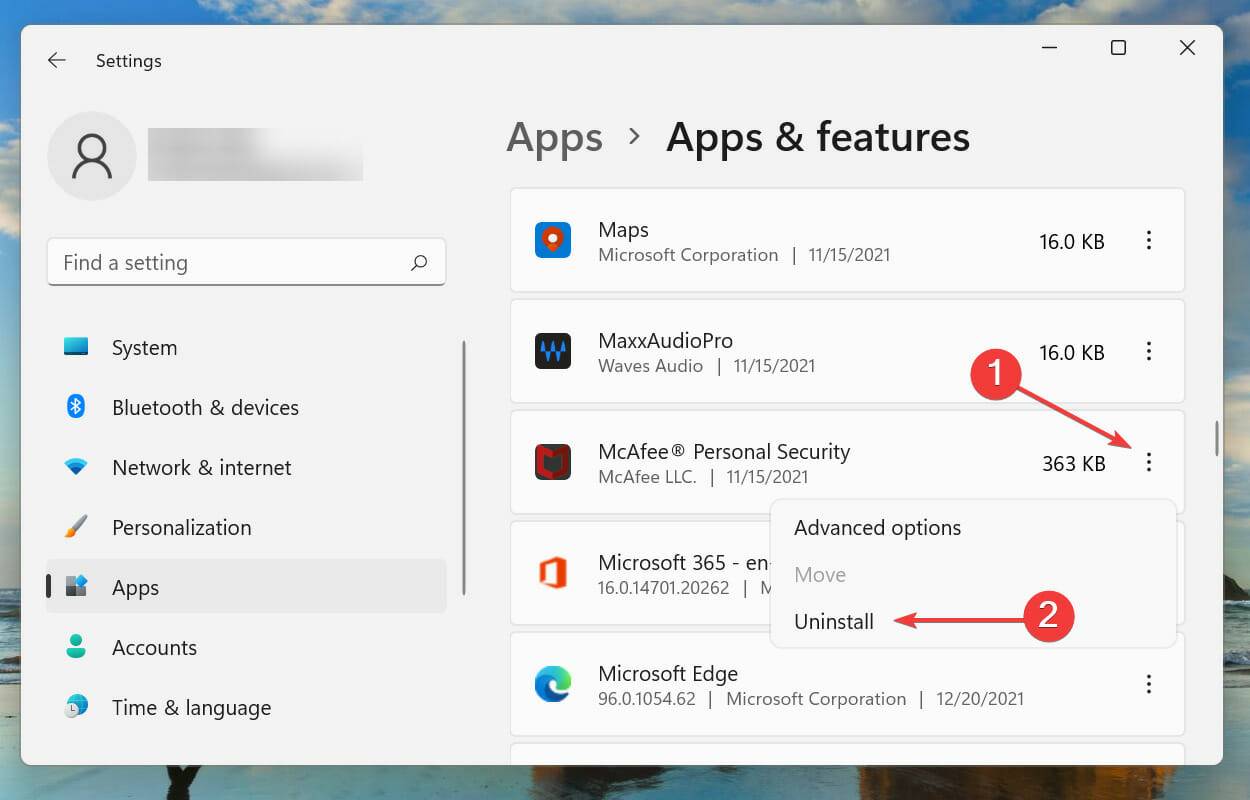
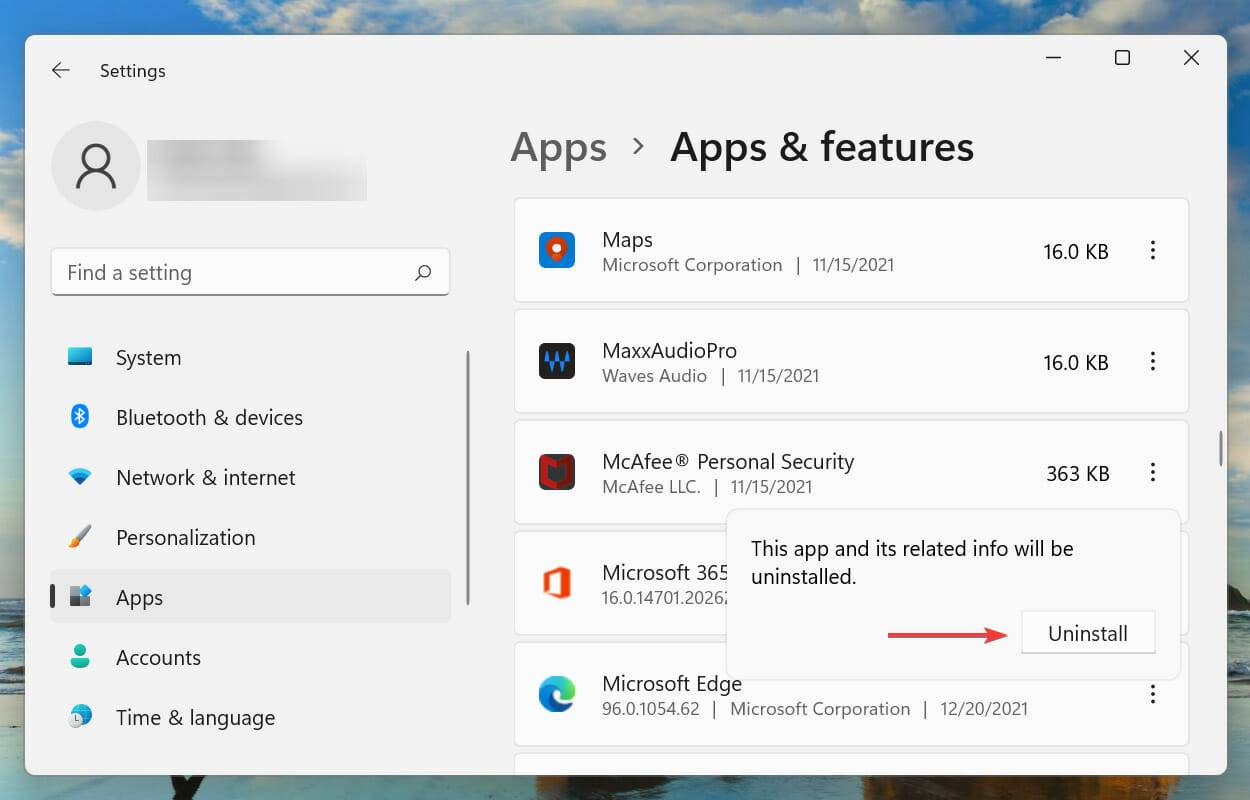
앱을 제거하는 것은 쉽지만, 충돌을 일으키는 앱을 제거해야 하는지 결정하는 것은 정말 중요한 일입니다. 오류가 처음 발생한 시점을 기억하고 해당 기간 동안 설치된 애플리케이션 목록을 작성하십시오.
그런 다음 한 번에 하나씩 제거를 시작하고 Windows 11의 Unexpected_store_Exception 오류가 수정되었는지 확인할 수 있습니다. 또한 문제가 발생할 가능성이 높으므로 바이러스 백신 소프트웨어로 시작하는 것이 좋습니다.
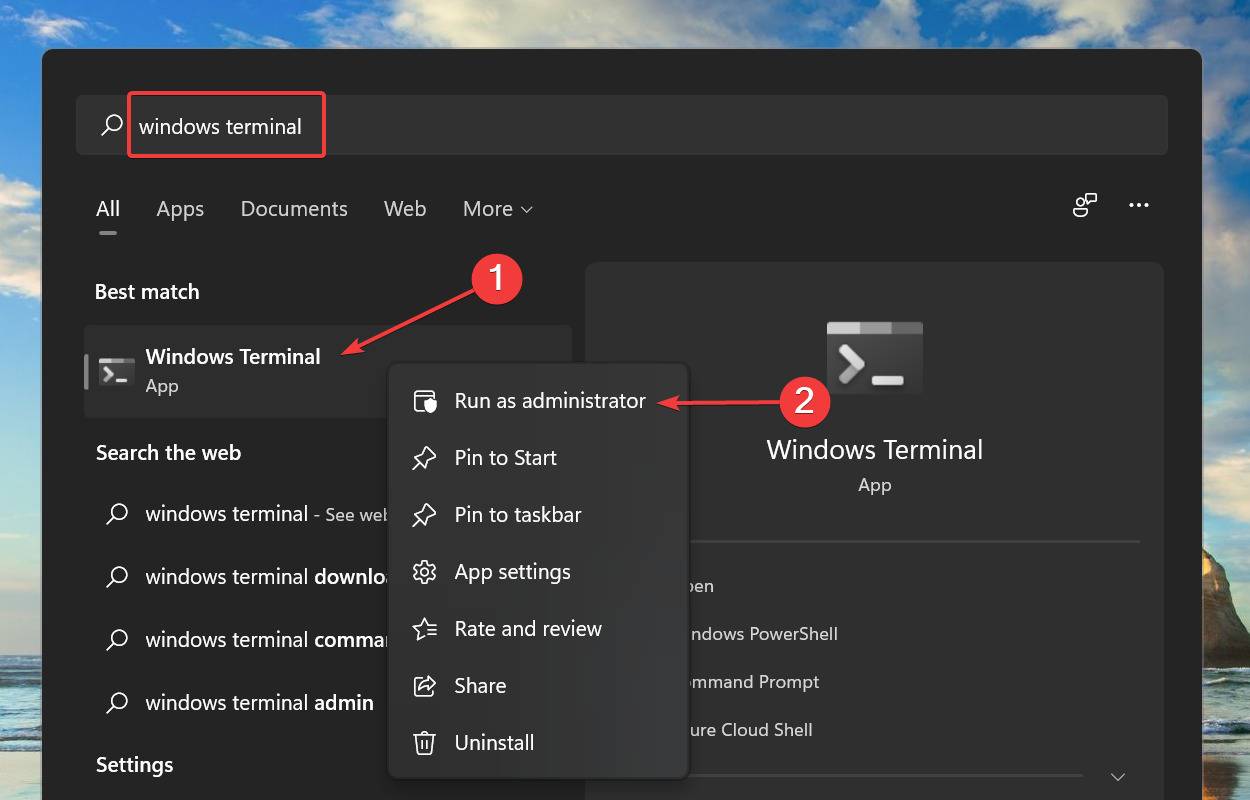
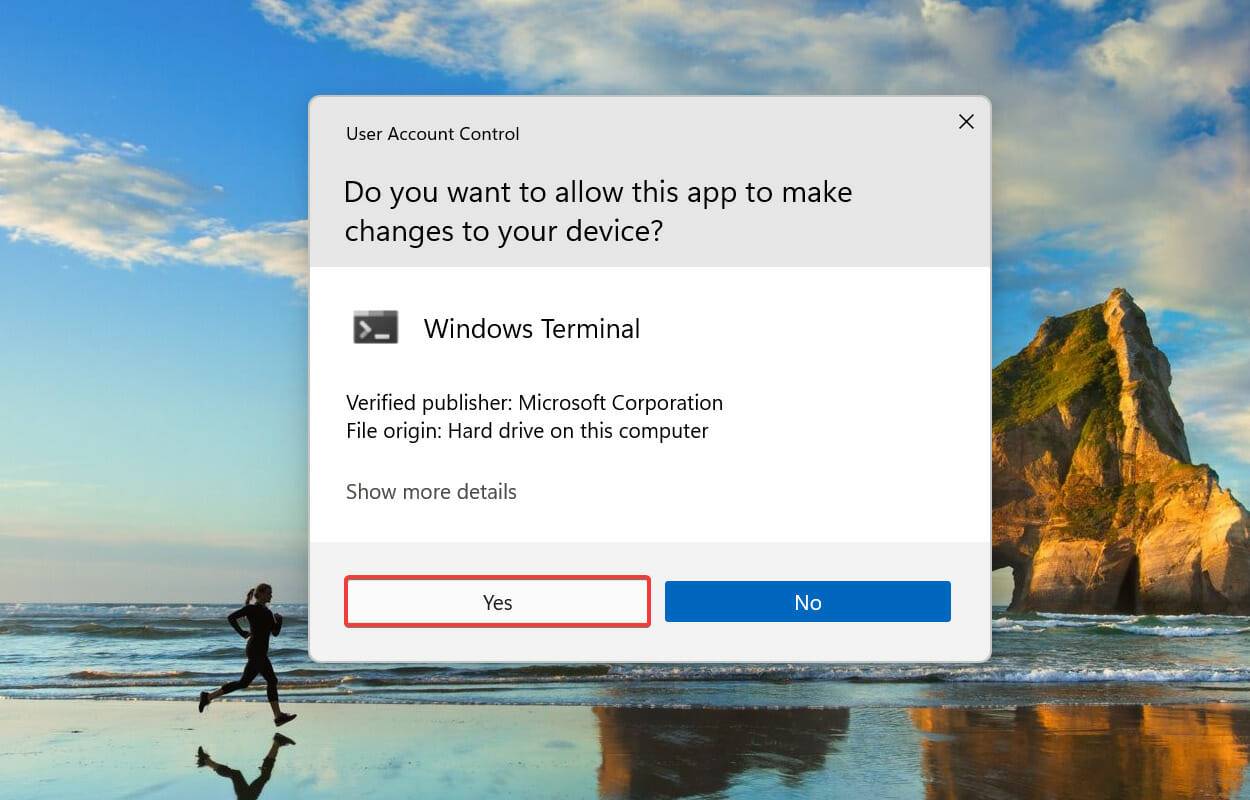
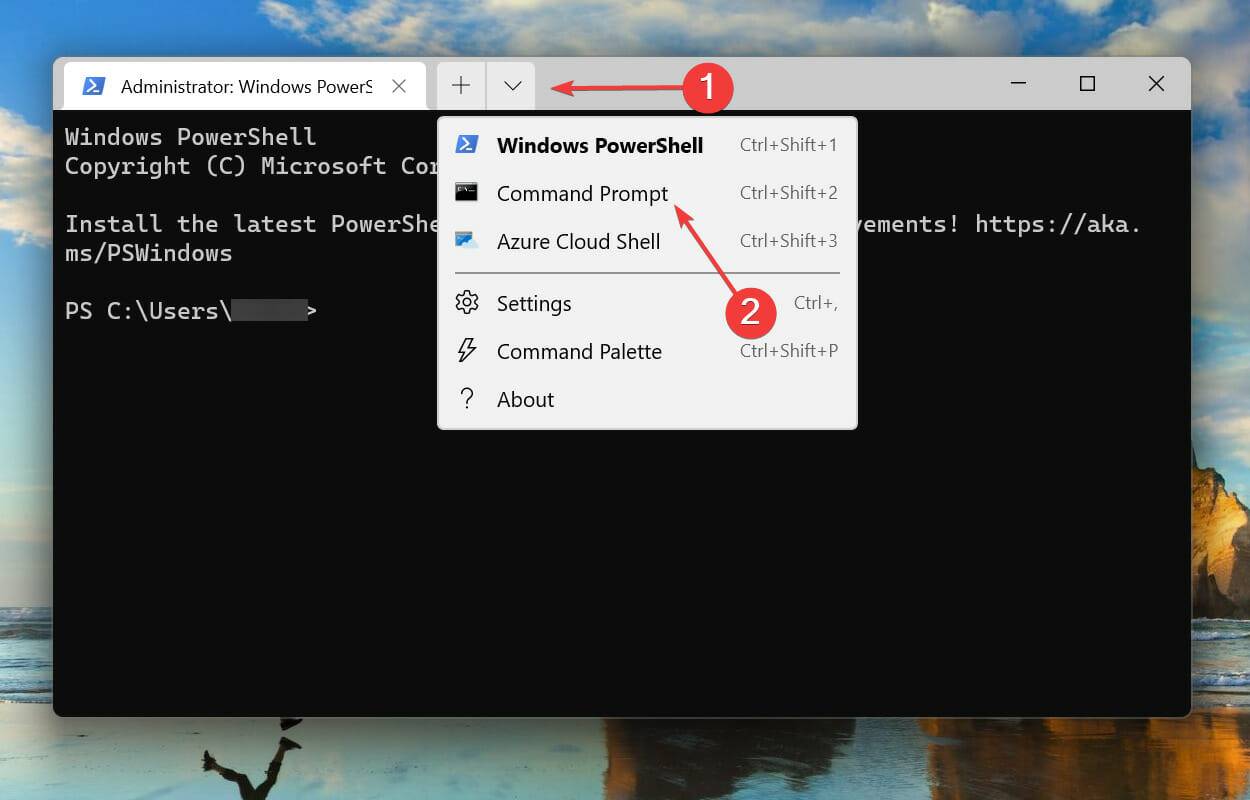
<code><strong>sfc /scannow</strong>
<strong>chkdsk /r</strong>sfc /scannow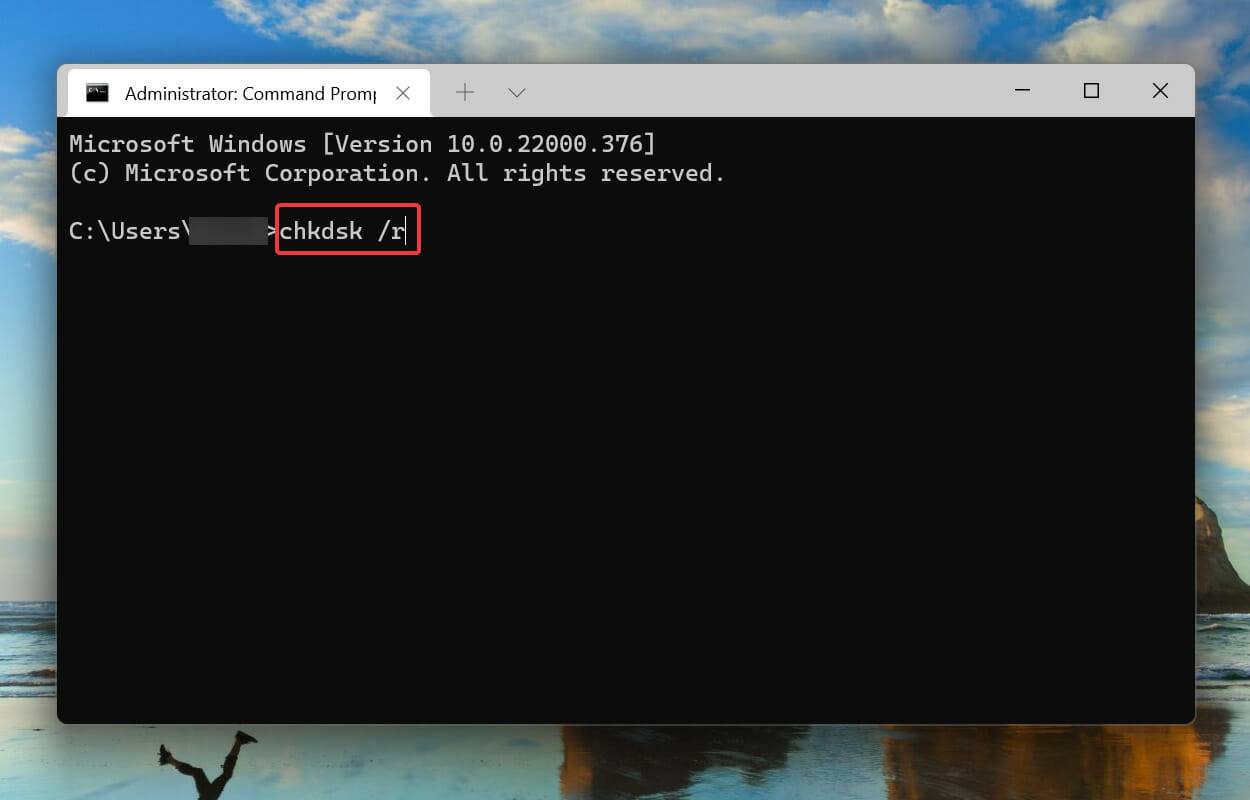

<img src="https://img.php.cn/upload/article/000/887/227/168422220742521.jpg" alt="如何修复 Windows 11 中的意外存储异常错误">chkdsk /r
Y
를 누른 다음Enter
를 누르세요. 🎜이제 컴퓨터를 다시 시작하고 디스크 검사 유틸리티를 실행하여 시스템 문제를 해결하세요. 🎜🎜🎜SFC 검사는 손상된 Windows 시스템 파일을 감지하고 파일이 발견되면 해당 파일을 컴퓨터에 저장된 캐시된 복사본으로 대체합니다. 손상된 부분을 찾을 수 없으면 디스크 검사 유틸리티를 실행해 볼 수 있습니다. 🎜🎜 디스크 확인 전체 하드 드라이브에서 문제를 검색하세요. 또한 드라이브의 불량 섹터를 식별하여 이를 복구하거나 컴퓨터에 불량 섹터를 사용하지 않도록 명령합니다. 🎜🎜시스템을 다시 시작한 후 Windows 11에서 발생하는 Unexpected_store_Exception 오류가 제거되었는지 확인하세요. 🎜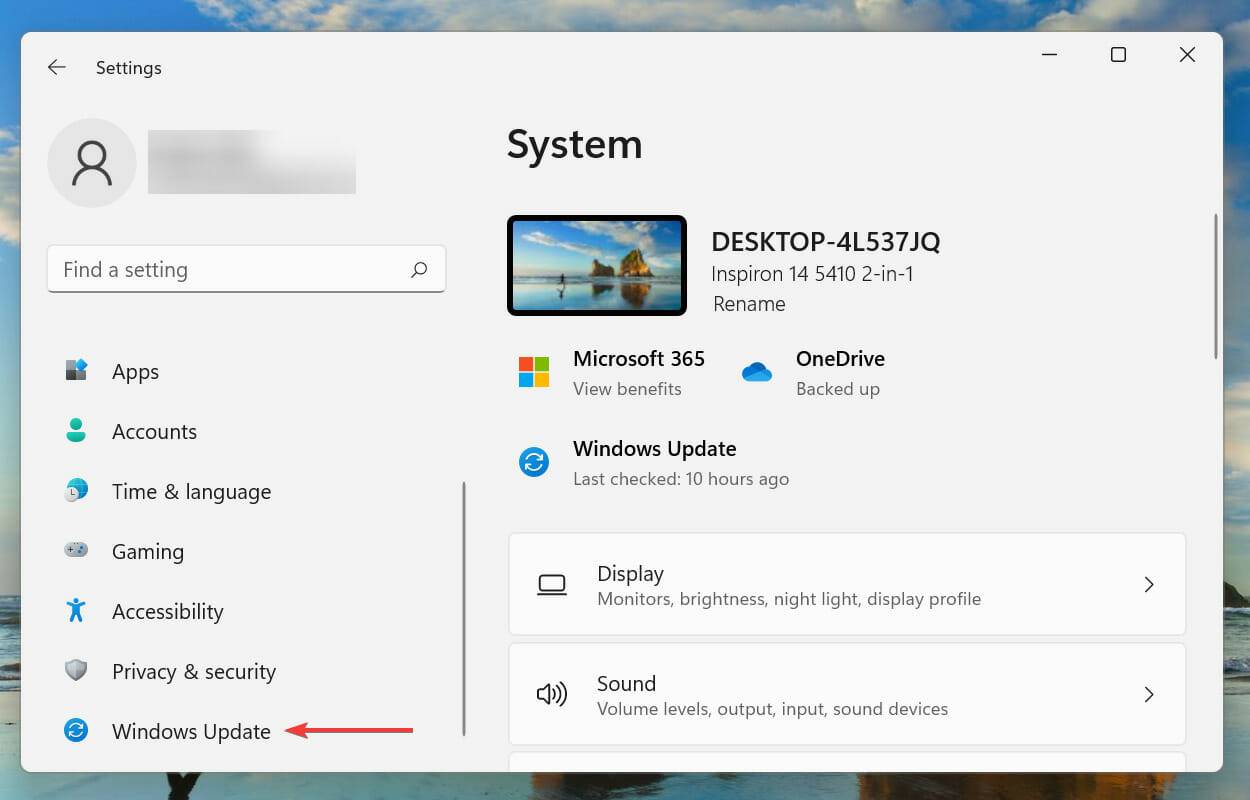
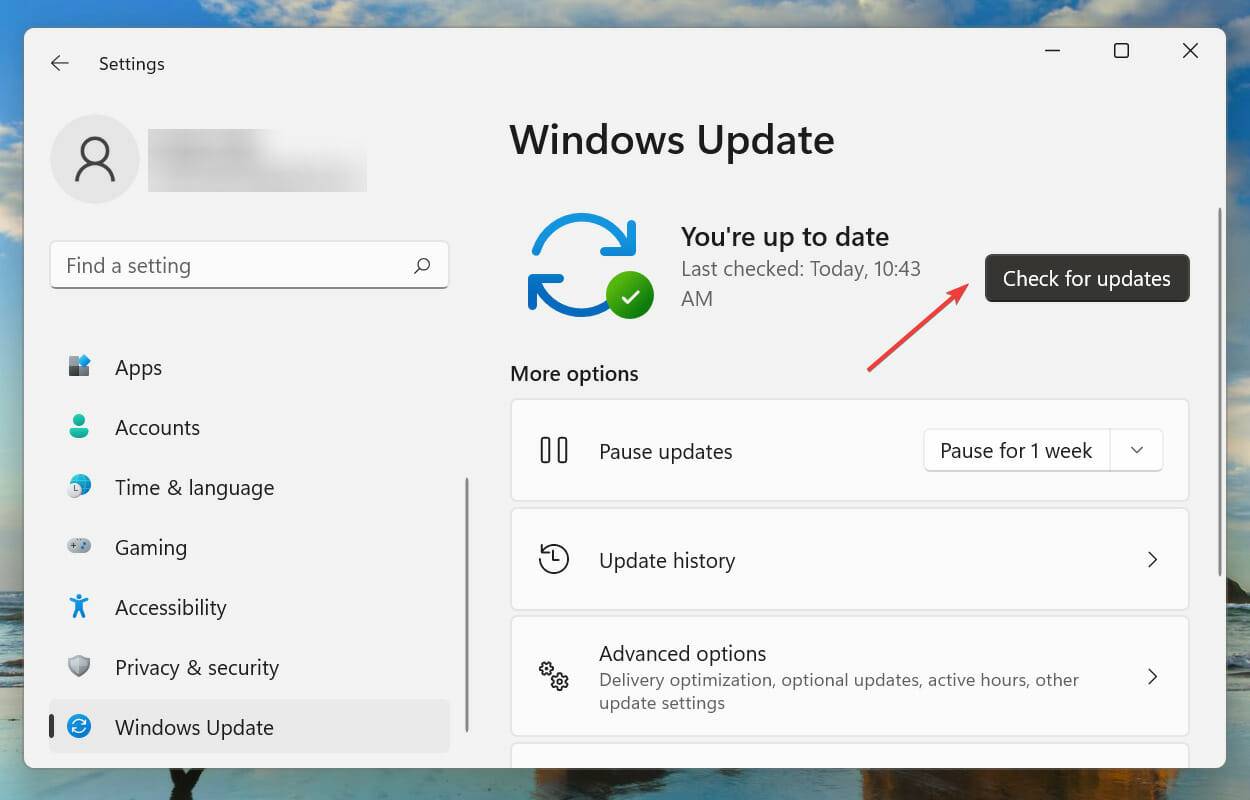
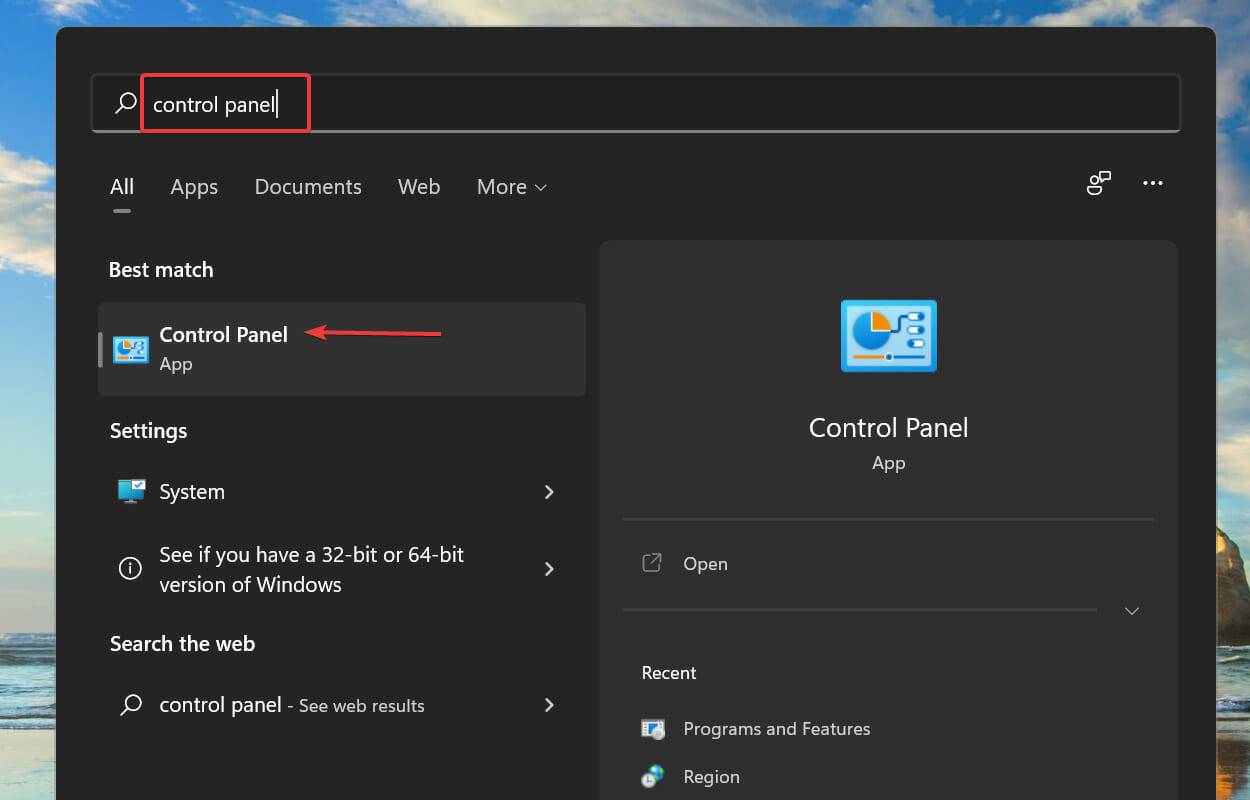
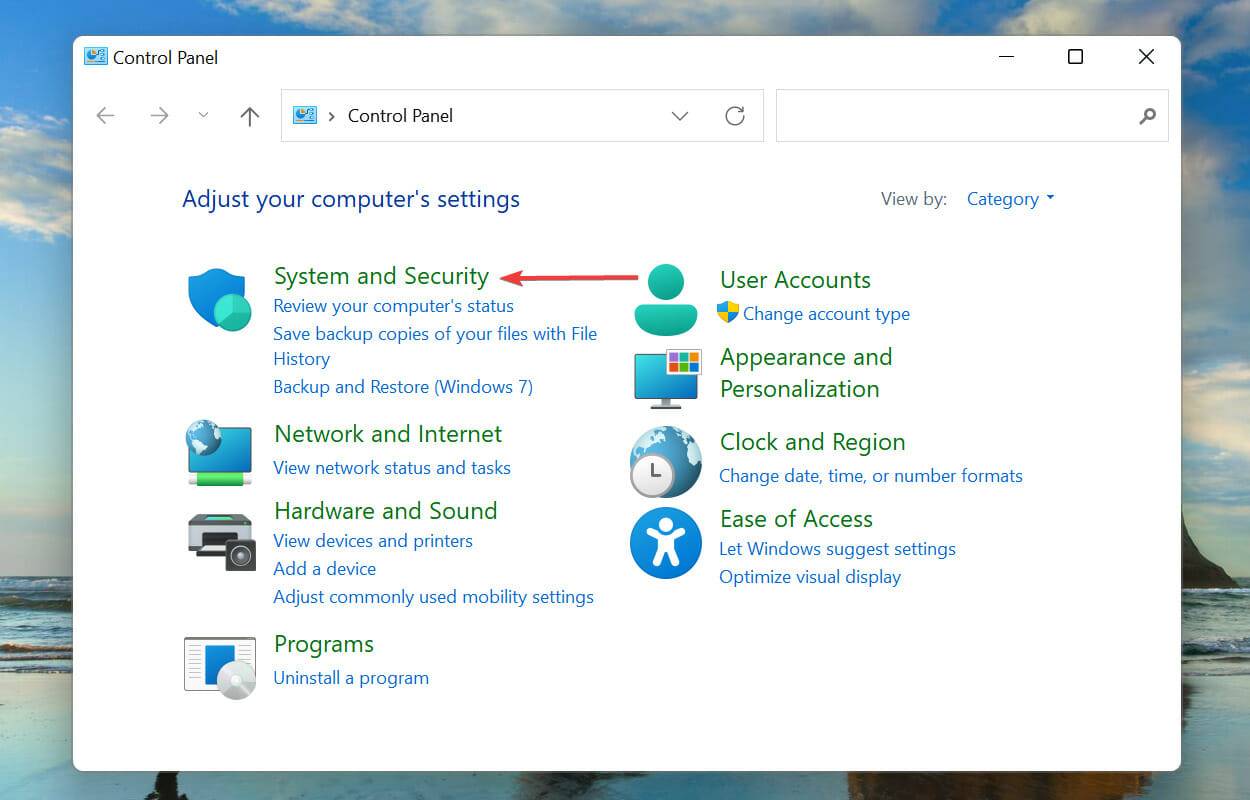
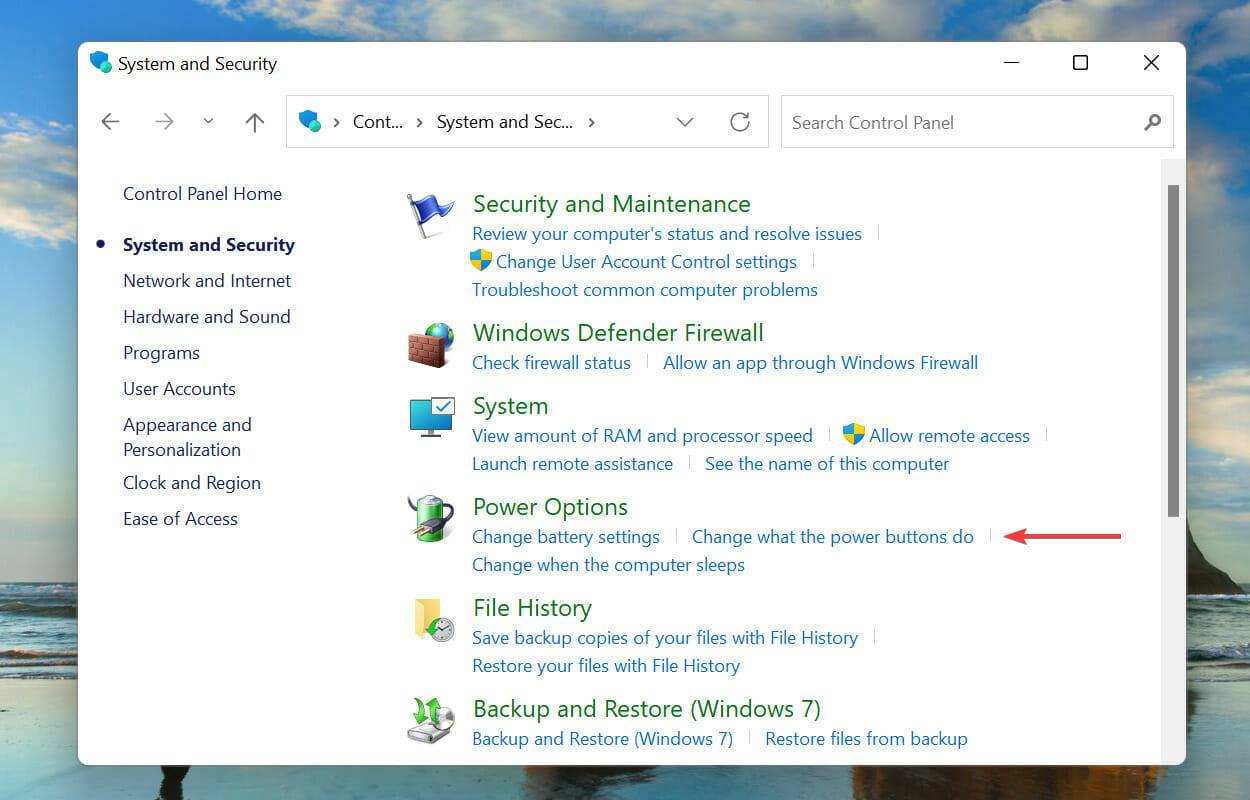
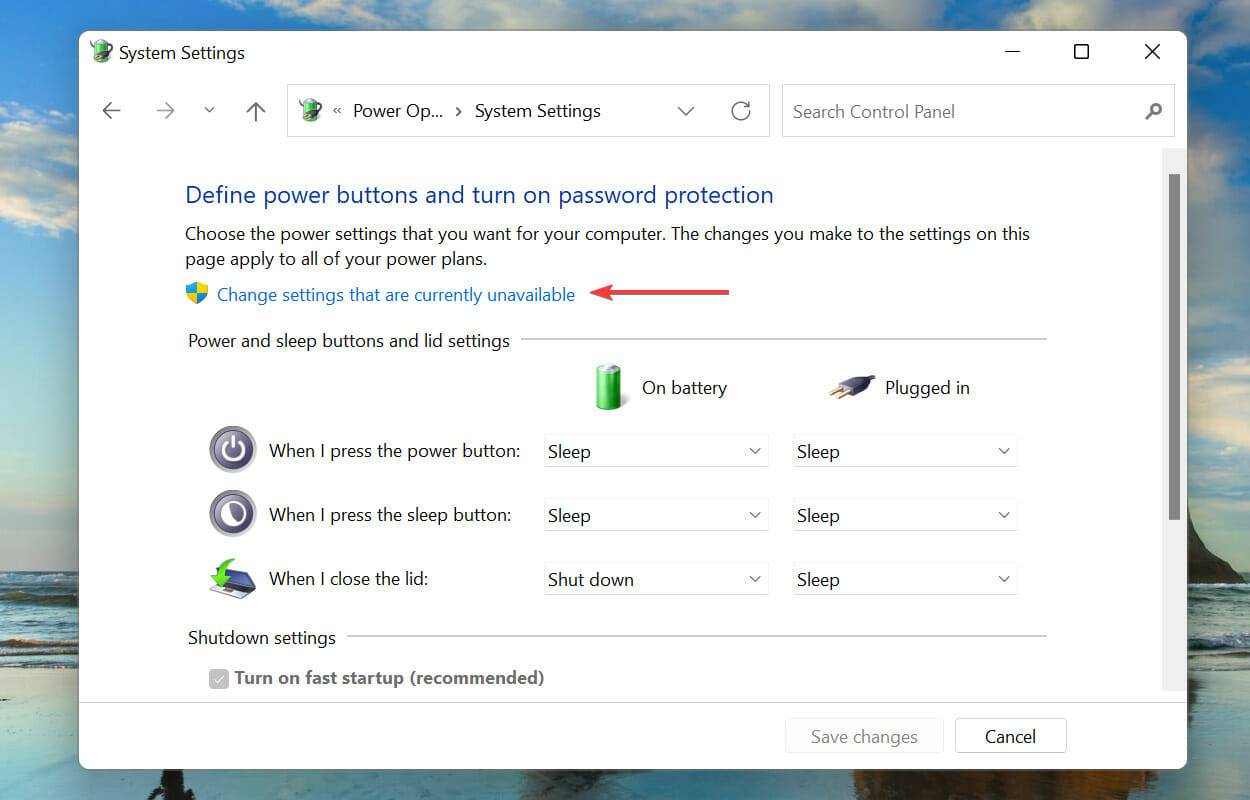
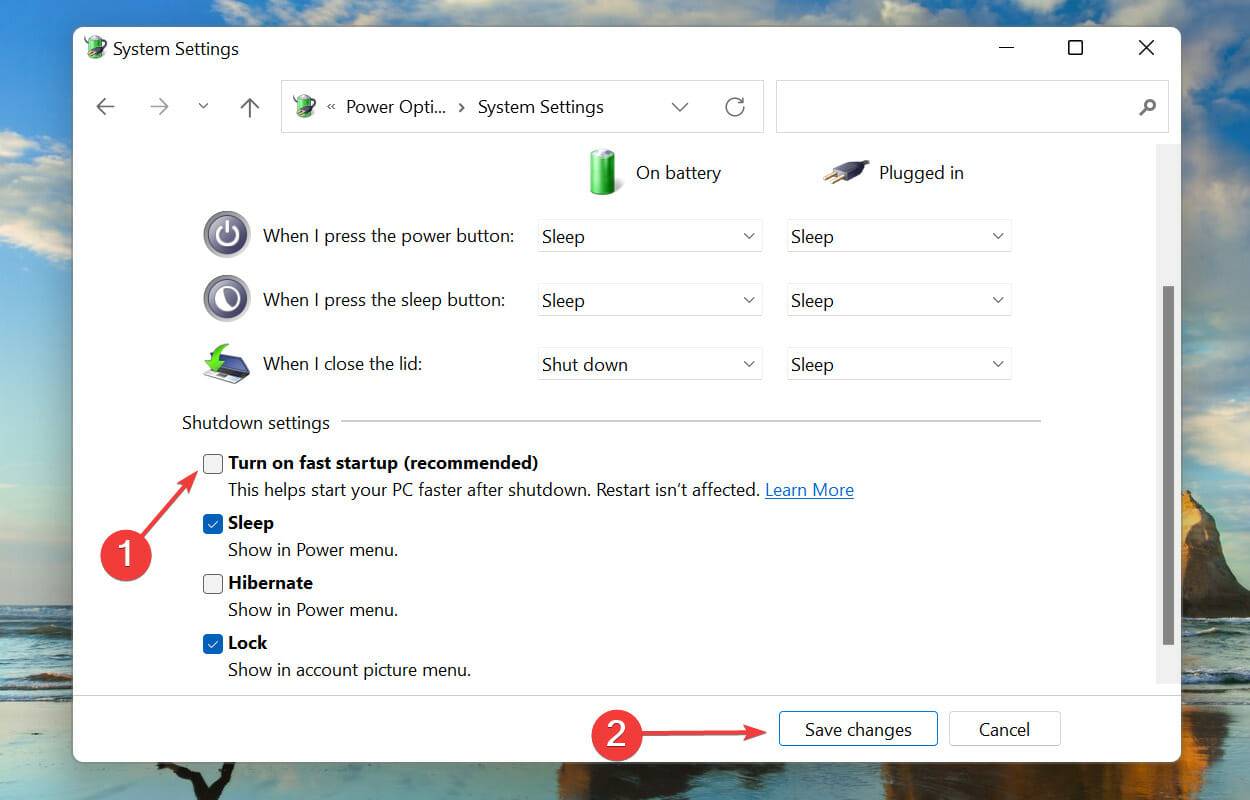
마지막 종료 중에 특정 파일을 저장하고 빠른 시작 기능을 활성화하여 PC 시작 속도를 높입니다. 이렇게 하면 컴퓨터에 로드할 파일이 적어지므로 시작 시간이 단축됩니다.
하지만 여러 가지 문제를 일으키는 것으로도 알려져 있으므로 Windows 11에서 Unexpected_store_Exception 오류가 발생하는 경우 빠른 시작을 비활성화하는 것이 좋습니다.
위 내용은 Windows 11에서 예기치 않은 저장 예외 오류를 수정하는 방법의 상세 내용입니다. 자세한 내용은 PHP 중국어 웹사이트의 기타 관련 기사를 참조하세요!