자신의 사진을 추가하여 화면 보호기 기능을 더욱 개인화할 수 있습니다.
자신의 사진을 추가하려면 다음 단계를 따르세요.
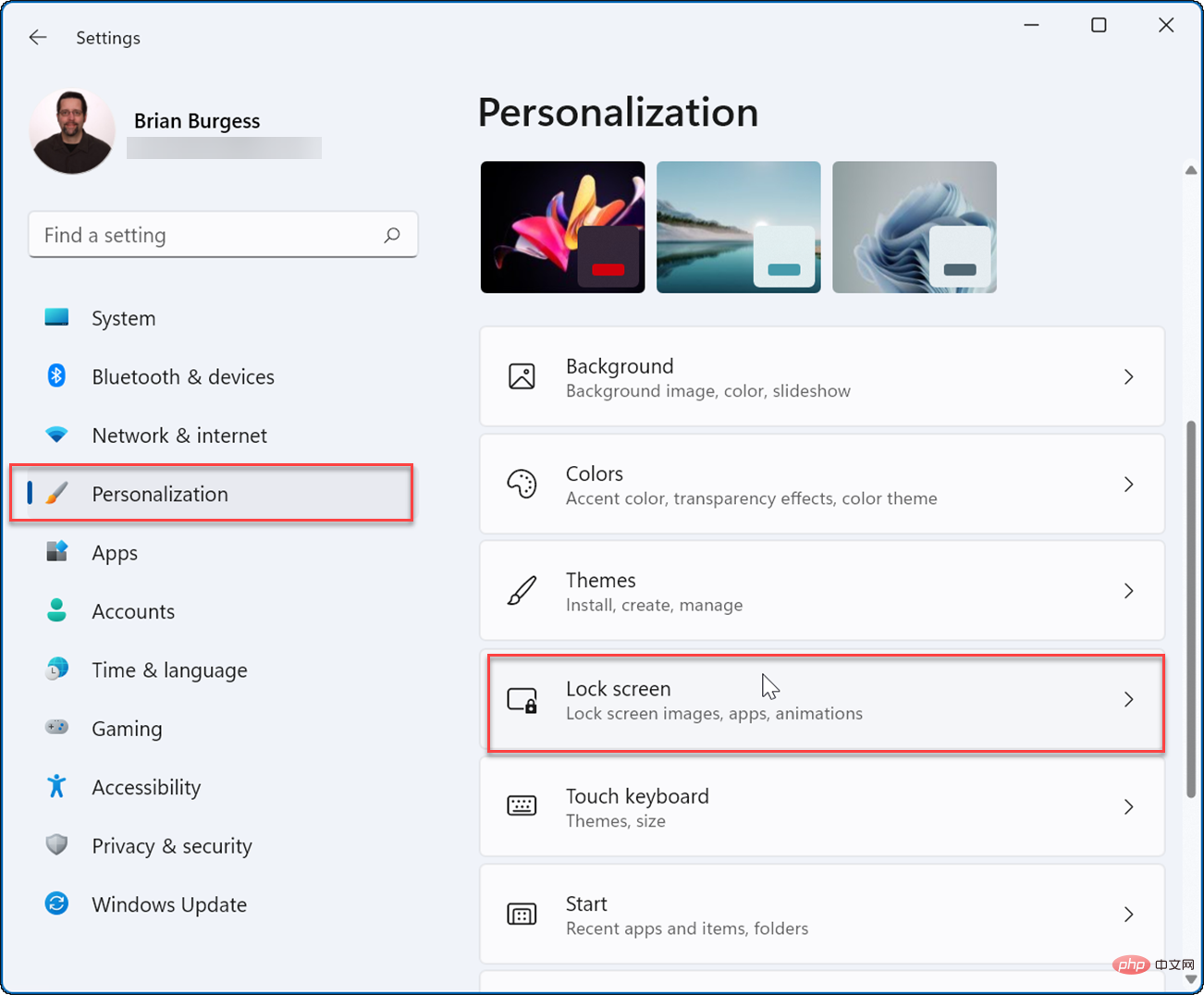
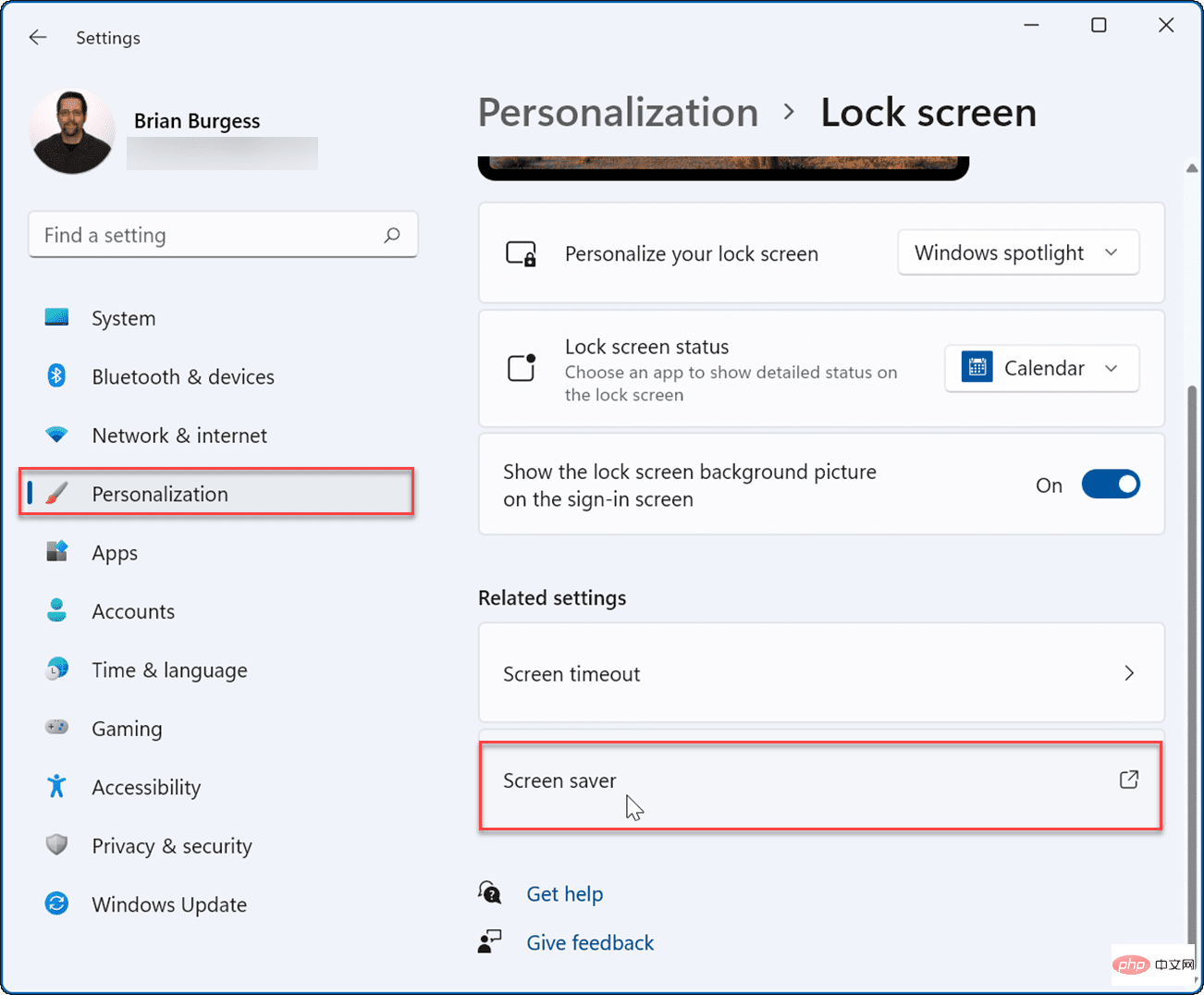
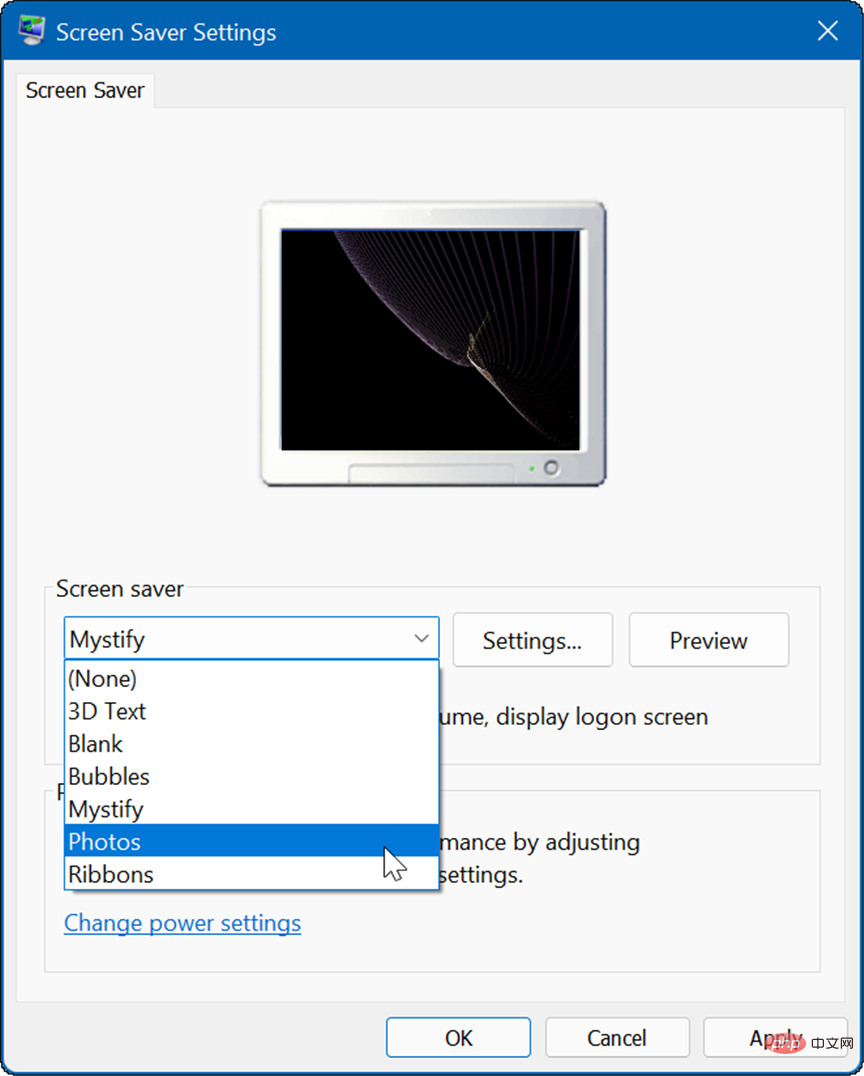
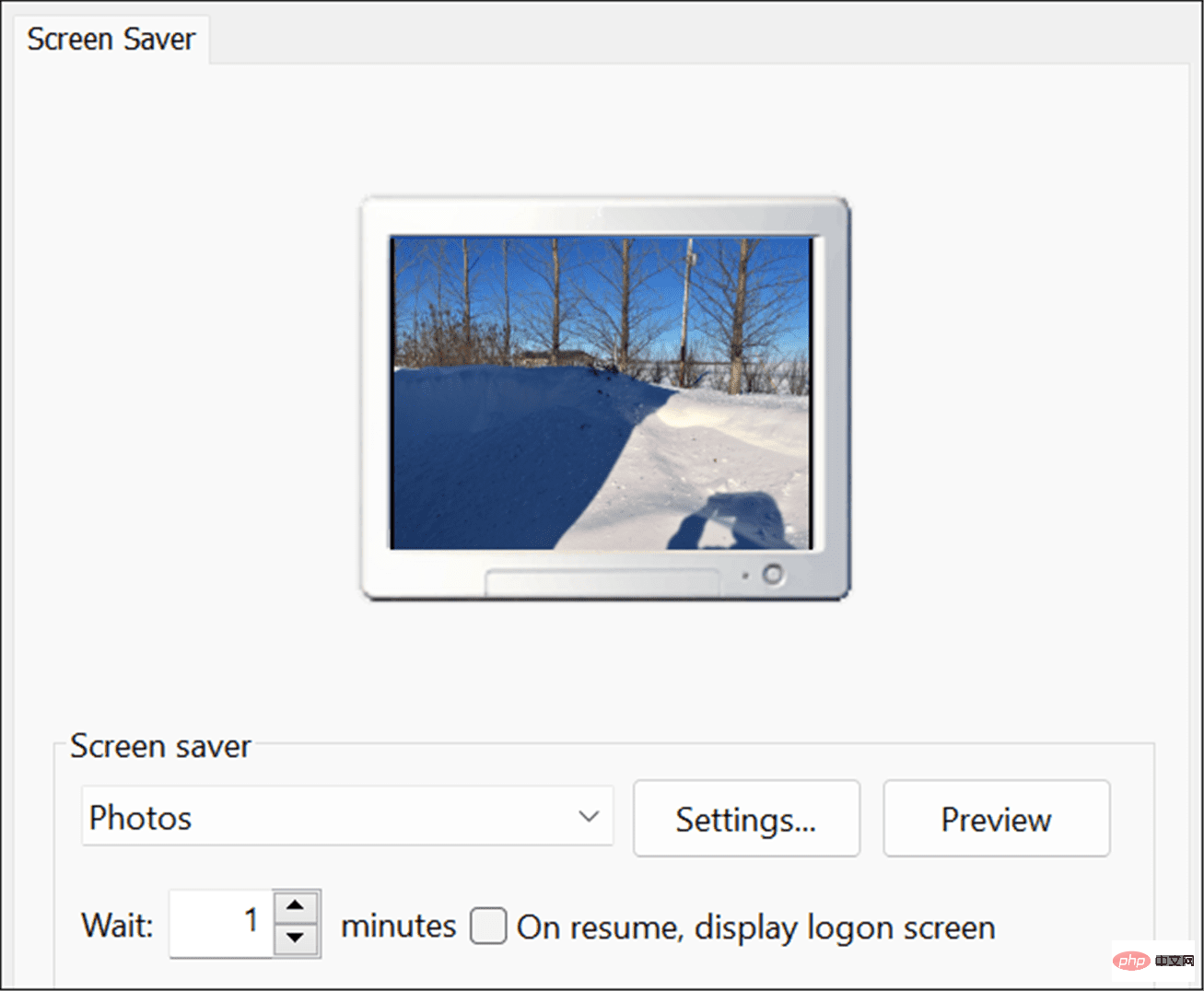
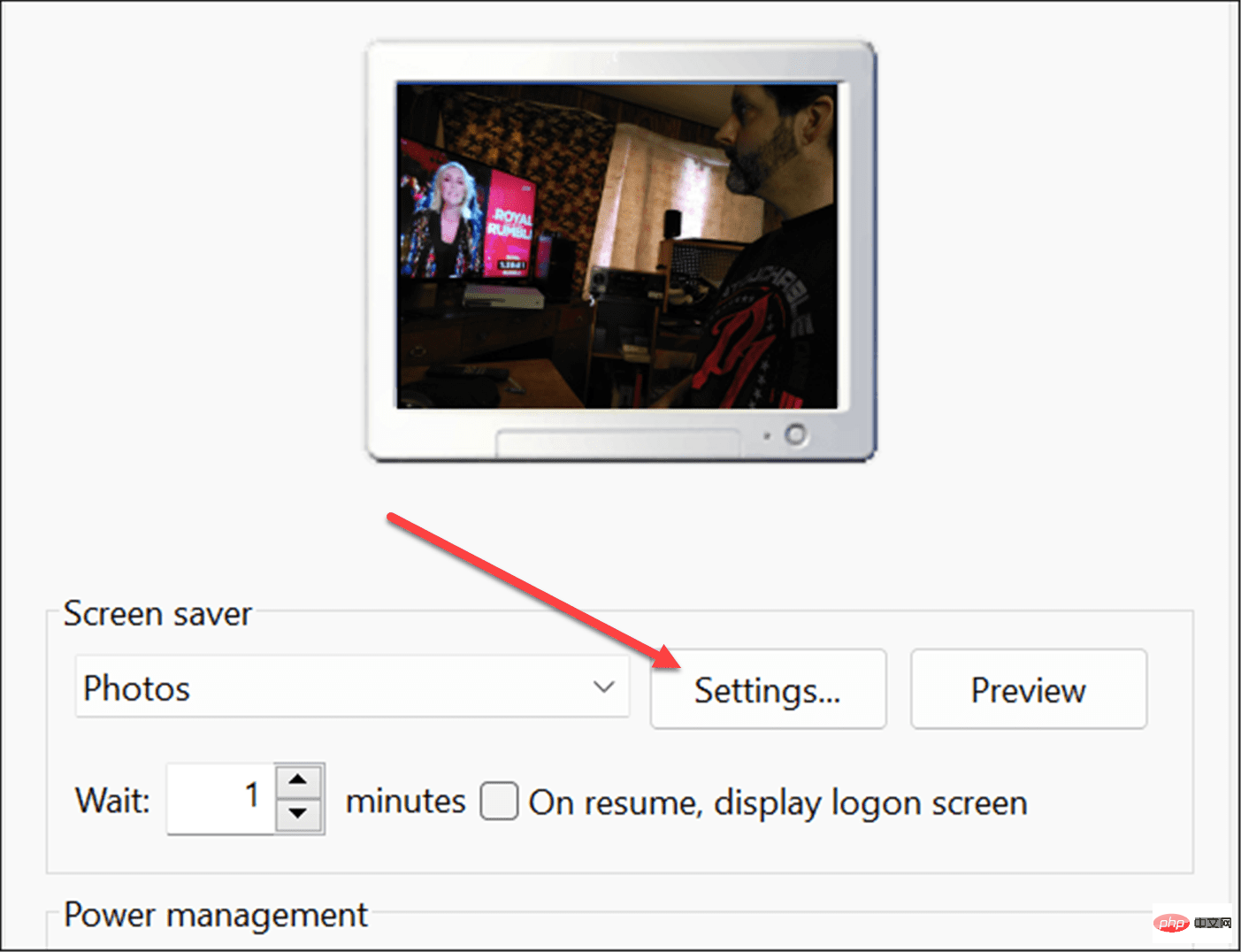
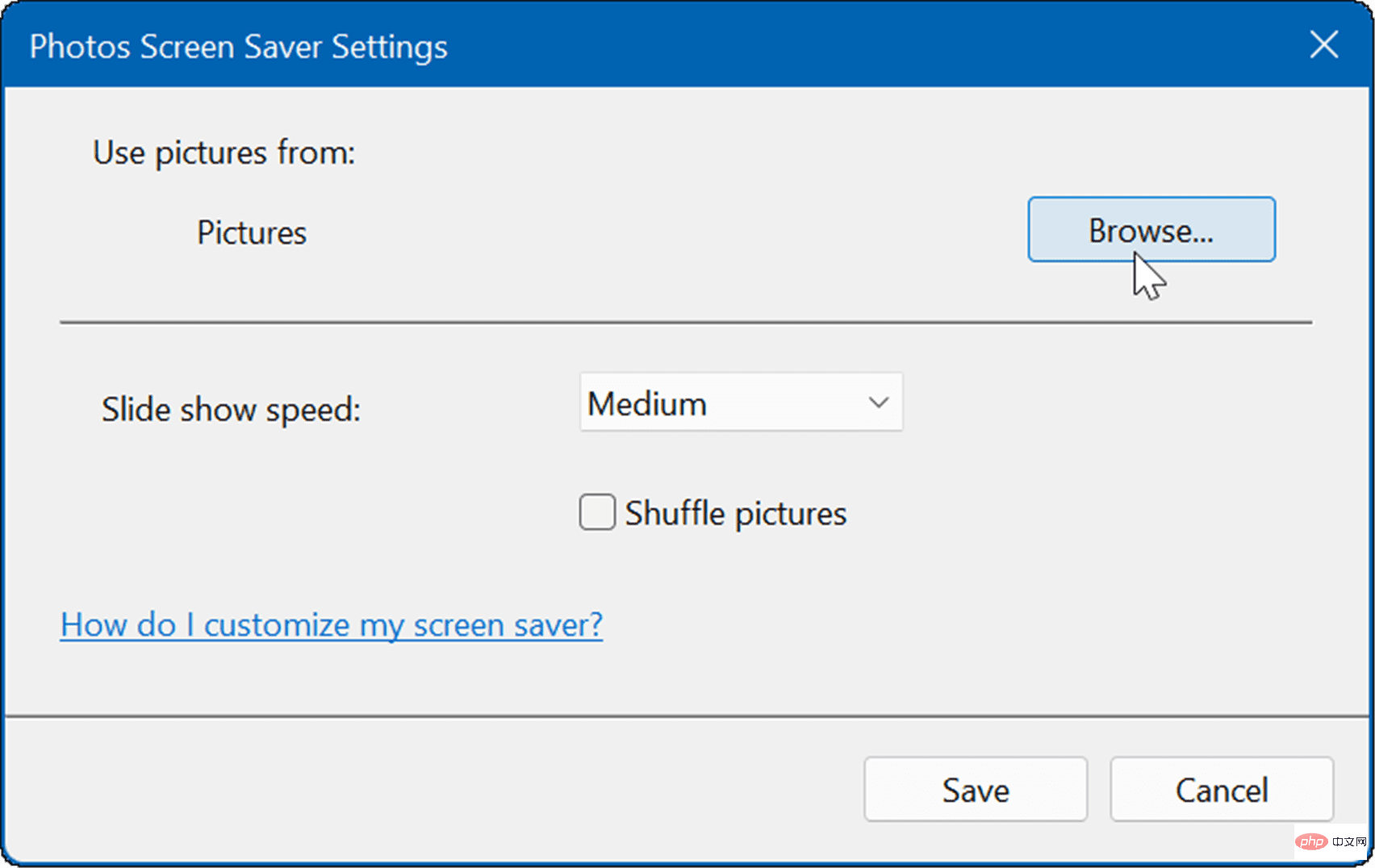
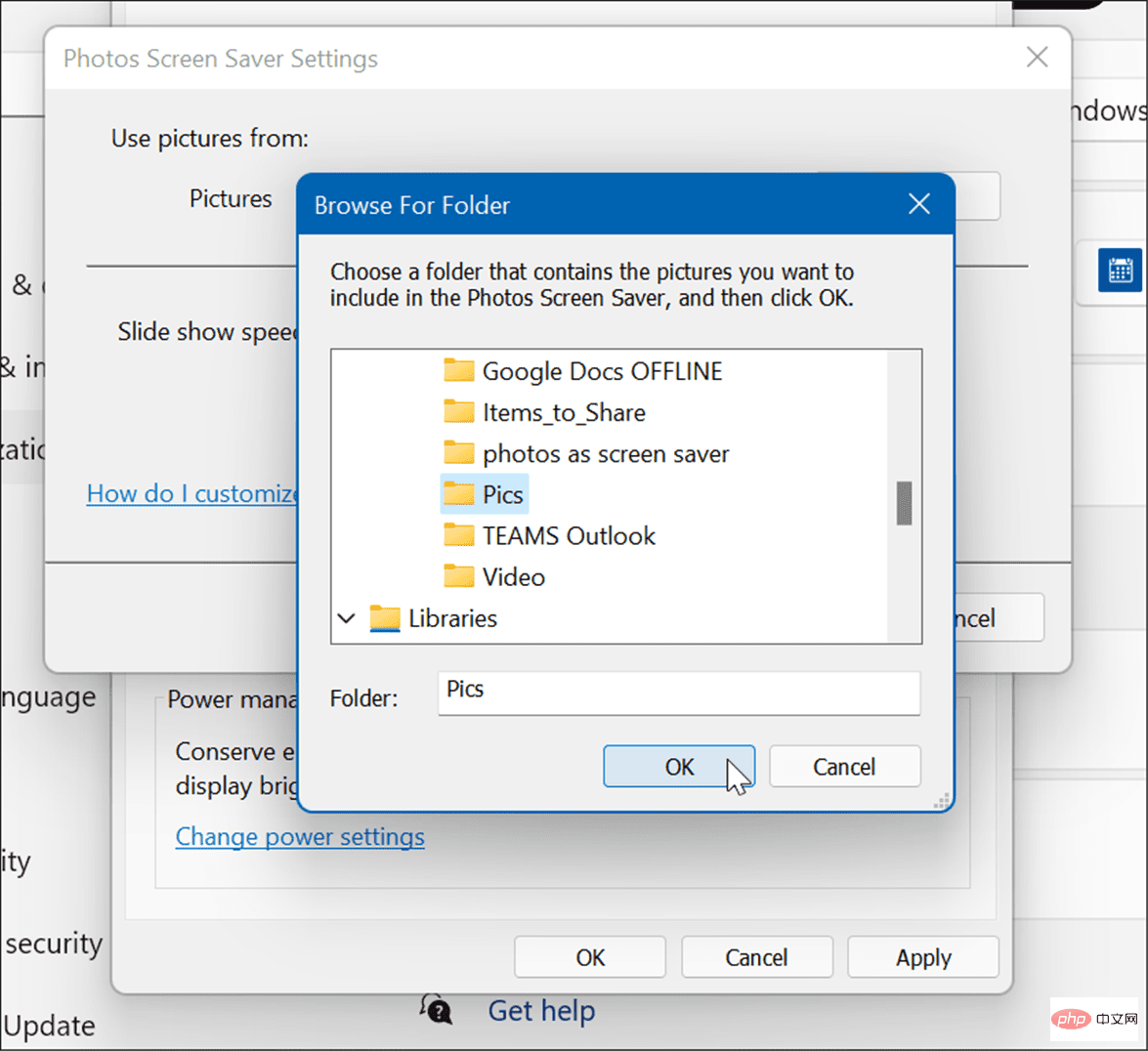
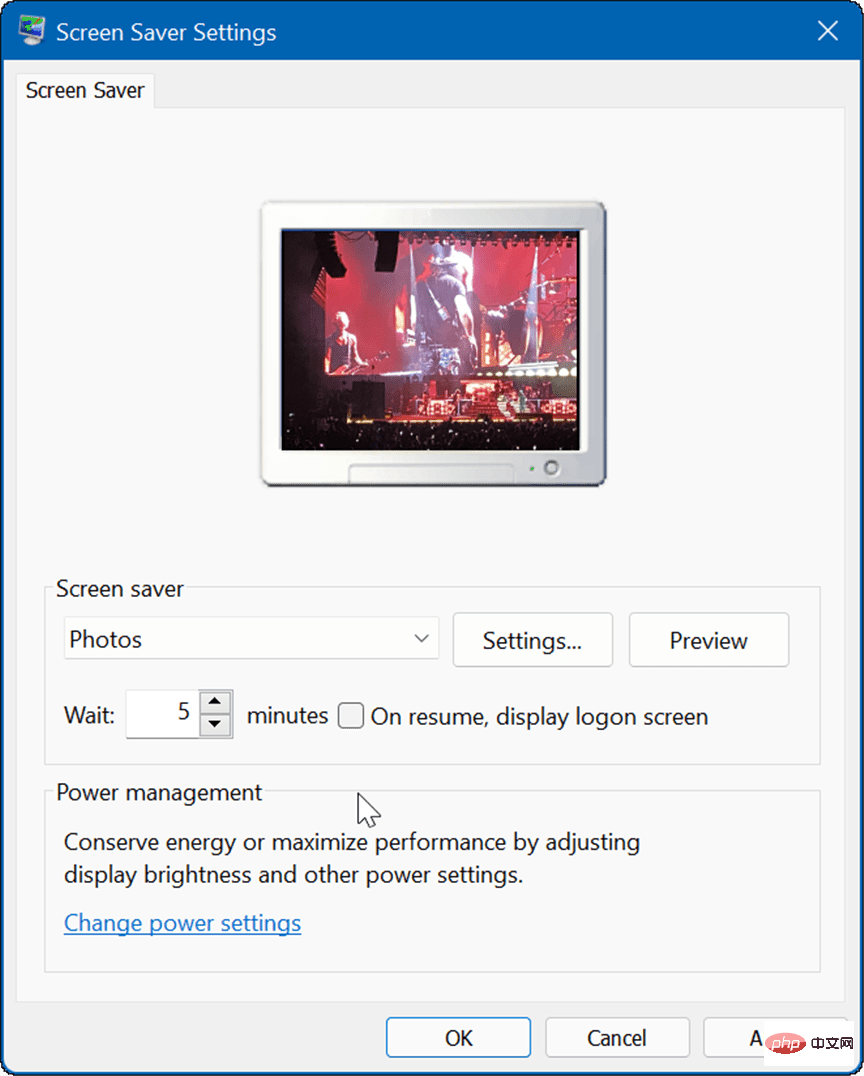
Windows 11에서 사진을 화면 보호기로 설정할 수도 있습니다. 단계는 비슷하지만 표시되는 메뉴는 약간 다릅니다.
Windows 10에서 사진을 화면 보호기로 설정하려면 다음 단계를 따르세요.
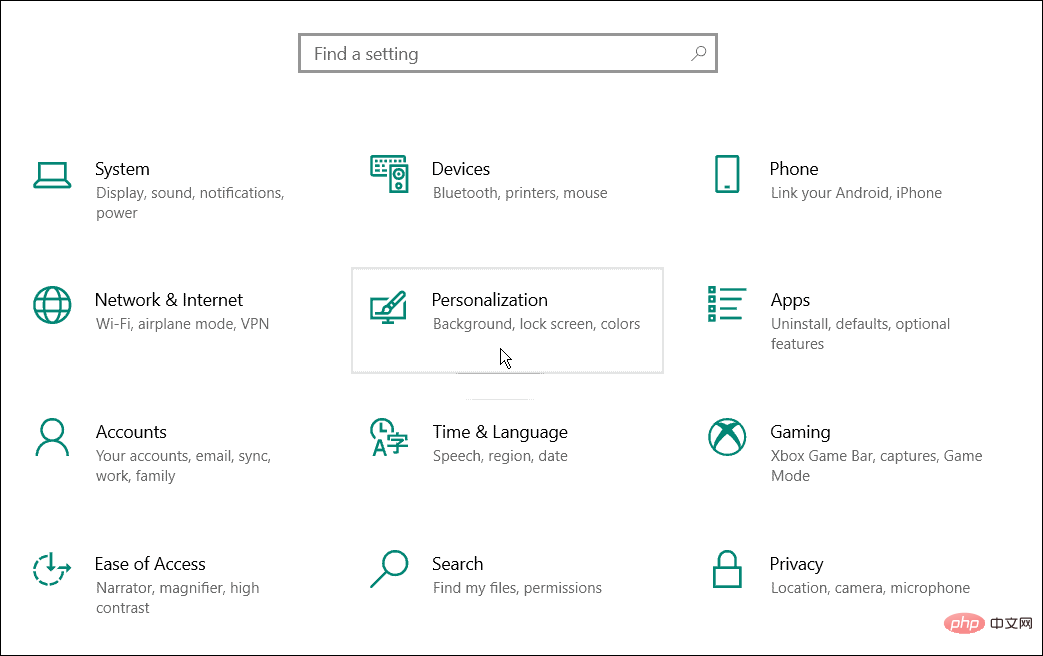
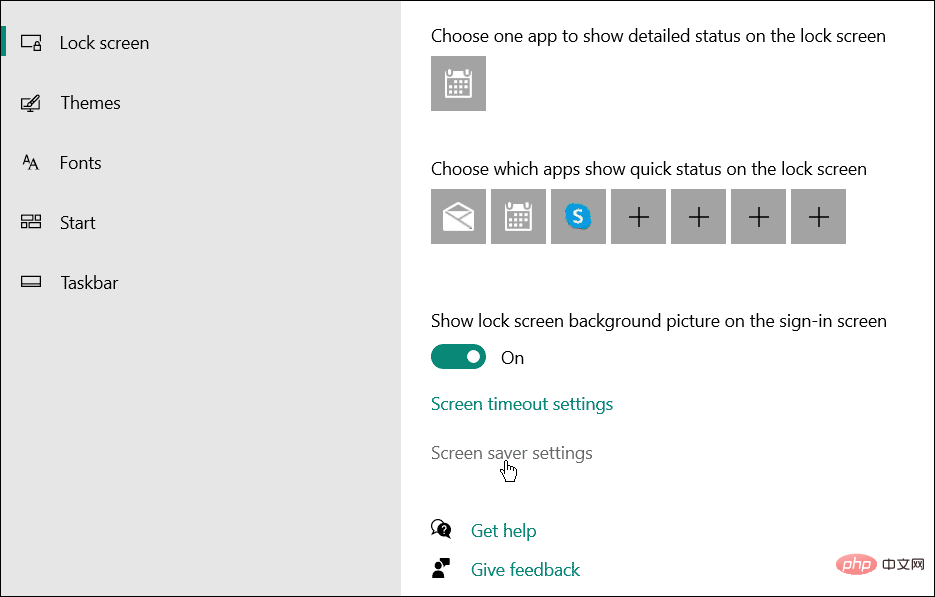
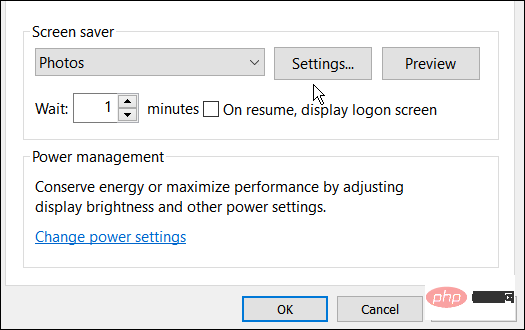
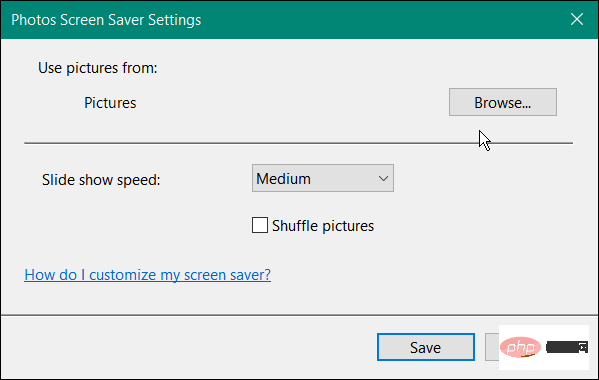
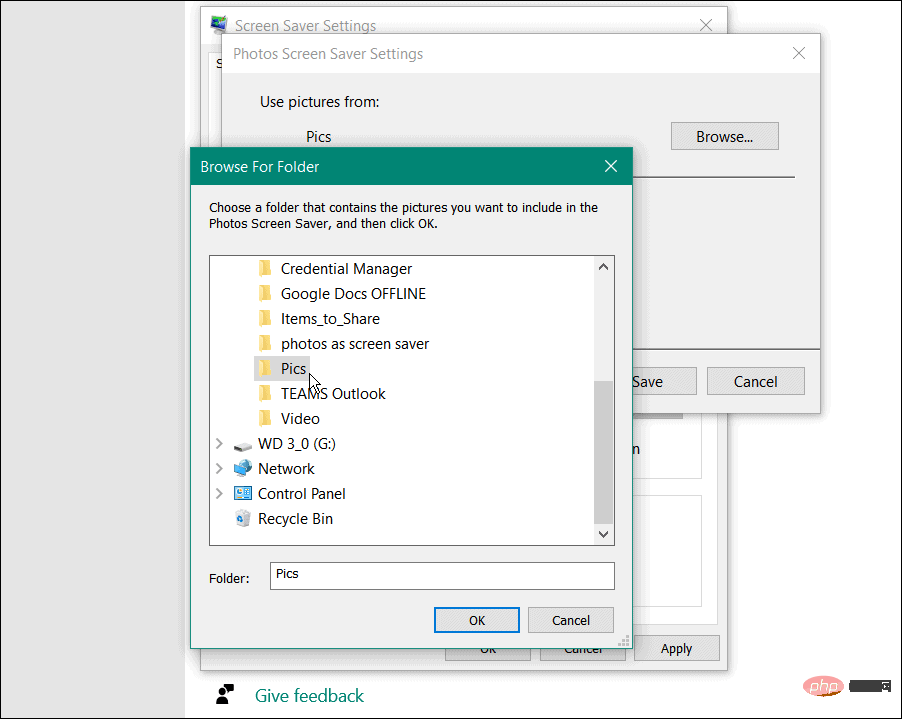
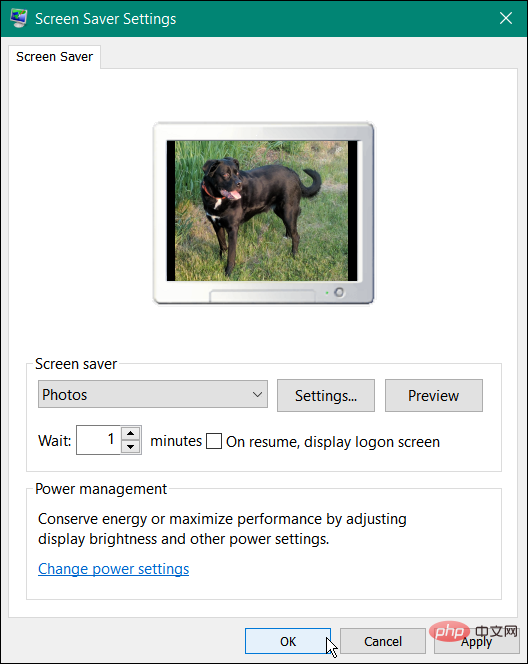
Windows 11 및 Windows 10의 화면 보호기에 사진을 추가하는 것은 Windows 환경을 개인화하는 다양한 방법 중 하나입니다. 예를 들어 잠금 화면 배경을 변경하거나 바탕 화면 배경 무늬를 변경할 수 있습니다. Windows 11에서 다크 모드를 활성화하거나 아직 Windows 11을 사용하지 않는 경우 Windows 10에서 다크 모드를 사용할 수도 있습니다.
Windows 11에 기본적으로 제공되는 중앙에 있는 시작 메뉴와 작업 표시줄이 마음에 들지 않으면 시작을 왼쪽 상단으로 이동할 수 있습니다.
위 내용은 Windows 11 및 10에서 사진을 화면 보호기로 설정하는 방법의 상세 내용입니다. 자세한 내용은 PHP 중국어 웹사이트의 기타 관련 기사를 참조하세요!