DNS 확인 실패는 일반적으로 서버 주소를 찾을 수 없으며 DNS를 수동으로 설정해야 함을 의미합니다. 해결 방법은 다음과 같습니다. 1. 내 네트워크 환경을 마우스 오른쪽 버튼으로 클릭하고 "속성"을 선택합니다. 2. "속성" 설정 페이지로 들어갑니다. "로컬 영역 연결"을 마우스 오른쪽 버튼으로 클릭하고 속성을 선택합니다. 3. "로컬 연결 속성" 페이지로 들어간 후 "인터넷 프로토콜(TCP/IP)"을 두 번 클릭하여 TCP/IP 속성 페이지로 들어갑니다. IP 주소 자동으로"를 선택하여 DNS 서버 주소를 자동으로 가져오고 확인을 클릭합니다.

이 튜토리얼의 운영 체제: Windows 10 시스템, Dell G3 컴퓨터.
일반적으로 서버 주소를 찾을 수 없는 경우에는 DNS를 수동으로 설정해야 합니다.
Dns 해결 실패 솔루션
(1) 네트워크 환경을 마우스 오른쪽 버튼으로 클릭하고 속성을 선택한 후 속성 설정 페이지로 들어갑니다.
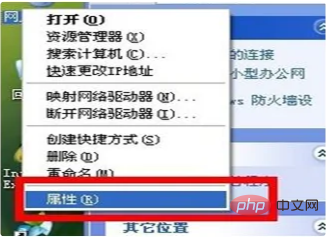
(2) 네트워크 환경 속성 페이지에 진입한 후 로컬 연결을 마우스 오른쪽 버튼으로 클릭하고 속성을 선택합니다. 로컬 연결 속성 설정 페이지로 들어갑니다.
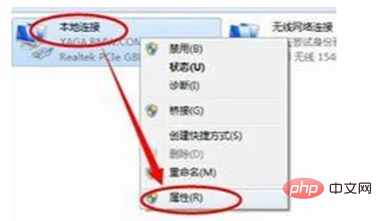
(3) 로컬 연결 속성 페이지에 진입한 후, 인터넷 프로토콜(TCP/IP)을 더블클릭하여 TCP/IP 속성 페이지로 들어갑니다.
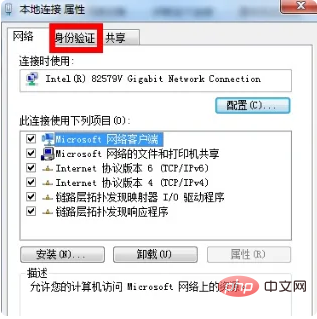
(4) 자동으로 IP 주소를 얻도록 선택합니다. 자동으로 DNS 서버 주소를 얻습니다. 확인을 클릭하세요.
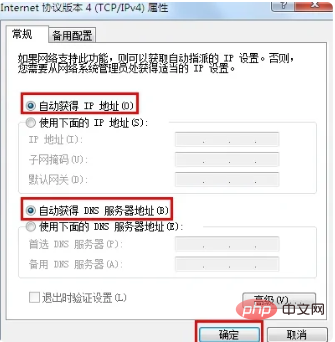
확장 정보:
1. DNS 서비스를 한 서버에만 활성화하는 대신 DC와 BDC 모두에 설치하여 DNS 확인 오류를 방지하고 DNS 확인을 위한 중복 기능을 제공합니다.
2. DC 로컬 DNS 서버는 자체 IP 주소로 설정되고, BDC 로컬 DNS 서버도 자체 IP 주소로 설정됩니다.
3 동시에 DC의 보조 DNS 서버 주소는 BDC의 주소로 설정되어야 하며, BDC의 해당 보조 DNS 서버 주소도 DC의 IP 주소로 설정되어야 합니다.
위 내용은 DNS 확인 실패는 무엇을 의미합니까?의 상세 내용입니다. 자세한 내용은 PHP 중국어 웹사이트의 기타 관련 기사를 참조하세요!