
1. 현재 이미지의 대부분이 3G 이상이고 4G USB 플래시 드라이브에는 공간이 부족할 수 있으므로 먼저 8G보다 큰 USB 플래시 드라이브를 준비하십시오. 동시에 CentOS 7.4 설치 이미지와 이미지를 USB 플래시 드라이브에 굽는 소프트웨어 UltraISO를 미리 다운로드하십시오. 아래 그림과 같습니다.
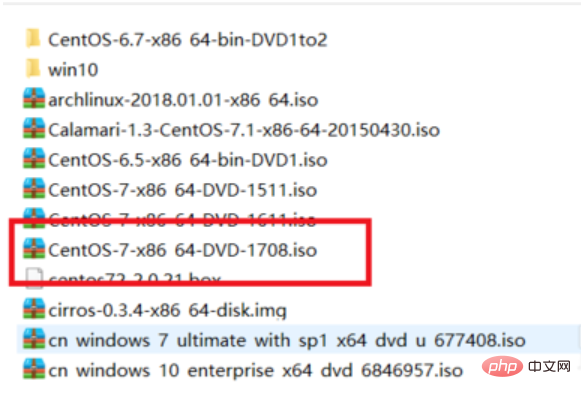
Linux 시스템 컴퓨터 그림-1
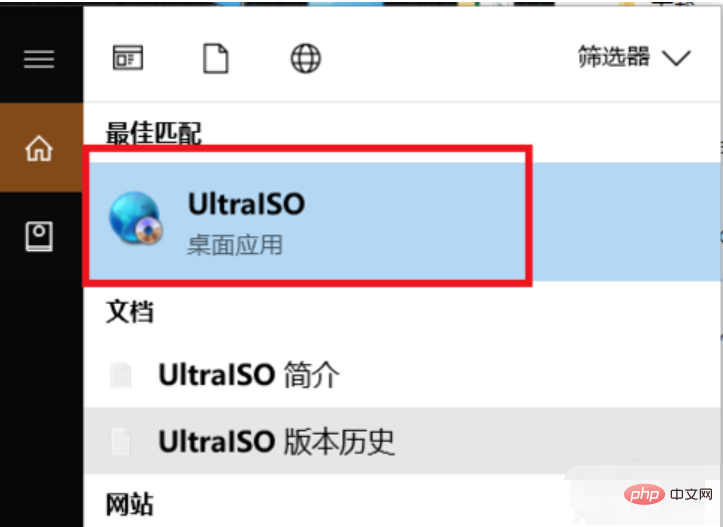
UltraISO를 열면 작동 인터페이스가 아래 그림과 같습니다. 왼쪽 상단 모서리 파일을 클릭하고 다시 열기를 클릭합니다. 방금 보여드린 CentOS 7.4 설치 이미지를 선택하세요. 그런 다음 열기를 클릭합니다.
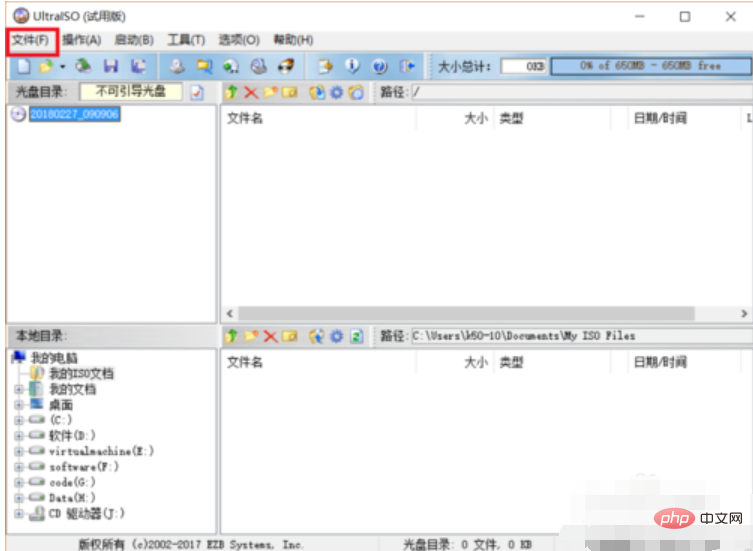
리눅스 시스템 컴퓨터 설치방법 그림-3
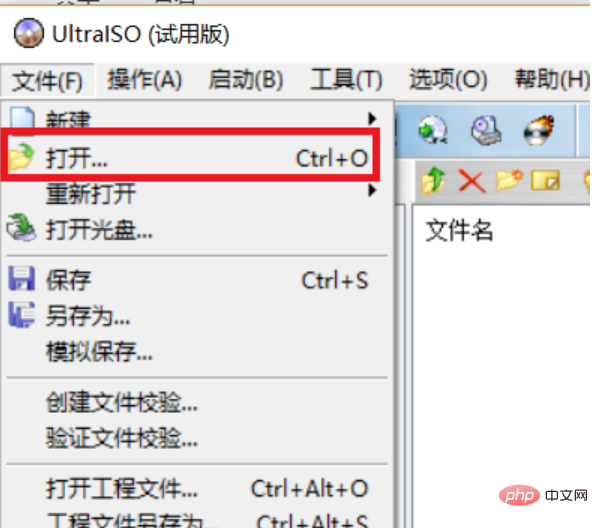
U디스크 컴퓨터 그림-4
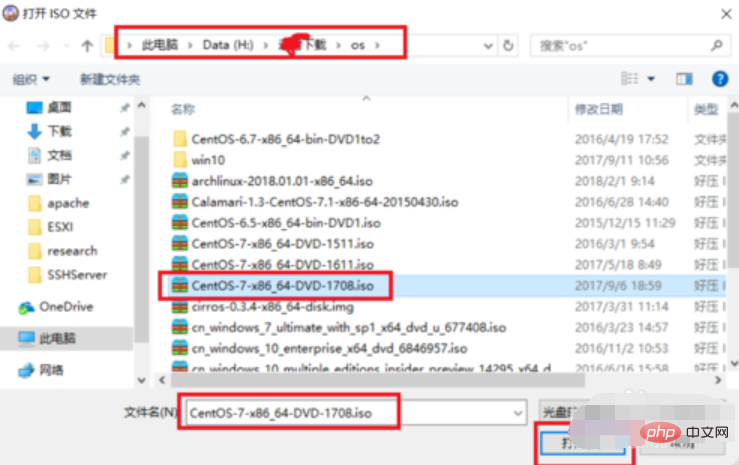
U디스크 컴퓨터 그림-5
3, 이제 에서 할 수 있습니다 UltraISO 인터페이스 이미지의 모든 파일을 확인한 후 인터페이스에서 시작 옵션을 클릭하고 하드 디스크 이미지 생성을 선택합니다. 이때 Ultraiso는 삽입한 U 디스크를 자동으로 감지합니다. 컴퓨터에 동시에 여러 개의 U 디스크가 연결되어 있는 경우 드롭다운 버튼을 클릭하여 이미지를 기록하려는 U 디스크를 선택할 수 있습니다. 이 단계에서는 USB 드라이브가 포맷되므로 실수하지 마십시오. 선택 후 쓰기를 클릭하면 하드 디스크 이미지 생성이 시작됩니다. 생성이 완료될 때까지 인내심을 갖고 기다립니다.
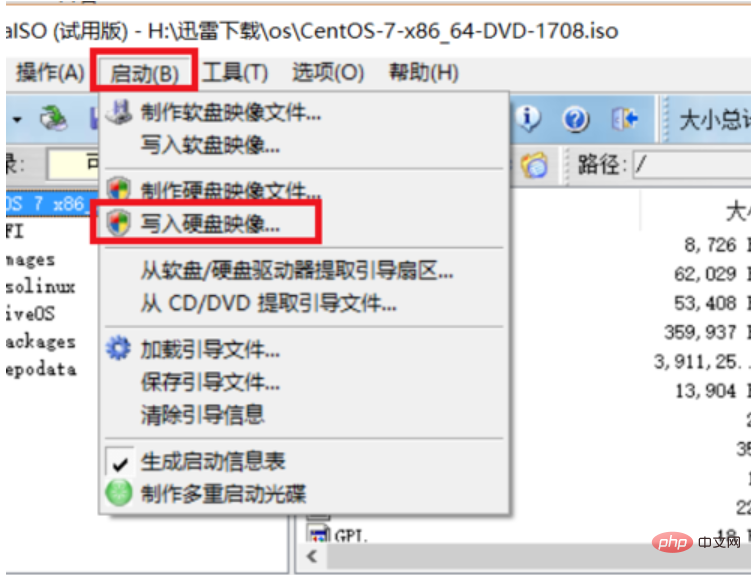
설치 단계 컴퓨터 일러스트레이션-6
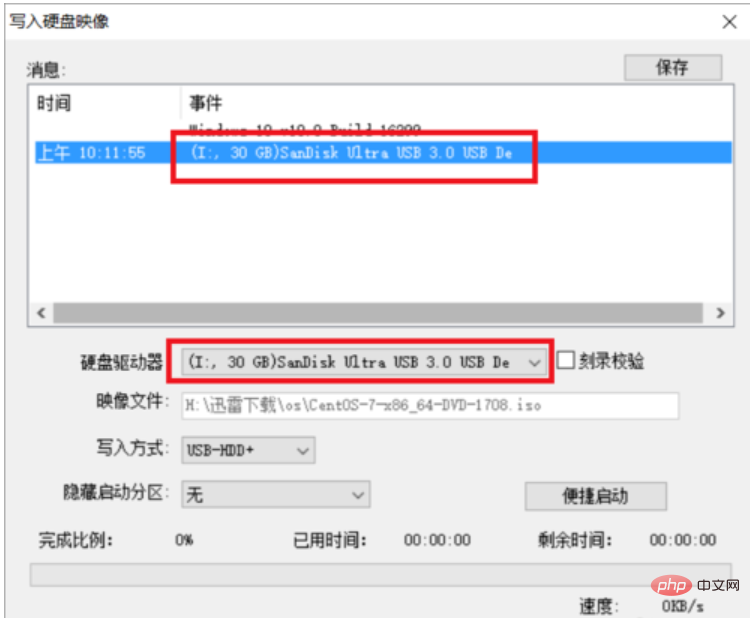
리눅스 시스템 컴퓨터 설치 방법 일러스트레이션-7
4. 이미지가 완성되면 시스템에 준비된 USB 디스크가 보입니다. 이때 USB 플래시 드라이브의 이름이 CentOS 7로 변경되었습니다. 아래 그림과 같이 USB 플래시 드라이브를 뽑아서 Linux를 설치할 컴퓨터에 삽입합니다. 그런 다음 이 USB 플래시 드라이브를 사용하여 Linux 시스템을 설치할 준비를 할 수 있습니다.

리눅스 시스템 컴퓨터 설치 방법 그림-8
U 디스크 설치 리눅스:
1 리눅스를 설치할 컴퓨터에 U 디스크를 삽입한 후 컴퓨터를 시작합니다. F2 키를 누르면 마더보드의 BIOS 제어 인터페이스에 들어가서 왼쪽 및 오른쪽 키를 눌러 부팅 옵션으로 이동할 수 있습니다. 그런 다음 위쪽 및 아래쪽 키를 눌러 제거 가능한 장치 옵션으로 이동한 다음 + 기호를 눌러 해당 위치를 맨 위로 이동합니다. 내 컴퓨터가 비교적 오래되었기 때문에 USB 플래시 드라이브는 제거 가능한 장치로만 표시될 수 있습니다. 일부 최신 마더보드의 경우 USB 플래시 드라이브의 이름이 직접 표시될 수 있습니다. 그런 다음 이 이름을 맨 위로 이동하세요. 그런 다음 F10을 눌러 설정을 저장하고 Enter를 눌러 확인하면 시스템이 다시 시작됩니다.
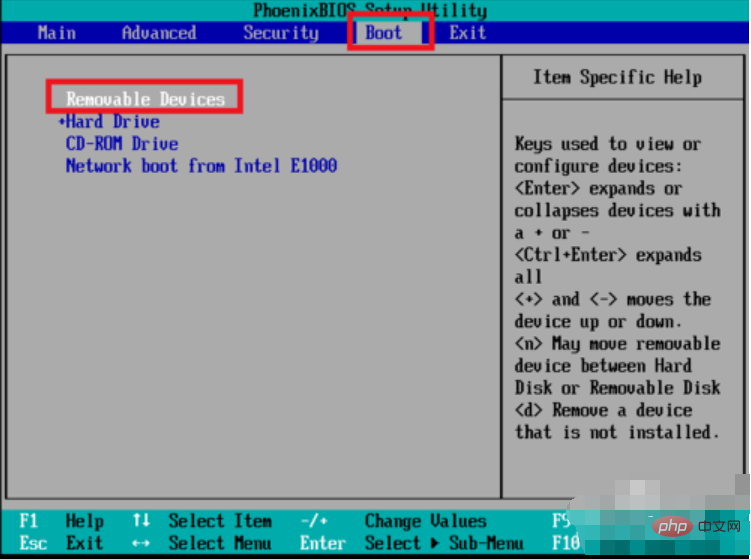
설치 단계 컴퓨터 일러스트레이션-9

U 디스크 컴퓨터 일러스트레이션-10
2 다시 시작하면 U 디스크에서 자동으로 부팅되고 Linux 시스템의 설치 옵션이 시작됩니다. 첫 번째 CentOS 7 설치로 마우스를 이동하고 Enter 키를 누르세요. Enter를 다시 눌러 설치를 시작합니다. 첫 번째 단계에서 기본 언어는 영어입니다. 다음 단계로 계속하려면 계속을 클릭하세요.
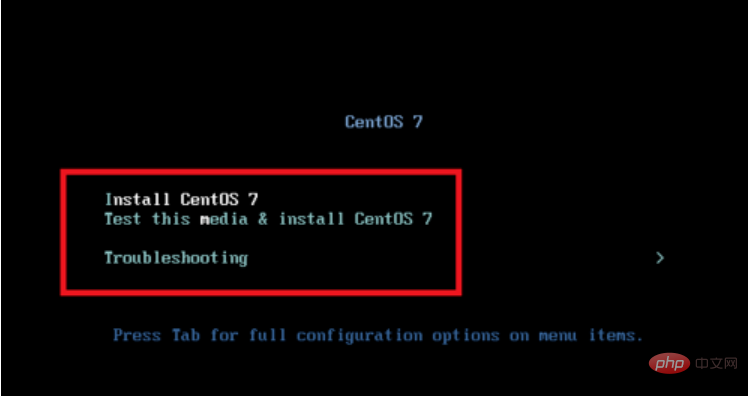
리눅스 시스템 컴퓨터 일러스트레이션-11
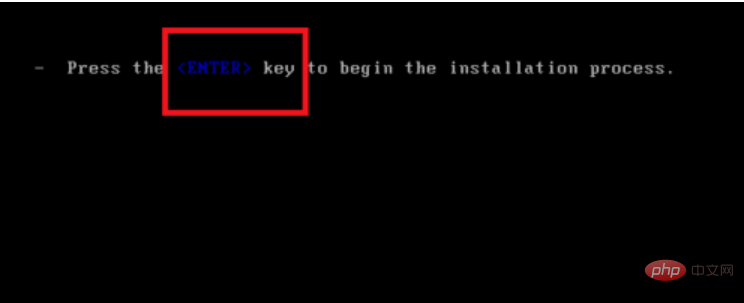
U 디스크 컴퓨터 일러스트레이션-12
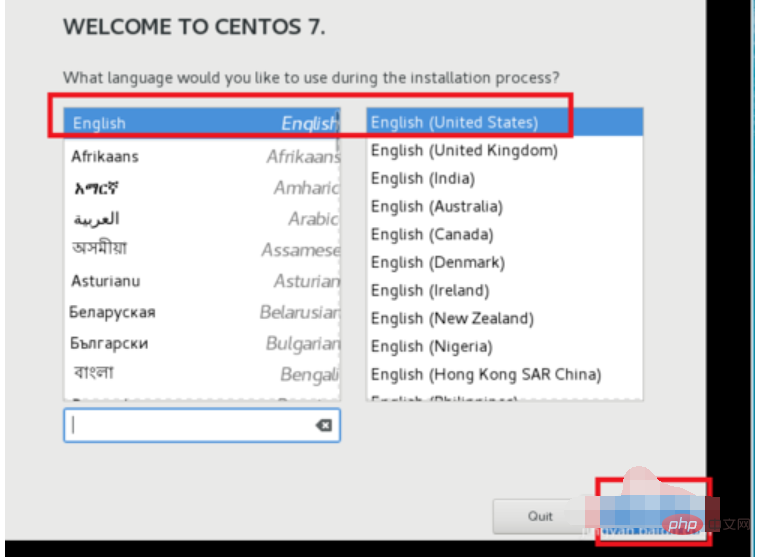
설치 단계 컴퓨터 일러스트레이션-13
3. 올바른 시간대, 시간대가 정확하지 않기 때문에 많은 소프트웨어에서 구성된 시간이 잘못되었을 수 있습니다. 먼저 날짜 아이콘을 클릭한 다음 지도에서 상하이 위치를 클릭하고 시간대를 Aisa/Shanghai로 변경한 다음 시간을 현재 시간과 날짜로 변경합니다. 완료되면 오른쪽 상단에 있는 완료 버튼을 클릭하여 설정을 저장하세요.
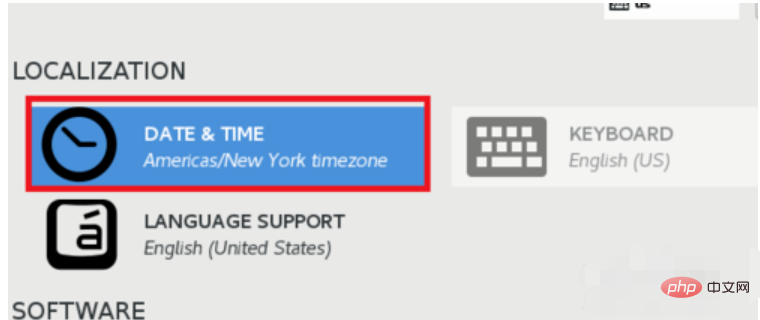
리눅스 시스템 컴퓨터 설치 방법 그림-14

리눅스 시스템 컴퓨터 그림-15
4. 세 번째 단계는 기본 언어 설정을 수정하는 것입니다. 첫 번째 단계에서 설정된 기본 언어가 영어이기 때문에 소프트웨어에 대한 더 나은 지원을 제공하지만 중국어 지원도 추가해야 스크립트를 실행할 때 문자가 깨질 가능성이 줄어듭니다. 시간과 날짜를 저장한 후 언어 지원을 클릭하세요. 그런 다음 맨 아래로 스크롤하여 중국어를 클릭한 다음 중국어 간체를 선택하고 완료를 클릭하여 설정을 저장합니다.
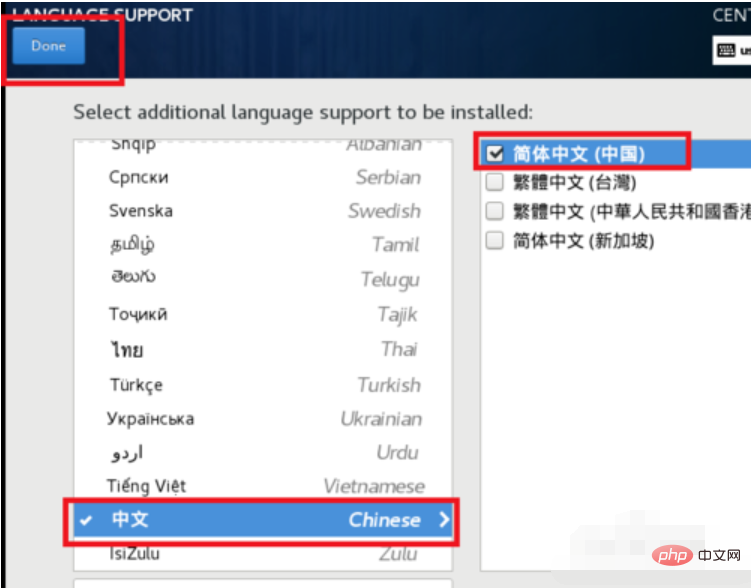
리눅스 시스템 컴퓨터 설치 방법 Diagram-16
5. 네 번째 단계는 INSTALLATION DESTINATION(설치 대상)을 클릭하고 여기에서 설치한 하드 디스크를 선택합니다. 내 하드 드라이브는 100g에 불과할 정도로 상대적으로 작기 때문에 이것을 선택하면 기본적으로 자동으로 파티션이 나누어집니다. 초보자는 기본 설정을 사용하는 것이 좋습니다. 선택 후 완료를 클릭하면 설정이 저장됩니다. 이제 모든 설정이 저장되었고 설치 준비가 시작되었습니다. 오른쪽 하단의 설치 시작을 클릭하면 정식 Linux 설치가 시작됩니다.
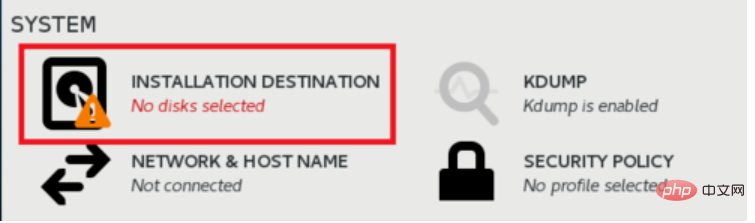
U 디스크 컴퓨터 그림 -17
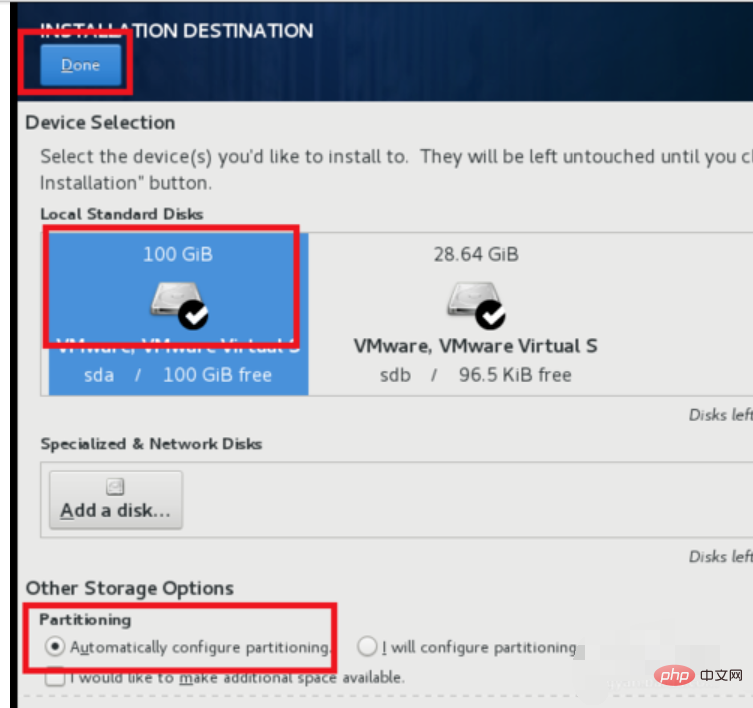
U 디스크 컴퓨터 그림 -18
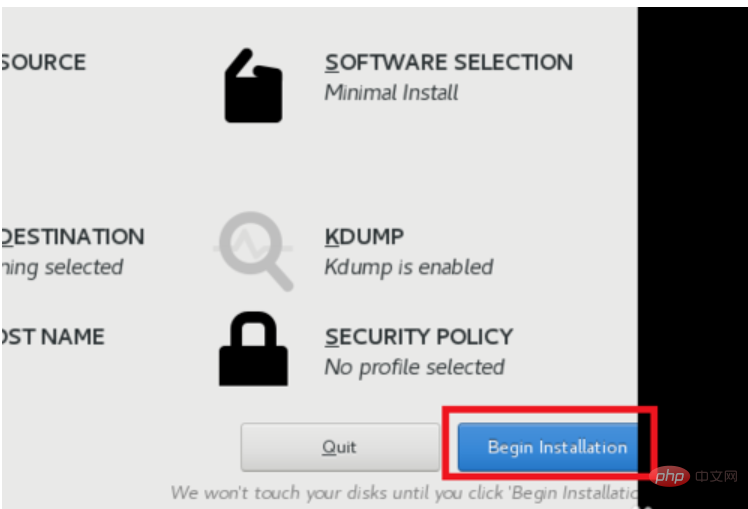
설치 단계 컴퓨터 그림 -19
6 이때 설치 프로그램이 복사되기 시작합니다. 파일 및 설정 하드 디스크 시작 항목 등 이때 루트 비밀번호를 설정하지 않았다는 메시지가 표시됩니다. 해당 프롬프트를 클릭하고 올바른 루트 비밀번호를 설정한 다음 완료를 클릭하여 저장합니다. 인내심을 갖고 설치가 완료될 때까지 기다리시면 됩니다.
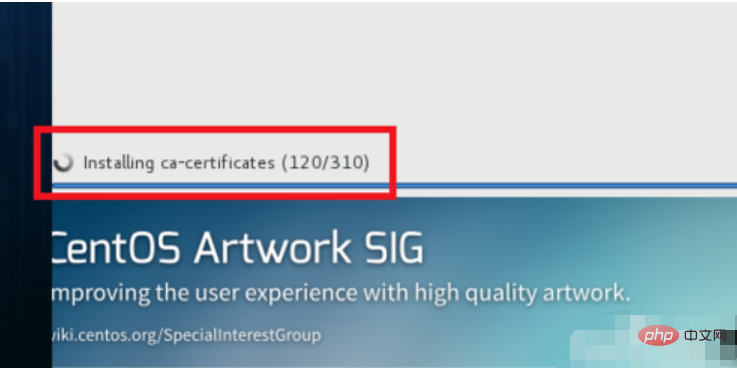
Linux 시스템 컴퓨터 일러스트레이션-20
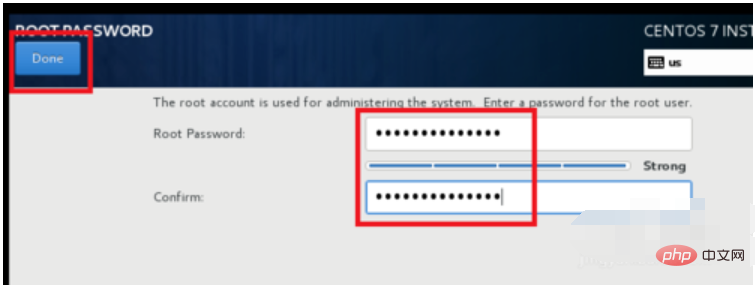
설치 단계 컴퓨터 일러스트레이션-21
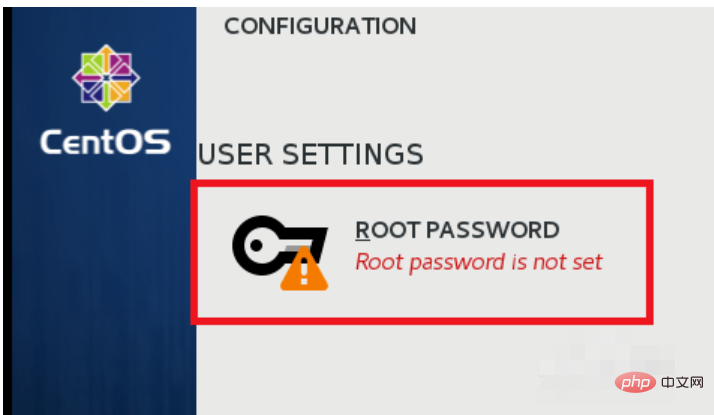
U 디스크 컴퓨터 일러스트레이션-22
7. 표시되고 설치가 성공했다는 메시지가 표시됩니다. 이제 기본적으로 설치 프로세스가 완료되었습니다. 재부팅 버튼을 클릭하면 시스템이 다시 시작됩니다. 그런 다음 로그인 인터페이스로 이동합니다. 계정과 비밀번호를 입력하고 로그인하면 시스템을 사용할 수 있습니다.
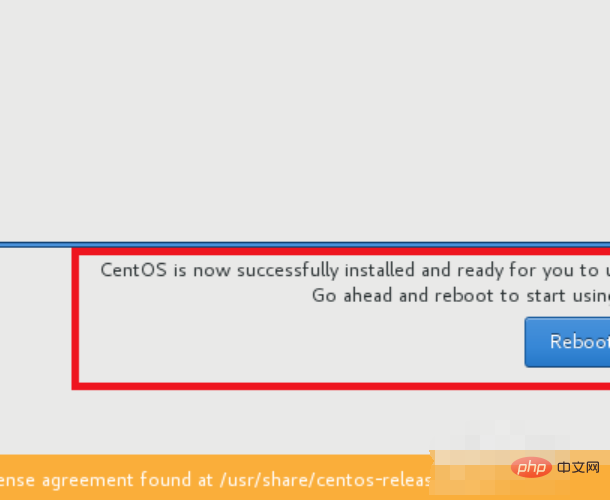
설치 단계 컴퓨터 그림-23
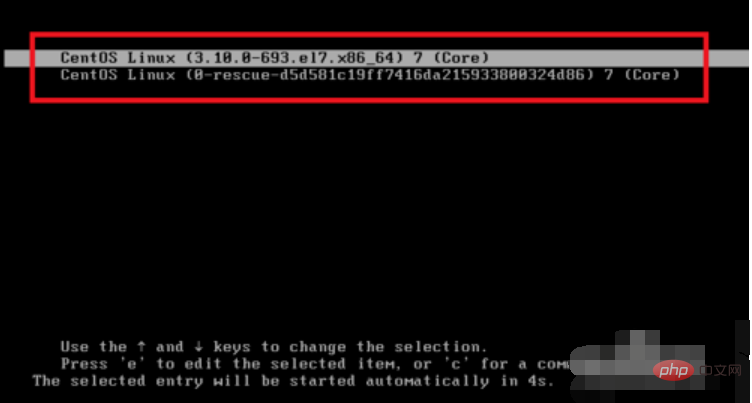
설치 단계 컴퓨터 그림-24
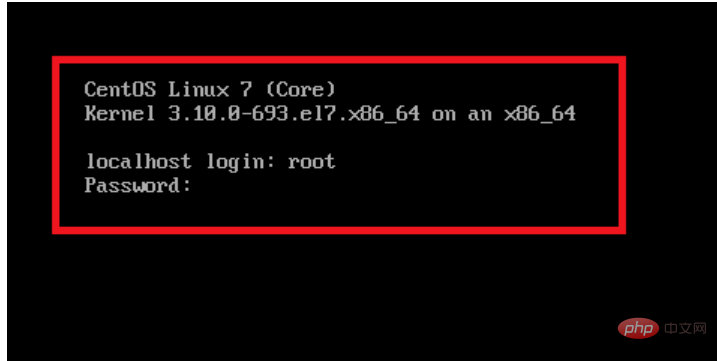
리눅스 시스템 컴퓨터 그림 설치 방법-25
위 내용은 Windows에서 Linux 시스템을 설치하는 방법의 상세 내용입니다. 자세한 내용은 PHP 중국어 웹사이트의 기타 관련 기사를 참조하세요!