커뮤니케이션 및 공동작업을 위한 Google Meet. 사람들이 이야기하고 자신의 견해를 공유할 수 있는 고품질 화상 회의를 개최할 수 있습니다. 그러나 일부 사용자는 마이크 문제에 직면하며 가장 일반적인 오류는 "마이크가 시스템 설정에 의해 음소거되었습니다."입니다. 이런 일이 발생하면 다른 사람들이 귀하의 말을 들을 수 없습니다. 하지만 당황하지 마세요. 이 문제는 해결될 수 있습니다. 마이크 문제가 발생하는 몇 가지 이유는 마이크 음소거, 마이크 설정 변경, 오래된 드라이버 등입니다. 이 기사에서는 Windows 10의 "마이크가 시스템에 의해 음소거되었습니다" 설정 문제를 해결하는 방법에 대한 다양한 방법을 살펴보겠습니다.
다른 해결 방법으로 넘어가기 전에 회의 중에 화면 하단에 있는 Google Meet 서비스의 마이크 아이콘이 음소거되어 있는지 확인하세요. 마이크 아이콘에 빨간색 슬래시 기호가 있으면 음소거 상태임을 의미합니다. 이 경우 동일한 마이크 아이콘을 클릭하면 아래 이미지와 같이 슬래시 기호가 사라집니다. 이제 음소거가 해제되었습니다. 작동하는지 확인하고, 작동하지 않으면 다음을 시도해 보세요.

1단계: Windows + I 키를 동시에 사용하여 Windows 설정을 열고 Privacy

클릭 2단계: 왼쪽에서 앱 클릭 Microphone

권한 섹션 아래 3단계: "앱이 마이크에 액세스하도록 허용" 아래의 토글 바를 클릭하여 활성화합니다. 이제 오류가 없는지 확인하십시오.

1단계: 디스플레이 오른쪽 하단에 있는 스피커 아이콘을 마우스 오른쪽 버튼으로 클릭
2단계: 목록에서 를 클릭하여 사운드 설정을 엽니다

3단계: 오른쪽 Device에 있는
사운드 제어판
을 클릭하고
속성을 클릭하세요. 6단계: "레벨" 탭으로 이동하여 다음을 확인하세요. 마이크가 음소거되었습니다. 음소거된 경우 마이크 섹션의 스피커 아이콘에 빨간색 원이 표시됩니다. 빨간색 원이 사라지도록 스피커 아이콘을 클릭하여 음소거를 해제하세요.

OK
를 클릭하세요. 방법 4: Chrome에서 마이크를 확인하세요. 1단계: Chrome에서 마이크를 열고 새 탭 페이지를 클릭하세요. 오른쪽 상단의
1단계: Chrome에서 마이크를 열고 새 탭 페이지를 클릭하세요. 오른쪽 상단의
dots
에서 2 단계 : 목록 3 단계에서셋팅
를 클릭하십시오. 4: 오른쪽에서 사이트 설정

을 선택합니다. 5단계: 스크롤하여 권한 섹션을 찾아 Microphone
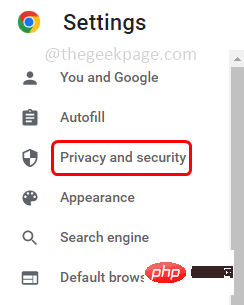
을 클릭합니다. 6단계: 다음 라디오 버튼 을 클릭하여 사이트를 활성화합니다. 마이크 옵션을 요청하세요. 문제가 해결되었는지 지금 확인하세요.

1단계: Windows + I 키를 동시에 사용하여 Windows 설정 열기
2단계: 시스템

클릭 3단계: 왼쪽을 클릭 소리

4단계: 오른쪽에서 아래로 스크롤하여 App Volume & Device Preferences

을 클릭하세요. 5단계: 열리는 창에서 Reset " 버튼을 클릭하세요. 재설정이 완료되면 문제가 해결되었는지 확인하세요.

1단계: Windows + R 키를 동시에 사용하여 실행 프롬프트를 열고 devmgmt.msc를 입력한 후 Enter

를 누르세요. 2단계: 장치 관리자 창 열 예정이다. Audio입력 및 출력을 확장하려면 옆에 있는 화살표를 클릭하세요.
3단계: 마이크를 마우스 오른쪽 버튼으로 클릭하고 목록에서 드라이버 업데이트

를 클릭하세요. 4단계: 열리는 창에서 자동으로 드라이버 검색

5단계: Windows 업데이트에서 업데이트된 드라이버 검색

을 클릭하세요. 6단계: 최신 업데이트가 있으면 설치하세요. 최신 드라이버가 설치되어 있는지 확인하세요.
1단계: Windows + I 키를 함께 사용하여 Windows 설정을 열고 업데이트 및 보안

을 클릭하세요. 2단계: 왼쪽에서 문제 해결 솔루션
을 클릭하세요.
3단계: 오른쪽에서 기타 문제 해결사

4단계: 기타 문제 찾기 및 수정 섹션에서 오디오 녹음을 찾아 선택합니다. 문제 해결사 실행

을 클릭하세요. 5단계: 옆에 있는 라디오 버튼을 클릭하여 마이크 장치를 선택하고 다음
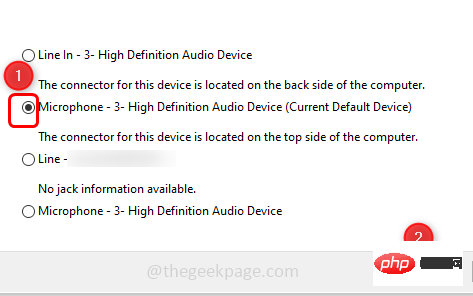
을 클릭하세요. 6단계: 문제가 있으면 감지됩니다. 수정사항을 적용합니다. 프로세스를 완료한 후 문제가 해결되었는지 확인하는 데 시간이 걸립니다.
1단계: 디스플레이 오른쪽 하단에 있는 볼륨을 마우스 오른쪽 버튼으로 클릭 스피커 아이콘
2단계: 목록에서 를 클릭하여 볼륨 믹서를 엽니다
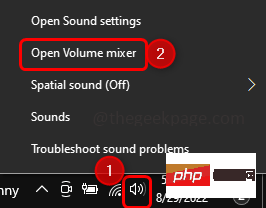
3단계: 열리는 창에서 볼륨이 음소거되어 있는지 확인하세요. 아래 이미지처럼 볼륨 스피커 아이콘에 빨간색 원이 있으면 음소거 상태라는 뜻입니다

4단계: 음소거를 해제하려면 볼륨 아이콘을 클릭하면 빨간색 원이 사라집니다. 문제가 해결되었는지 확인하세요.

1단계: 디스플레이 오른쪽 하단의 볼륨 스피커 아이콘
2단계: 목록에서 Sound
을 클릭합니다. 
3단계: 열린 창에서 "Communication" 탭으로 이동합니다.
4단계: Windows에서 통신 활동을 감지할 때 옆에 있는 라디오 버튼을 클릭하여 아무 작업도 하지 않음 옵션을 선택합니다.

5단계: 변경 사항을 저장하려면 적용 및 확인을 클릭하세요.
6단계: 소리 창으로 돌아가서 "녹음" 탭으로 이동하고 사용 중인 마이크이름

더블클릭 7단계: ""으로 이동하세요. 고급' 탭. 기본 형식 섹션의 드롭다운 목록에서 16비트
Depth
을 선택합니다. 8단계: 변경 사항을 저장하려면 적용 및 확인
을 클릭합니다. 문제가 해결되었는지 확인하세요. 🎜위 내용은 Windows 10/11의 Google Meet 시스템 설정으로 인해 마이크가 음소거되었습니다.의 상세 내용입니다. 자세한 내용은 PHP 중국어 웹사이트의 기타 관련 기사를 참조하세요!